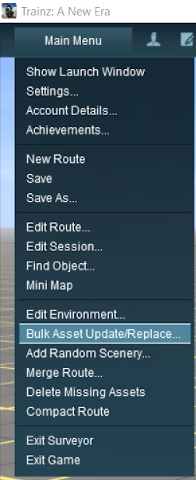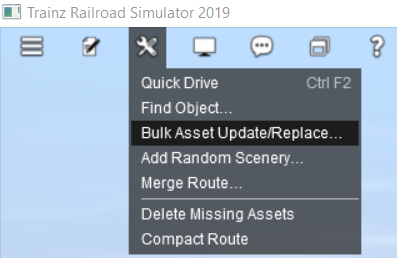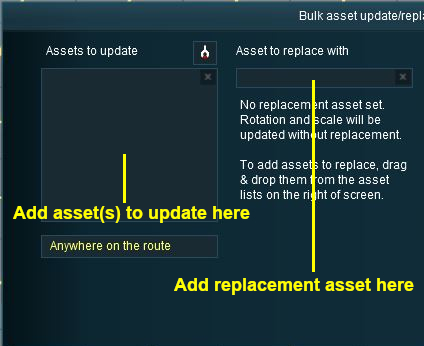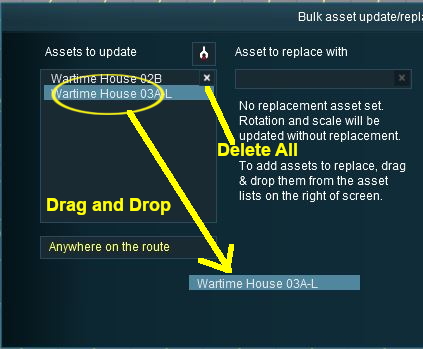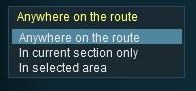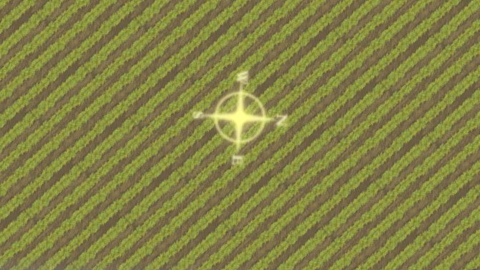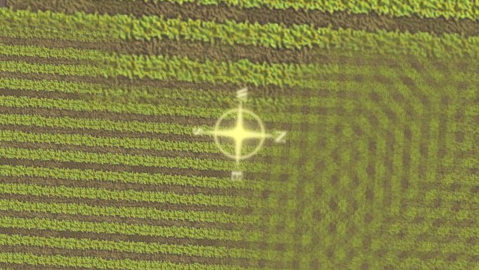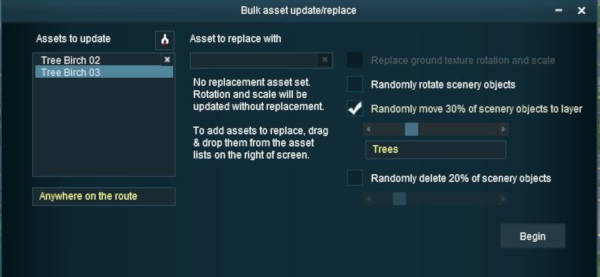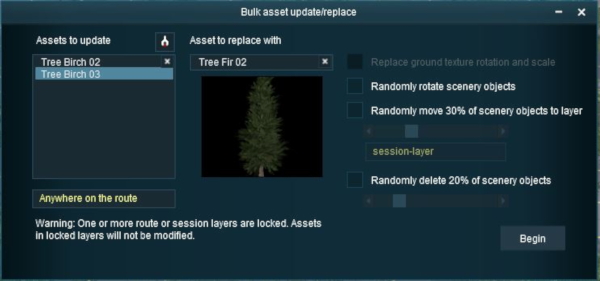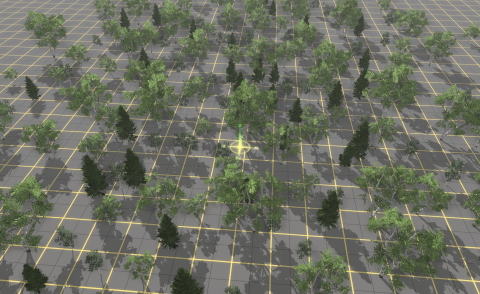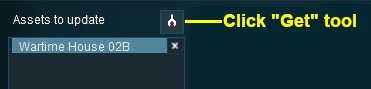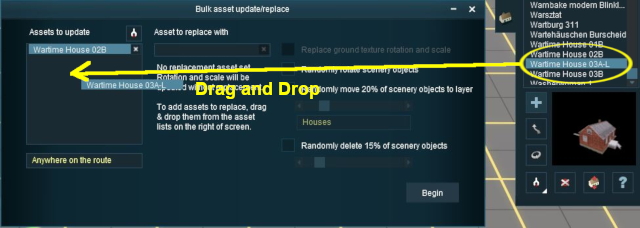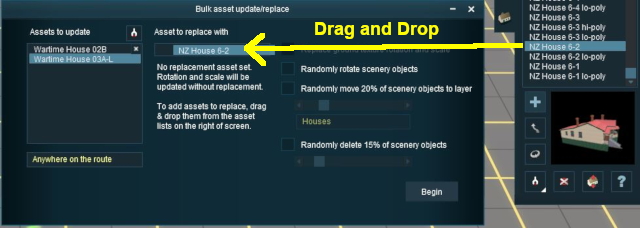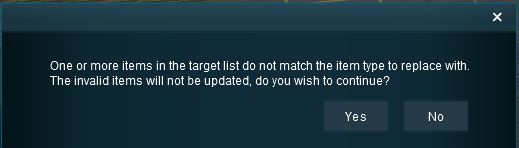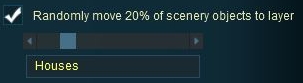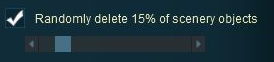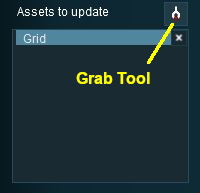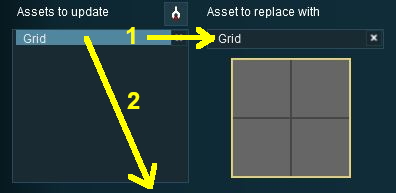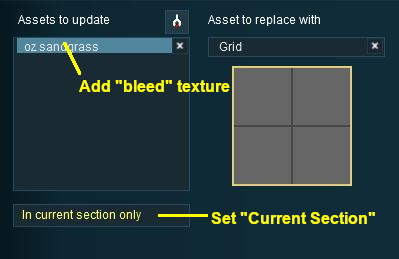The information in this Wiki Page describes how to use the Bulk Update/Replace Tool as found in the Surveyor Classic interface in TANE, TRS19, Trainz Plus and TRS22.
For the Bulk Replace Tool as found in the Surveyor 2.0 interface in Trainz Plus and TRS22PE refer to the Trainz Wiki Page at  How to Use S20 Palettes How to Use S20 Palettes |
|
|
What is the Bulk Asset Update/Replace Tool?
 |
The Bulk Asset Update/Replace Tool allows the replacement, deletion and modification of multiple instances of one or more different assets, including textures |
Things it Will NOT Do
 |
The Bulk Asset Update/Replace Tool CANNOT be used on:-
 |
spline objects (tracks are not counted as splines so you can use the tool on tracks) |
 |
objects that are in a locked layer (easily fixed by unlocking the layer) |
 |
bridge splines |
 |
tunnel splines |
 |
multiple track splines |
 |
consists/trains |
 |
objects of mixed types e.g. replacing non-splines with splines |
|
|
Selecting Assets and Options
The tool is located in the Surveyor Main Menu in TANE (below left) and in the Surveyor Tools Menu in TRS19, Trainz Plus and TRS22 (below right).
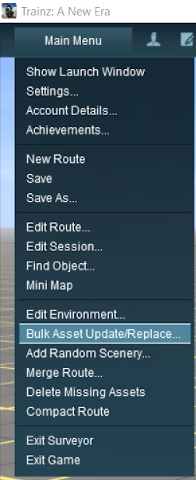 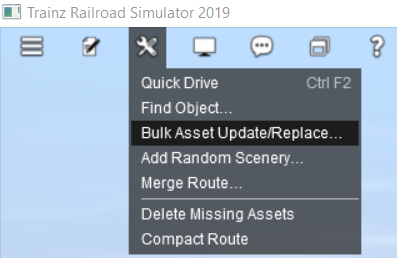 |
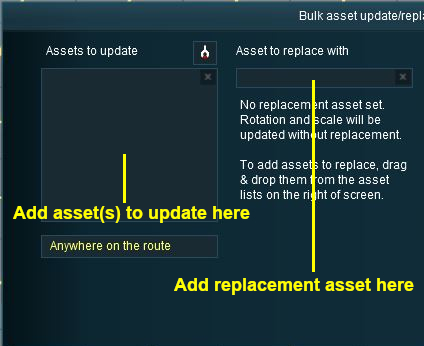 |
 |
Notes:
|
 |
The large data box on the left of the tool window, the Assets to update list, is used to store the names of the objects that are going to be updated or replaced |
 |
The smaller entry box on its right. the Asset to replace with list, is to store a single object that will replace the object or objects in the Assets to update list |
|
|
Steps:
 |
Select the Assets to Update:
There are two alternate methods of filling the Assets to update list |
| |
 |
| Steps: Use the Get tool:- |
 |
Left Click on the Get Tool (shown below), then |
 |
Left Click on the object in the Surveyor screen |
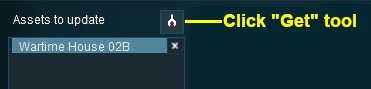
The object will be added to the list, as shown in the example above. |
|
|
|
| |
OR |
| |
 |
| Steps: Use Drag-and-Drop:- |
 |
Left Click and Drag an object from the Object Tool Selection Window as shown below |
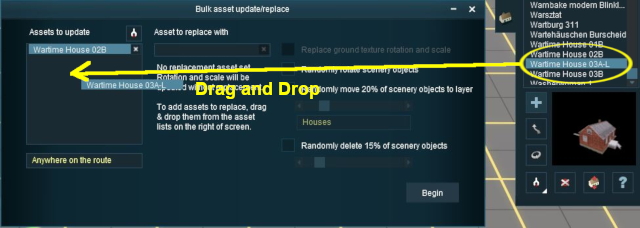 |
|
|
|
This can be repeated for multiple objects, using either or both methods, to build the list of Assets to update.
 |
Perform the Update:
| Once all required options and values have been entered, Left Click the BEGIN button to complete the process. |
|
Deleting Assets from the Lists
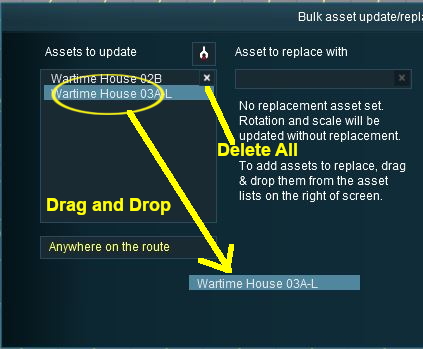 |
| Options: To remove items from the list choose one of:- |
 |
Use the Drag and Drop method to remove individual objects from the lists. OR |
 |
Left Click the  icon to remove all the objects icon to remove all the objects |
|
|
Setting the Scope
Select the region of the layout where the updates, replacements or deletions will occur:-
Setting the Options - for Non Texture Objects
Option 1: Randomly Rotate Scenery Objects
The first option controls the rotation or orientation of the original OR the replacement scenery objects.
|
 |
Settings:
 |
If no Replace with object is entered then the objects in the Assets to update list will be randomly rotated to new orientations |
 |
If a Replace with object is entered then the replacement objects in the Replace with list will be randomly rotated to new orientations |
| All the layers containing the objects must be unlocked. Objects in locked layers will not be rotated |
|
|
| Steps: To Randomly Rotate Scenery Objects:- |
 |
 |
a Ticked  checkbox will randomly rotate each replacement (or original) scenery object when it is placed checkbox will randomly rotate each replacement (or original) scenery object when it is placed
an Unticked  checkbox will keep the original orientation of each scenery object as it is replaced (this will have no effect if there is no Replace with object) checkbox will keep the original orientation of each scenery object as it is replaced (this will have no effect if there is no Replace with object) |
 |
Left Click the BEGIN button to complete the process |
|
Option 2: Move Scenery Objects to Another Layer
The second option allows the original OR replacement scenery objects to be moved to another layer.
 |
Splines are not classified as scenery objects and cannot be moved to another layer by using the Bulk Asset Update/Replace Tool |
 |
To move a spline to another layer set the layer property in the spline property window to the new layer. You will have to do this on every spline segment.
|
|
|
|
 |
Settings:
 |
If no Replace with object is entered then the selected percentage of the objects in the Assets to update list will be moved to the selected layer |
 |
If a Replace with object is entered then the selected percentage of the replacement objects in the Replace with list will be moved to the selected layer |
 |
All the layers containing the objects must be unlocked. Objects in locked layers will not be moved |
|
|
 |
CAUTION:
 |
When moving track or track objects (signals, switches, etc) to other layers always make sure that no track objects end up in a layer that is above the layer containing the track they are attached to |
 |
Moving objects between the Route Layer Group and the Session Layer Group will change where they are saved - in the route or the session |
|
|
 |
Option 1 and Option 2 CAN both be checked ON at the same time to produce a combined effect |
|
Option 3: Delete Scenery Objects
The third option allows the deletion of scenery objects from the layout.
|
 |
Settings:
 |
Select a percent figure from 0% to 100% in steps of 5%. Values other than 0% and 100% will be approximate, not exact. Selecting 0% will delete none of the objects, 100% will delete them all |
 |
All the layers containing the objects must be unlocked. Objects in locked layers will not be deleted |
|
|
Steps: To Delete scenery objects:-
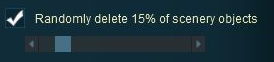 |
 |
Tick  the check box to randomly delete a set % of the objects the check box to randomly delete a set % of the objects |
 |
Select a percentage figure from 0% (none) to 100% (all) |
 |
Left Click the BEGIN button to complete the process |
|
 |
Notes:
|
 |
Option 2 and Option 3 CANNOT both be checked ON at the same time |
 |
Option 1 and Option 3 CAN both be checked ON at the same time to rotate all the scenery objects before deleting a set percentage of them. |
|
Setting the Options - for Texture Objects
 |
Notes:
 |
You cannot rotate or move textures. The only available texture setting controls the scale and rotation of the replacement texture |
 |
You can select multiple textures to be replaced by a single texture |
 |
Select the texture assets by using either the "Grab Tool" or by "dragging and dropping" |
 |
Textures can be deleted by using the workaround for Deleting Stubborn Objects described in the section Delete Scenery Objects above |
|
|
The image below shows a region painted with one texture asset but with different scaling and rotation settings.

With the check box ticked, the following is the result of a Left Click on the BEGIN button. |
|

With the check box unticked, the following is the result of a Left Click on the BEGIN button. |
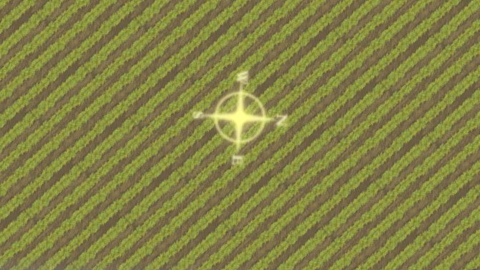
The scale and rotation settings that were used in the original have been replaced with the default scale and rotation settings of the replacement texture. |
|
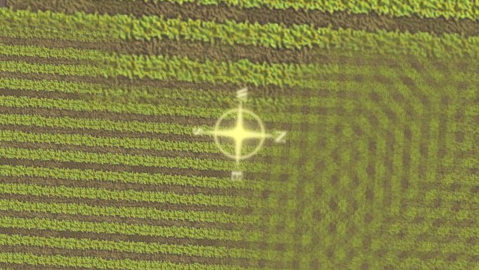
The same scale and rotation settings that were used in the original have been used with the replacement texture. |
Sample Applications
Replacing Some Assets
The Problem:
A forest has been created using three different trees. A number (30%) of the two smaller tree types are to be replaced with a larger tree of a different type.
|
 |
For information on creating new layers, see the Trainz Wiki Page at:-
|
The final result
Fixing "Texture Bleeds"
The Problem:
 |
Sometimes when adding new baseboards or merging a route containing blank baseboards onto a route containing textured baseboards, there can be a "bleed-over" where a texture from the painted route will flow along some of the baseboard boundaries of the unpainted baseboards as shown in the image left.
As strange as it may seem, this is actually "expected behaviour" and its purpose is to resolve other long standing problems that can occur when baseboards are added.
The unwanted texture can (usually) be painted over by another texture and this will resolve the problem but there may be a lot of it to paint out and you may prefer a simplier solution. The Bulk Asset Update/Replace Tool can provide such a solution.
The Solution:
Steps: Grab the Grid
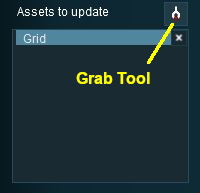 |
 |
Use the Grab Tool to Left Click on one of the bare grid lines to place the Grid texture into the Assets to update list |
|
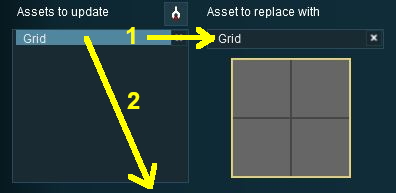 |
 |
drag the Grid entry from the Update list into the Replace list. This will still leave a copy in the Update list |
 |
drag the Grid entry from the Update list out of the Tool box. This will delete the Grid entry from the Update list |
|
Steps: Grab the "Bleed Texture" and Clean
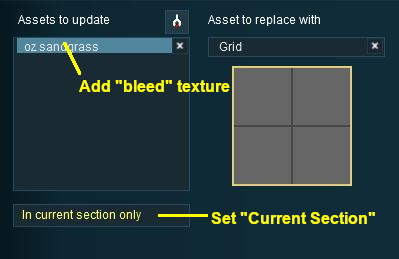 |
 |
use the Grab Tool to select the "bleed" texture and place it into the Update list |
 |
IMPORTANT: change the scope setting to Current section only otherwise this texture will be replaced by the grid throughout the entire layout |
 |
Left Click the BEGIN button to complete the process |
| If more than one baseboard needs this treatment then:- |
 |
move the Surveyor cursor to the next baseboard and Left Click the BEGIN button to complete the process |
 |
repeat as necessary |
|
Trainz Wiki
 |
More Tutorials and Guides to Using Trainz
|
This page was created by Trainz user pware in June 2018 and was last updated as shown below.