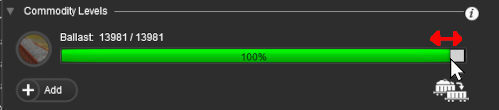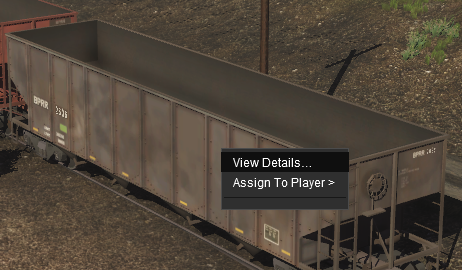The information in this Wiki Page applies to Surveyor 2.0 (S20) as found in Trainz Plus and TRS22 Platinum.
There is a companion Wiki Page,  How to Use S20 Tools, that covers the Surveyor 2.0 Tools and the palettes that control how they work. How to Use S20 Tools, that covers the Surveyor 2.0 Tools and the palettes that control how they work. |
| When you start Trainz Plus and TRS22 Platinum the world presented will look something like the following images, but what you actually see can be highly customised to your own preferences. |
Surveyor 2.0

| The dark grey strips on the left and right of the screen contain Palettes that have been Docked into the positions shown. Palettes are where selections can be made, information displayed and controls set. |
 |
The main difference between a Palette and a Window is that palettes can be docked or grouped together, windows cannot. All those listed in the  Window Menu in Surveyor can be docked so they are Palettes. Window Menu in Surveyor can be docked so they are Palettes. |
|
|
| Shown in the image above are 6 Palettes from top left to bottom right:- |
 |
Layers |
 |
Filter |
 |
Assets |
 |
Tools |
 |
Tool Options |
 |
Info |
|
|
|
Not shown are 6 more Palettes that have been hidden from view:-
 |
Scrapbook |
 |
Asset Preview |
 |
Content Packages |
 |
Dispatch Manager - in Trainz Plus only this is also a window in Driver |
 |
Logs |
 |
Drivers |
|
|
|
Driver
 |
The main difference between a Palette and a Window is that palettes can be docked or grouped together, windows cannot. All those listed in the  Window Menu in Driver cannot be docked so they are Windows. Window Menu in Driver cannot be docked so they are Windows. |
|
All the windows in Driver are normally hidden.

| Shown in the image above are 2 Windows:- |
 |
Session Options |
 |
Commodity Picker |
|
|
|
Not shown are 5 more Windows:-
 |
Session Info |
 |
Driver Control Center |
 |
Dispatch Manager - in Trainz Plus only this is also a palette in Surveyor |
 |
Waybills |
 |
Schedule Info |
|
|
|
Hiding and Showing Palettes and Windows
|
 |
 |
|
 |
|
|
 |
Palettes and Windows, in both Surveyor and Driver, are hidden and revealed using the  Window Menu. Window Menu. |
 |
In Surveyor the visible/hidden state of each palette will be saved when you close the program. When you restart each palette will be returned to that last saved state. |
|
The visible and hidden Palettes and Windows in the screenshots shown above have had their visibility set by:-
 |
Hiding the Menu Bar and Side Panels |
| |
In Surveyor you can Hide the Menu Bar and all the palettes docked in the two side panels. Press the Ctrl + Space keys to hide and show the menu bar and the side panels. This will not hide those palettes and windows that are undocked and "free floating".
See the Tips in  Minimise Maximise Close for an additional option. Minimise Maximise Close for an additional option. |
|
Docking and Undocking Palettes
|
 |
 |
|
 |
|
|
 |
Palettes in Surveyor are normally Docked, locked into fixed positions on both sides of the Surveyor Screen. They can be Undocked and freed to move anywhere on the screen. |
 |
Windows in Driver are Undocked and are free to move anywhere on the screen. They cannot be Docked. |
 |
Notes:
 |
In Surveyor the docked or undocked state and position of each palette will be saved when you close the program. When you restart each palette will be returned to that last saved state. |
 |
In Driver the position of a window will NOT be saved when you close the program. |
|
|
Undocking a Palette
Docking a Palette
Resizing Palettes and Windows
|
 |
 |
|
 |
|
|
 |
Only Surveyor palettes that are Undocked can be resized. Some palettes have to be resized to display all their available information. |
 |
Most Driver windows cannot be resized. |
 |
 |
In Surveyor the resized state of each palette will be saved when you close the program. When you restart each palette will be returned to that last saved state. |
 |
In Driver the resized state of a window will NOT be saved when you close the program. |
|
|
 |
Minimising will hide a palette or window but retain its size and position data. |
 |
Maximising will return a palette or window to the screen using its last size and position data. |
 |
Closing will remove a palette or window from the screen but its size and position data will be saved. When it is next opened it will be shown on the screen using its last size and position data. |
 |
Notes:
|
 |
All Surveyor palettes can be minimised |
 |
Only two Driver windows can be minimised:-
 |
Session Options, and |
 |
Driver Control Center |
|
|
|
The image below shows a Surveyor 2.0 screen with an open window box (the Find Object Tool) and two Undocked palettes (Info and Layers)
 |
Each of the windows and palettes shown can be:-
Options: |
 |
individually Minimised by a Left Click on the - icon in each of their top menu bars |
 |
individually Closed by a Left Click on the x icon in each of their top menu bars
|
 |
simultaneously Minimised in a single action from the  Window Menu by selecting Minimise All Windows Window Menu by selecting Minimise All Windows |
 |
|
 |
Minimising will "remember" the size and position of a palette or window so that it can later be restored to the same size and position |
|
|
|
| This is a Surveyor Only palette |
 |
If the Info Palette is not visible on the screen then refer to  Hiding and Showing Palettes and Windows at the top of this document. Some Info Palette functions will also require the Assets Palette and the Tool Options Palette . Hiding and Showing Palettes and Windows at the top of this document. Some Info Palette functions will also require the Assets Palette and the Tool Options Palette . |
|
| This palette can be easily overlooked but it has some very useful features:- |
 |
naming objects |
 |
providing precise data and control over the "focus" - the position of the cursor |
 |
providing precise data and control over the position and orientation of objects (it can be used instead of the  Free Move Tool and the Free Move Tool and the  Fine Adjustment Tool) Fine Adjustment Tool) |
 |
identifying and setting the "home" layer and binding layer of a selected object |
 |
used for locking and unlocking a selected objects layer |
The components of the Info Palette are identified in the image below.
 |
All the positional data and controls in the Info Palette are defined in the following ways:- |
|
| x: |
is ALWAYS the North-South compass direction regardless of the direction that an object is facing |
| y: |
is ALWAYS the East-West compass direction regardless of the direction that an object is facing |
| z: |
is ALWAYS the Vertical direction (perpendicular to the compass directions) regardless of how an object has been rolled or tilted |
 |
Notes:
|
 |
distances are measured in metres from the North-West corner of the first baseboard. If that baseboard is later deleted then distances will still be measured from its original and now "virtual" North-West corner. |
 |
+ positive distances are in the South , East and Up directions |
 |
- negative distances are in the North , West and Down directions |
 |
New boards added to the North of the first baseboard will have negative x coordinates and new boards added to the West of the first baseboard will have negative y coordinates. |
|
|
|
 |
| All the Focus, Position and Rotation settings have drop down menus that allow values to be transferred to and from other settings and other tools. |

 |
| Steps: |
 |
Left Click on the small arrowhead icon next to one of the labels Focus: Pos: or Rot: to open up its list of settings |
 |
Right Click inside an Info Palette setting box |
| The first time the popup menu is opened it will only show two active options - Paste and Select All. |
| Paste |
will paste the contents of your Operating System (Windows, MacOS) clipboard into the setting. If data is already present then the pasted data will be added to it, not replace it. To replace the contents use the Select All option first (see below) then the Paste option |
|
| Select All |
will highlight the contents of the selected setting. You can also achieve this with a Left Click and Drag across the contents of the setting |
|
 |
Right Click inside the same Info Palette setting box |
| Once the value in a setting has been selected (highlighted) the popup menu will show all options as active. |
| Cut |
will copy the contents of the selected setting into your Operating System clipboard. The contents will then be deleted from the setting |
|
| Copy |
will copy the contents of the selected setting into your Operating System clipboard without deleting it |
|
| Delete will delete the contents of the selected setting. You can also achieve this with a Left Click and Drag across the contents and then press the Delete key |
|
|
|
| Next to the z: value in both the Focus and Position settings is a small white down arrowhead. Left Click on the arrowhead to open its menu. |
 |
There is only one option in the sub-menu.
| Left Click on the Use Height for Brush option to copy the current z: value to the Tool Options Palette Height setting. |
|
|
 |
The Focus shows the current position and height of the Compass object |
 |
If it has not been deleted you can identify the North-West corner of the original (first) baseboard by entering 0 as the Focus: x: and y: co-ordinates.
If, after entering the co-ordinates, the focus changes to another set of co-ordinates then the original (first) baseboard has been deleted. The Focus and compass will move to a position on the nearest current baseboard that is closest to the original 0, 0 (North-West corner) co-ordinates. |
|
 |
"Asset Name" refers to the name of the asset as displayed in the Assets Palette and in Content Manager. This is not the same as the Object Name (see the next section) |
| You must have an object (or objects) selected for the Asset Name data to be shown. If more than one object has been selected then you will be shown the Asset Name for the last object selected |
 |
If different objects (with different <kuid> codes) have been selected then a count of the additional objects will be added. The (+2) shown in the object name in the image on the left indicates that 2 additional different objects are in the group of selected objects. |
 |
| Steps: To Open the Menu of a selected Asset or Assets |
 |
Next to the Asset Name is a small white Arrowhead icon. Left Click on the arrowhead to open the asset menu |
|
|
|
| Asset Name Menu Options |
| Copy |
copies the asset name and <kuid> into your operating systems clipboard. If more than two assets have been selected then only the first two will be copied |
|
| Show Asset Details |
opens a new window showing the image and description of the selected object |
|
| List Assets in New Window |
opens up Content Manager and lists all the selected objects |
|
| Add to Picklist |
adds selected objects to a Picklist |
|
| Remove from Picklist |
NOT WORKING (a known bug)
use this same option found in the Filter Palette or Content Manager instead |
|
| Select in Assets Palette |
selects and highlights the selected object in the Assets Palette |
|
|
|
 |
"Object Name" refers to the name that you give to an object |
| You can give any object in your Trainz World an identifying name. In some cases a name is vital for AI and session operations, in other cases it will be needed as a display feature - for example: to be shown on a station nameboard. You must have the object (or objects) selected for this option to be available. If more than one object has been selected then only the last object (the one with the Context Icon) will be given a name |
 |
| Steps: To name (or rename) an object:- |
 |
Use the  Free Move Tool or the Free Move Tool or the  Fine Adjustment Tool to select an object Fine Adjustment Tool to select an object |
 |
If the Name: text entry box is greyed out and cannot be selected then the layer containing the object is locked. Use the Layer: Layer Info and Controls to unlock the layer. Then reselect the object and try again |
|
 |
In the Info Palette Left Click inside the Name: text entry box |
 |
Enter or edit the name |
 |
Press the Enter key |
 |
KNOWN BUG: Changes to the name of a Track Object will not save unless something else in the route is also edited. The following additional step is a workaround when renaming Track Objects |
 |
If you are renaming a track object (e.g. a signal) then move a non-track object (e.g. a tree) before saving. If you have already edited something else in the route but not yet saved then this step will not be necessary |
|
|
 |
If more than one object has been selected then only the last selected object, the one with the Context Icon, will be named. |
|
 |
| There is no ban on two or more objects using the same name |
|
In the image shown on the left there are 4 objects all named Old Orroroo Rd.
This will not cause any problems for scenery objects apart from finding the exact one you want with the Finder Tool ( Ctrl + F keys) as shown in the image on the left - Which of the 4 "Old Orroroo Rd" objects is the one that I need?
 |
WARNING:
Duplicate names will cause problems for Industries (including passenger enabled stations), Locomotives, Track Marks, Triggers, Switches, Signals, etc that have to be identified to control the operation of a session. |
| These objects must have unique names |
|
|
Position Info and Controls
|
 |
 |
|
 |
|
|
| You must have an object (or objects) selected for the Position Info and Controls to be edited. If more than one object has been selected then you will be shown the data for the last object selected |
 |
| Steps: To Edit the Position Info of a selected Object or Objects |
 |
Left Click on the Arrowhead icon in front of the Pos: label. This will open its data for editing. |
 |
The x: , y: and z: text boxes show the current position of the object with z: showing the height. These values can be edited to move the object or objects to a new position but CARE will be needed - see Notes: below. If any selected object is in a locked layer then it will not move.
 |
 |
On the right of each data entry box is a pair of Up/Down arrow controls. Left Click and Drag up or down on these to adjust the value in smaller increments down to centimetres |
 |
Each data entry box has a drop down menu list of options. Right Click inside the box to open its menu list - see  Info Settings Menu above for the details Info Settings Menu above for the details |
|
|
 |
The height ( z: ) value can be copied into the Tool Options Palette Height setting (open the down arrowhead next the z: value) and select the option Use Height for Brush |
|
|
 |
Notes:
|
 |
If you enter an x: or y: value that is "out in empty space" (beyond the edge of a boundary baseboard) then the objects will be moved to that position and may vanish from view. The Undo ( Ctrl + Z ) command can be used to immediately reverse the move or the  Marquee Tool can be used to add a baseboard under the "floating" objects if you know where they are located. You can also use the Marquee Tool can be used to add a baseboard under the "floating" objects if you know where they are located. You can also use the  Marquee Tool to select those objects and delete them. Note: The compass rose cannot be moved beyond the edge of a boundary baseboard Marquee Tool to select those objects and delete them. Note: The compass rose cannot be moved beyond the edge of a boundary baseboard |
 |
The z: value gives the current height of the object (or the last object selected). Entering a value that is above or below the ground height will move the object to that height. In the case of multiple selected objects the height of each will be adjusted up or down by the same value, they will not be all set to the same height. |
|
|
Rotation Info and Controls
|
 |
 |
|
 |
|
|
| You must have an object (or objects) selected for the Rotation Info and Controls to be edited. If more than one object has been selected then you will be shown the data for the last object selected |
 |
If this option is greyed out (shown as Rot: ) and cannot be opened then the selected object (splines for example) cannot be rotated using this method or it cannot be rotated at all. It may be possible to rotate it using some of the Rotational Anchors found in the  Fine Adjustment Tool Fine Adjustment Tool |
|
 |
Notes:
|
 |
the Info Palette is best used to show and edit the layer and binding layer assignments of individual selected objects |
 |
operations such as creating, deleting, merging, renaming, moving and hiding layers are performed using the Layers Palette |
 |
layers can be Locked and Unlocked using the Info Palette or the Layers Palette but the Layers Palette is often the better choice for these tasks |
|
You must have an object (or objects) selected for the layer data to be shown and edited. The name of the layer containing the selected object (or objects) will be shown next to the Layer: label. The label can be opened by a Left Click on its small arrowhead icon.
If the layer name is shown as - then multiple objects have been selected and not all of them are in the same layer. If this is a problem then see the Tips: below. |
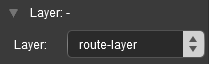 |
Assigning Objects to a Different Layer
|
 |
 |
|
 |
|
|
 |
The Active Layer is the layer used by the Placement Tool when objects are added to your Trainz World. |
| A selected object or group of objects can be assigned to a different layer. If multiple objects have been selected then they do not all have to be in the same layer BUT their current layer or layers must be unlocked. The destination layer can be locked and this will not stop the layer reassignment. |
 |
WARNING:
 |
Setting a layer for an object or a group of selected objects will move them to that layer |
 |
If objects are moved from one layer group to another (such as from the Route Layers to the Session Layers) then it will change where those objects are saved (in the Route or in the Session) |
|
|
| Options: To set current layer to the Active Layer:- |
 If the Select Layer button is greyed out If the Select Layer button is greyed out |
 |
then the selected object is now assigned to the current Active Layer so there is no need to use this option |
 If it is NOT greyed out If it is NOT greyed out |
 |
then the selected object is now assigned to a layer that is not the current Active Layer. Left Click on the Select Layer button to switch the Active Layer to the same layer as the object
|
|
Assigning Objects to a Binding Layer
|
 |
 |
|
 |
|
|
 |
The Binding Layer, or Bound Layer as it is also called, is a tool used in the development of your Trainz World |
 |
Setting a Binding Layer allows you to temporarily assign an object to a second layer while it is still in its original layer. The object will then take on the properties (Locked or Unlocked, Hidden or Visible) of both layers. |
 |
Setting a Binding Layer has NO effect on where an object is saved (in the Route or the Session) or on any of the properties of the object |
Assigned
Layer |
|
Binding
Layer |
|
Object
Status |
|
 Unlocked Unlocked |
 or None or None |
 Unlocked Unlocked |
 LOCKED LOCKED |
 or or  or None or None |
 LOCKED LOCKED |
 Unlocked Unlocked |
 LOCKED LOCKED |
 LOCKED LOCKED |
|
 Visible Visible |
 or None or None |
 Visible Visible |
 HIDDEN HIDDEN |
 or or  or None or None |
 HIDDEN HIDDEN |
 Visible Visible |
 HIDDEN HIDDEN |
 HIDDEN HIDDEN |
|
|
| In Summary:- |
 |
If the Assigned Layer or the Binding Layer of an object is Locked then the object will be Locked |
 |
If the Assigned Layer or the Binding Layer of an object is Hidden then the object will be Hidden |
 |
Notes:
|
 |
Objects in a Hidden Layer cannot be seen and therefore, cannot be selected, deleted or moved |
 |
The Layers Palette is the ONLY way to create, delete, name and hide layers |
|
|
Some examples of using the Binding Layer:-
Example 1: |
| The problem: |
You need to stop an object from being selected so that you can you move other objects on or around it |
| The solution: |
Use the Layers Palette to create a new empty layer and lock it. Set the Binding Layer of the object to the new locked layer. The object will then be locked so it cannot be selected or moved even though its original layer is unlocked. When the edit has been completed delete the empty locked layer you just created to unlock all its bound objects and remove all their bindings
|
| Example 2: |
| The problem: |
A group of objects (e.g trees) are blocking access to another object. |
| The solution: |
Use the Layers Palette to create a new empty layer and hide it. Set the Binding Layer of the blocking objects to the new hidden layer. The blocking objects will no longer be visible and cannot be selected even though their original layer is still visible. When the edit has been completed delete the empty hidden layer you just created to make all its bound objects visible and remove all their bindings
|
|
| As an example, the image below shows what you will see for a single object that has had:- |
 |
 |
its assigned layer changed (in the example from "route-layer" to "Station Industries") |
 |
its binding layer set (in the example to "Multi Industries") |
 |
the newly assigned layer is locked so you have the option to UNLOCK it |
 |
the newly assigned layer is not the Active Layer so you have the option to make it the Active Layer |
|
 |
More information on creating, editing and using Layers can be found on the Trainz Wiki at:-
|
| This is a Surveyor Only palette |
 |
Various brush tools make use of the Tool Options Palette , the Assets Palette , the Info Palette , the Layers Palette and the Scrapbook Palette . If a palette required by one of the brush tools is not visible on the screen then refer to  Hiding and Showing Palettes and Windows at the top of this document. Hiding and Showing Palettes and Windows at the top of this document.
|
|
The Brush Tool
 |
Keyboard Shortcut: W |
|
|
The Brush Tool "paints" the ground height, ground textures, effect layers and scrapbook scenes in the Trainz World |
| The Brush Targets Ground Height , Scrapbook Data and Effect Layers have a second drop down menu that controls the Brush Action. |
The Placement Tool
 |
Keyboard Shortcut: E |
|
|
The Placement Tool adds objects to a Trainz World |
The Eyedropper Tool
 |
Keyboard Shortcut: R |
|
|
The Eyedropper Tool identifies and selects objects in a Trainz World |
 |
 |
The Eyedropper is also inside all the tools in this palette so you can quickly identify any object without having to switch to the Eyedropper Tool and back again. Hold down the Alt key to activate this feature in other tools
|
|
|
The Free Move Tool
 |
Keyboard Shortcut: S |
|
|
The Free Move Tool moves objects around a Trainz World |
 |
 |
Notes:
The  Free Move Tool can move any selected object or objects (except Ground Textures and Effect Layers) in any direction horizontally. Vertical movements can be achieved by using the Height control in the Tool Options Palette . Free Move Tool can move any selected object or objects (except Ground Textures and Effect Layers) in any direction horizontally. Vertical movements can be achieved by using the Height control in the Tool Options Palette .
|
|
|
|
The Fine Adjustment Tool
 |
Keyboard Shortcut: D |
|
|
The Fine Adjustment Tool makes 3D adjustments (XYZ position and rotations) to objects in a Trainz World |
The Marquee Tool
 |
Keyboard Shortcut: F |
|
|
The Marquee Tool selects and copies objects, deletes baseboards, adds new baseboards and sets their properties, adds texture to baseboards in a Trainz World, creates scrapbooks |
 |
 |
Notes:
|
 |
The Marquee Tool draws out a rectangular area, the Marquee Selection Area, on the route. Any objects (including Ground Heights, Ground Textures and Effect Layers) that are inside the Marquee Selection Area or touched by its boundary can be selected to be added to a Scrapbook, moved, rotated or deleted (scenery objects only) |
 |
The Marquee Selection Area can be drawn outside the baseboards to add new baseboards or over existing baseboards to delete or convert them |
|
|
|
| This is a Surveyor Only palette |
 |
This palette is used by various tools to set controls and parameters. For a detailed description of all the options presented by the Tools Palette for the different tools, see the Trainz Wiki page  How to Use the Surveyor 2.0 Tools How to Use the Surveyor 2.0 Tools |
 |
 |
On the right of each data entry box is a pair of Up/Down arrow controls. Left Click and Drag up or down on these to adjust the value in smaller increments |
 |
Each data entry box has a drop down menu list of options. Right Click inside the box to open its menu list - see  Info Settings Menu above for the details Info Settings Menu above for the details |
|
|
 |
Notes:
|
 |
Unlike Surveyor Classic, there is no upper limit to the brush Radius . Brushes of hundreds of metres (even kilometres) in size are possible. However, the program performance will decrease as the brush radius increases. If you are using the brush to set an entire baseboard, or many baseboards, to a specific height then the Marquee Tool would be a better choice. |
 |
The Grade is defined as vertical rise divided by horizontal distance converted to a percentage figure. So a grade of 100% (the maximum allowed) would mean a slope formed by the height and distance both being the same value (e.g. a height increase of 50m over a distance of 50m). A vertical slope (e.g. a cliff) would have an infinite grade which is currently impossible in Surveyor. |
 |
The Rotation controls the starting angle for placing a scrapbook or a texture when painting and is often used to avoid pattern repetition. As in Surveyor Classic, holding down the [ or ] keys while painting a texture will continuously change the rotation angle |
 |
For TurfFX and Clutter effect layers the minimum brush Radius will depend on the configuration settings (asset density, resources used, etc) of the layer that is being painted. If the Radius setting is below the minimum for the selected layer then the brush circle will turn red and it will not paint |
 |
 |
Warning:
Setting extreme values for the Scale and the Radius when using the Scrapbook Data Clone Brush can cause performance issues (i.e. long delays) while the program attempts to scale and clone the scrapbook contents |
|
|
|
 |
Most of the data entry boxes in the Tool Options Palette have a Popup Menu. Right Click inside a box to bring up its menu |
 |
| Tool Popup Common Options for Radius Angle Sensitivity Rotation Scale Intensity |
| Cut |
copies and deletes the highlighted value in the data entry box into your Operating System (Windows, MacOS) clipboard |
| Copy |
copies the highlighted value in the data entry box to your Operating System clipboard |
| Paste |
copies the value from your Operating System clipboard into the data entry box |
| Delete |
deletes the highlighted value in the data entry box |
| Select All |
selects (highlights) the current value in the data entry box |
|
|
 |
Highlight the value in the text box (use a Left Click and Drag over the data entry or Left Click the Select All option first) before choosing the Cut , Copy or Delete options above |
|
 |
| Tool Popup Options for Height |
| All of the Tool Popup Common Options above plus ... |
| Get Height from Selection |
copies the Height value of the Selected Object and places it into the data entry box |
| Get Height at Compass |
copies the Height value of the Compass Rose and places it into the data entry box. This is the Focus z value from the Info Palette |
| Set Height to Selection |
applies the Height value to the Selected Object |
|
|
 |
| Tool Popup Options for Grade |
| All of the Tool Popup Common Options above plus ... |
| Get Grade from Selection |
copies the Grade value of the Selected Object and places it into the data entry box |
| Set Grade to Selection |
applies the Grade value to the Selected Object |
|
 |
The Grade setting only applies to Spline Objects, Ground Heights (Grade) and Water Effect Layers
|
|
|
 |
| Tool Popup Options for Condition |
| All of the Tool Popup Common Options above plus ... |
| Get Condition from Selection |
copies the Condition value of the Selected Track Spline and places it into the data entry box |
| Set Condition to Selection |
applies the Condition value to the Selected Track Spline |
|
 |
The Condition setting only applies to Track Spline Objects
|
|
|
Tool Options Active Controls
|
 |
 |
|
 |
|
|
 |
Different Tool Palette and Brush Type selections will activate different option controls |
Some examples of when the controls will become active are:-
 |
If a Brush Tool is selected then the exact controls that will be active will vary between the different brushes and brush actions. For example, selecting the Ground Height Brush and the Set Height brush action will active the following Tool Options. |
 |
| Radius |
the brush radius (metres) |
| Range: |
5m and above for 5m and 10m grid resolutions
0.12m and above for HD Terrain (available in Trainz Plus only) |
|
| Height |
the exact height, in metres, that the ground will be raised (or lowered) to |
|
|
| Sensitivity |
the speed at which the ground height will be changed |
| Range: |
1% (very slowly) to
100% (very quickly) |
|
 |
 |
On the right of each data entry box is a pair of Up/Down arrow controls. Left Click and Drag up or down on these to adjust the value in smaller increments |
 |
Each data entry box has a drop down menu list of options. Right Click inside the box to open its menu list - see  Info Settings Menu above for the details Info Settings Menu above for the details |
|
|
|
|
 |
If a Track Spline Object is selected with the  Free Move Tool or the Free Move Tool or the  Fine Adjustment Tool then the following Tool Options will become active. Fine Adjustment Tool then the following Tool Options will become active. |
 |
If the Scrapbook Data Brush is selected to paint the current Scrapbook into the Trainz World then certain controls that will affect the painting of the Scrapbook will, depending on the brush action selected, become active. |
 |
More examples and more detailed descriptions of the Tool Options Palette Active Controls can be found on the Trainz Wiki at:-
|
| This is a Surveyor Only palette |
 |
The Assets Palette provides lists of assets that can be used with the Placement Tool,  Free Move Tool, Free Move Tool,  Fine Adjustment Tool, Marquee Tool and the Eyedropper Tool. Fine Adjustment Tool, Marquee Tool and the Eyedropper Tool. |
 |
The Filter Palette provides the tools used to narrow down the lists provided by the Assets Palette . |
 |
When using the Eyedropper - either the Eyedropper Tool (press R ) or the Eyedropper Icon (press and hold down the Alt key) - the Filter Palette is used to restrict the eyedropper to only "seeing" and selecting certain objects or types of objects. |
|
| When used by itself, the Assets Palette will be restricted to showing the list of assets for the asset type currently selected in the Filter Palette , regardless of whether the Filter Palette is visible or not. The default asset type shown in the Assets Palette for a displayed, or minimised, unedited Filter Palette will be Ground Textures. However, if the Filter Palette is closed ( Left Click on its menu bar x icon) then the Assets Palette will default to displaying the list of ALL installed assets |
 |
At the top of the palette is the Search Box is where you can enter text, such as the name or part of the name of an asset. UPPER/lower case is not important. The search will return all assets that contain the entered text in their names or descriptions.
 |
The Search Box will also accept a list of <kuid> codes separated by commas that can be created by Content Manager.
| Steps: To use <kuid> codes in the Search box:- |
 |
In Content Manager select each of the the assets to be included in the search |
 |
Right Click on one of the assets and select the List Assets in New Window option |
 |
In Content Manager Left Click inside the Asset KUID list of the new window and press Ctrl + A to highlight all the asset <kuid> codes and then press Ctrl + C to copy them into your system clipboard |
 |
Back in Surveyor Left Click inside the Assets Palette Search box and press Ctrl + V to paste the <kuid> codes |
Only those assets in the <kuid> codes list that match the current Filter Palette settings will be shown in the asset list. |
|
|
|
 |
|
 |
|
 |
In each case the search results shown in the Assets Palette will be taken from the list already created by the filter set in the Filter Palette . In the examples shown on the left this starting list is the Ground Textures.
To change the starting list you must change the filter in the Filter Palette |
|
|
|
| Steps: To Select an asset from the List View to be placed in your Trainz World:- |
 |
Left Click on its name in the list
 |
the asset name will be highlighted with a Light Grey background |
 |
the correct Tool or Brush Target in the Tools Palette will be automatically selected |
 |
you can then immediately place or paint the asset in your Trainz World |
|
|
|
 |
| More than one asset can be selected (see Note below) |
 |
To select multiple assets in the list use Shift + Left Click or Ctrl + Left Click |
 |
To select the entire list select one asset first then use Ctrl + A |
|
 |
Selecting multiple assets will not allow you to place all those assets in your Trainz World with a single click. Only the first selected asset will be added.
The reasons for selecting multiple assets would be to add them all to a Picklist, or to your OS clipboard, or to display them in a Content Manager window |
|
|
|
| Each asset in the list has a Popup Menu. Right Click on an asset to open its menu. You can also select multiple assets as described above and then Right Click on any of the selected assets to open the common popup menu. |
The options that are available are:-
| Copy |
to copy the details (<kuid> code and name) of the selected asset or assets into your system clipboard |
| List Assets in New Window |
will open a Content Manager window to display the details of the selected asset or assets |
| Add to Picklist > |
you will be asked to select an existing Picklist or create a new one. The selected asset or assets will be added to that Picklist |
If the list you have opened is a Picklist then the last option shown will be:-
| Remove from Picklist |
the selected asset or assets will be removed from the Picklist. See the Known Issue note on the right. |
|
|
|
 |
Known Issue:
There is a bug that greys out the Remove from Picklist option so it cannot be selected. |
Workarounds: Two alternative solutions are available:-
- Use Content Manager to remove assets from a Picklist
- Use the working Remove from Picklist option in the Filter Palette - see
 The Filter Palette for the details The Filter Palette for the details
|
|
|
 |
To get a better view or more details about an asset, choose one of the following:-
Options: |
 |
Double Left Click on an asset name to open its Asset Properties window, OR |
 |
Open the Asset Preview Palette and then Left Click on an asset name in the Assets Palette . This will create a rotating image of the asset in the Preview Palette. The Preview Palette can be resized. |
 |
Left Click on the Thumbnail icon  at the end of the Name Search box. See at the end of the Name Search box. See  Thumbnail View below for more details. Thumbnail View below for more details. |
|
|
Expanding the Assets List View
|
 |
 |
|
 |
|
|
 |
Notes:
|
 |
If the palette is docked to another it will be resized to the same width as the palette it is docked to. |
 |
You can hide, and even close, the palette and its new size and position will be restored when it is made visible again. Left Click on its Minimise - or Close x icon on its top menu bar, and then restore it to the screen using the  Window Menu. See Window Menu. See  Minimise Maximise Close at the top of this document. Minimise Maximise Close at the top of this document. |
|
As an alternative to the list view of assets there is a thumbnail view option. This works best when the Assets Palette has been undocked. See  Docking and Undocking Palettes at the top of this document. Docking and Undocking Palettes at the top of this document. |
| Steps: To Select an asset from the Thumbnail View to be placed in your Trainz World:- |
 |
Left Click on its thumbnail
 |
the thumbnail will be surrounded by a blue border or it will have a blue background |
 |
the correct Tool or Brush Target in the Tools Palette will be automatically selected |
 |
you can then immediately place or paint the asset in your Trainz World |
|
|
 |
To get a better view or more details about an asset, choose one of the following:-
Options: |
 |
Double Left Click on an asset name to open its Asset Properties window, OR |
 |
Open the Asset Preview Palette and then Left Click on an asset name in the Assets Palette . This will create a rotating image of the asset in the Preview Palette. The Preview Palette can be resized. |
|
|
 |
Notes:
 |
If the assets in the list are constructed from 3D meshes then their thumbnail views will be built from the meshes and their textures. If they are ground textures then the actual textures will be shown. The thumbnail.jpg image that should be supplied with each asset is not be used - the exceptions are assets with no meshes and no textures. This overcomes common problems caused by missing, generic, incorrect or confusing thumbnails that give you no useful information about each asset. Some actual examples from the DLS:-
| Scenery Mesh Asset |
 |
 |
| Supplied Thumbnail |
Palette Displayed Thumbnail |
|
|
| Ground Texture Asset |
 |
 |
| Supplied Thumbnail |
Palette Displayed Thumbnail |
|
|
 |
If the asset is animated then its animation will play in the thumbnail |
|
|
Picklists and Search Filters
|
 |
 |
|
 |
|
|
 |
the Assets Palette also manages your saved Picklists and gives you access to your saved Search Filters |
Using Search Filters and Picklists
| At the bottom of the drop down list (you may have to scroll down to see it) is an option Edit Filters and Picklists... . This option will allow you to select and edit a Picklist or Search Filter. |
 |
For more detailed instructions on creating and editing Picklists and Search Filters in Surveyor 2.0 and Content Manager see the Trainz Wiki Page  How to Manage Filters and Picklists How to Manage Filters and Picklists |
|
Creating and Editing a Picklist
 |
Picklists can be created and edited directly from the Assets Palette |
 |
There are other more limited editing options available in the Assets Palette Edit Filters and Picklists... option |
To create a new picklist, or add assets to an existing picklist, the first step is to select the asset or assets to be added.
| Steps: To Create a new Picklist or to add assets to an existing Picklist:- |
 |
In the Filter Palette select the type of asset that will be added to the new or existing Picklist |
 |
In the Assets Palette select the asset or assets to be added. |
| |
To select just a single asset:- |
| |
 |
Right Click on the asset name |
|
|
 |
The Thumbnail icon  next to the Search box will toggle the list of assets between text and thumbnail views. But the thumbnail view works best when the Assets Palette is undocked and resized. See next to the Search box will toggle the list of assets between text and thumbnail views. But the thumbnail view works best when the Assets Palette is undocked and resized. See  Thumbnail View above for more information Thumbnail View above for more information |
|
|
|
| |
To select multiple assets:- |
| |
 |
Shift + Left Click on the first and last asset names in a sequence of multiple assets to be added. Then Right Click on one of the selected assets, OR |
 |
Ctrl + Left Click on the names of any number of individual assets to be added. Then Right Click on one of the selected assets |
|
Editing a Search Filter
 |
Search Filters can be created and edited using the Assets Palette Edit Filters and Picklists... option |
| Steps: To edit a Search Filter:- |
 |
Left Click on the Filter Palette Asset Type drop down menu to open the list of Asset Types, Search Filters and Picklists |
 |
Scroll down the list to locate and Left Click on the Edit Filters and Picklists... option. This will open a window listing all the installed and saved Search Filters and Picklists
 |
Left Click on the column heading and select Insert Column to add a new column that will identify the list type - Picklist or Search Filter |
|
 |
Right Click on a Search Filter to be edited and select, Left Click on, the Edit option |
This will display Data Fields and Data Values for the selected Search Filter
 |
Filter lines can be:-
 Added Added
 Deleted Deleted
 Changed Changed
A Left Click on the Save button will save the edited filter using the same name. |
|
|
| This is a Surveyor Only palette |
 |
If the Filter Palette and the Assets Palette are not visible on the screen then refer to  Hiding and Showing Palettes and Windows at the top of this document. The Filter Palette and Assets Palette are used together. Hiding and Showing Palettes and Windows at the top of this document. The Filter Palette and Assets Palette are used together. |
|
The Filter Palette made its appearence in Trainz in the July 2024 quarterly update to Trainz Plus and in TRS22PE SP4.
| This palette is used to:- |
 |
search the installed assets to provide asset lists for the tools in the Tools Palette |
 |
in Trainz Plus bulk replace objects in your Trainz World with assets selected from the Assets Palette |
 |
The Filter Palette has three parts. Each is explained in the following sections:-
All three, particularly the last two, communicate with the Assets Palette |
Filter Actions
|
 |
 |
|
|
|
|
 |
The Filter Actions control how the Filter Selections affect the visibility and accessability of objects in your Trainz World |
These actions will affect the display and selection of objects in your Trainz World
| Filter Actions: |
| Filter Disabled |
this action disables the Filter Palette so that it has no filtering effect on the Assets Palette which will then display All (Installed) Content including those assets that are Obsolete or Disabled. Its main use is in the Bulk Replace Assets Tool (available in Trainz Plus only) but it can also be used to temporarily switch off the filters without having to delete them |
|
| Filter List |
this action is the default setting for the Filter Palette and displays, in both the Filter Palette and the Assets Palette , all the installed assets that match any search entered using the Filter Selection Options (the Asset Type icons and the Drop Down List of asset types, search filters and picklists). It has no effect on the operation of the tools in the Tools Palette or on the objects displayed on the screen in your Trainz World |
|
| Filter Selection |
this action will restrict the tools in the Tools Palette to only working on those objects that are in the Assets Palette filtered list. Objects that are not in the filtered list will still be visible in your Trainz World but cannot be selected |
|
| Filter Visibility |
this action will hide all objects in your Trainz World that are not in the Assets Palette filtered list which also means that they cannot be selected. The only exceptions are Ground Textures and Effect Layers which will be visible but, unless they are also in the filtered list, cannot selected. |
|
|
|
 |
The Filter Selections identify the type of assets that will be listed by the filter |
| The Filter Selections are activated by either a Left Click on a icon that represents a type of asset (e.g. Trains), or by selecting the type of asset from a drop down list. The drop down box also provides additional selections that are not available in the icons. |
Options: Choose from:-
 Left Click on an asset selection icon Left Click on an asset selection icon |
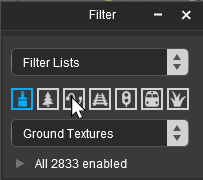 |
 |
all ground textures |
 |
all non-spline scenery assets |
 |
all spline scenery assets |
 |
all track spline assets |
 |
all track (non spline) assets (signals, etc) |
 |
all rolling stock assets |
 |
all Effect Layer presets |
|
|
|
OR |
|
 |
If you need to display more than one type of asset (e.g. track splines and track objects) in the same list then make a Picklist.
See the Trainz Wiki Page  How to Manage Filters and Picklists for the details How to Manage Filters and Picklists for the details |
|
 |
Below the icons and selection box the Filter Toggle will report the number of assets that will be present in the list returned by the filter. In this case, selecting Scenery Splines has returned a list containing 4374 assets, but the exact figure will vary between users and installs. |
Using the Filter and Assets Palettes
|
|
|
  |
|
|
|
 |
The Filter Palette is always used with the Assets Palette |
 |
The most useful way to use filters to locate assets is to dock the Filter Palette and the Assets Palette together. Once docked both the palettes can be resized if needed - resizing one will also resize the other. See the sections on  Docking Palettes and Docking Palettes and  Resizing Palettes and Windows for more information. Resizing Palettes and Windows for more information. |
|
 |
Search Options: |
 |
The Search Box will also accept a list of <kuid> codes separated by commas. This list can be created by Content Manager by selecting the assets then the List Assets in New Window option. Copy the assets list from Content Manager into your system clipboard, then paste it into the Assets Palette Search Box. Only those assets in the <kuid> codes that match the current Filter Selection will be shown in the asset list. |
 |
You can enter a search text without selecting an asset type. In the Selection Drop Down box select the option All Content . The filter will search through all the assets types to find matches with your entered search. |
|
|
 |
The Filter Toggles are used to identify object to be replaced using the Bulk Asset Replace Tool found in Trainz Plus |
 |
They can be used to further reduce the size of the Assets Filtered List |
| In the Filter Palette open the Filter Toggles by a Left Click on either the small arrowhead on the left of the Enabled box or on the "Enabled" message itself. |
 |
This will open the Filter Palette Toggle List of assets and a separate Search text box. The Toggle List list is identical to the list shown in the Assets Palette except that each item can be toggled or switched ON or OFF by the check mark on its left. |
| Each asset in the list has a:- |
| Toggle Button |
that can be toggled ON or OFF for the Bulk Replace Assets Tool.
 |
You can toggle an individual asset, ON/OFF by a Left Click on its toggle icon |
 |
You can toggle a group of selected assets ON/OFF by a Left Click on the toggle icon of any selected asset |
|
| Popup Menu |
Right Click on an asset to open its menu. The available options are:-
| Copy |
to copy the details (<kuid> code and name) of the selected asset or assets into your system clipboard |
| List Assets in New Window |
will open a Content Manager window to display the details of the selected asset or assets |
| Add to Picklist > |
you will be asked to select an existing Picklist or create a new one. The selected asset or assets will be added to that Picklist |
If the list you have opened is a Picklist then the last option shown will be:-
| Remove from Picklist |
the selected asset or assets will be removed from the Picklist |
|
|
Bulk Replace Asset Tool (Trainz Plus Only)
|
 |
 |
  |
 |
|
|
 |
This tool is available in Trainz Plus only |
 |
It will replace ALL seleted objects with a single selected replacement asset |
 |
All objects, and its replacement, must be the same Asset Type |
 |
The replacement will occur throughout the entire route |
Available in Trainz Plus only
In TRS22PE use the Surveyor Classic Bulk Asset Update/Replace option |
|
1. Check the Compatibility
|
|
|
  |
|
|
|
| You can bulk replace:- |
 |
 |
one or more different Ground Textures with a single Ground Texture and NOT with any other type of asset |
 |
 |
one or more different Scenery Meshes with a single Scenery Mesh and NOT with any other type of asset. None of the meshes can include track‡ |
 |
 |
one or more different Scenery Splines with a single Scenery Spline and NOT with any other type of asset. None of the splines can include track‡ |
 |
 |
one or more different Track Splines with a single Track Spline and NOT with any other type of asset. Fixed Track assets are NOT track splines |
 |
 |
one or more different Track Objects with a single Track Object and NOT with any other type of asset |
| ‡ this includes fixed assets and splines with built-in track (e.g. industries, bridges, tunnels) |
| You cannot bulk replace:- |
 |
 |
Rolling Stock (locomotives, wagons) |
 |
 |
Presets (effect layers) |
|
2. Identify the Objects to be Replaced
|
|
|
  |
|
|
|
 |
Before you proceed any further it would be a good idea to either know the exact name of the asset you will be using as the replacement or have it visible in the Surveyor Trainz World View to identify it with the Eyedropper |
|
The Filter Selection and Filter Toggle tools are used to identify the object or objects in the route that you want to replace.
| Steps: To Find the Type of object to be Replaced:- |
 |
In the Filter Palette set the Filter Action to Filter List |
 |
Use the Filter Selections (the row of icons or the drop down list) to select the type of object that you want to replace remembering the Compatibility Rules listed above. All objects must be of the same type (e.g. all scenery meshes or all track objects) and not a mixture such as scenery meshes and track objects. |
|
| Use the Toggles and, if applicable, the Filter Toggle Search box to narrow down the list. |
| Steps: To Refine the Search:- |
 |
In the Filter Palette open the Filter Toggles by a Left Click on the arrowhead or on the "№ of assets enabled" counter |
 |
Optional: In the Filter Palette enter a search term in the Search box located just below the asset enabled count. This will narrow the list of toggled items. The rules for entering a search are exactly the same as used in the Assets Palette Search box
 |
If there are many assets to be selected or the list of possible assets is still very long then creating a Picklist with the required assets may be a better option |
|
 |
In the Toggle List toggle ON all the objects that you want to be replaced and toggle OFF those that you do not want to replace
 |
See the Example below for tips on how to select blocks of assets to be toggled and how to quickly set multiple toggles ON or OFF simultaneously |
|
|

 |
|
| Example: |
Preparing to bulk replace multiple narrow gauge tracks with a different track of the same gauge |
This Example continues in the next section.
|
|
3. Disable the Filter Action
|
|
|
  |
|
|
|
In the Filter Palette select Filter Disabled from the Filter Actions drop down menu.
| This will break the connection between the Filter Palette and the Assets Palette . The Assets Palette will be set to show All Content |
|
|
This Example continues in the next section.
|
|
4. Identify the Replacement Asset
|
|
|
  |
|
|
|
| Only a single asset has to be selected from the Assets Palette and it must be the same type of asset as those selected for replacement. |
|
Perform the Bulk Replace Assets operation described in the next section to complete this Example
|
|
5. Bulk Replace Assets
|
|
|
  |
|
|
|
 |
WARNING:
The Bulk Replace Assets will occur throughout the ENTIRE route |
|
| Steps: To Bulk Replace Assets:- |
 |
In the Assets Palette filtered list Right Click on the replacement asset to open its menu |
 |
Select the last item, Bulk Replace Filtered Assets |
|
 |
|
With the exception of unusually small or simple routes, a progress bar will be shown. For large routes the replacement process may take a few minutes.

|
 |
Notes:
|
 |
Clicking the Cancel button will terminate the replacement process at the point shown by the position of the progress bar. So some, or many, of the replacements will have already been made. |
 |
After termination, or after the replacement process has been completed, pressing the Ctrl + Z keys will Undo all the replacements |
|
|
|
|
| This is a Surveyor Only palette |
 |
This palette is used to manage layers, both object (route and session) and effect (TurfFX, clutter, water and color) layers |
 |
It can create, rename, merge, delete, move, hide/show and lock/unlock layers and set the Active Layer |
 |
The Layers Palette will show all the layers in their groups (Effect, Route and Session) plus the Ground Height and Ground Textures special "layers". In the image on the left all the Layer Groups have been minimised (the arrowhead symbol to the left of each group name is pointing to the right).
 |
The Route Layers Group , along with the Ground Height, Ground Textures and Effect Layers Group, are saved and loaded with the Route |
 |
The Session Layers group, along with any Session Rules and commodity settings, is saved and loaded with the Session. A Session Layers group, but one without any stored objects and using the Session default settings, will always be present when a Route is loaded without a Session |
|
Lock the Route Layer Group
|
 |
 |
|
 |
|
|
 |
All the Route Layers can be locked against accidental alteration. |
The Route Layers Group has a open padlock icon next to its name - shown as  (unlocked).
(unlocked).
| Steps: To lock/unlock all the Route Layers:- |
 |
Left Click on the unlocked (open padlock) icon to lock ALL the Route Layers
The icon will change to  (locked) (locked) |
 |
Left Click on the locked (closed padlock) icon to unlock ALL the route layers
The icon will change to  (unlocked) (unlocked) |
|
To the left of each group name is a small arrowhead pointing to the right. Left Click on the arrowhead to open up the group.
 |
You cannot create new Layer Groups but you can add new layers to a existing group. |
Each Layer Group has a  icon next to its name. Left Click on the icon to add and name a new layer to that group. If you are adding a new Effect Layer then you will also have to identify the type of effect - TurfFX, Clutter, Water or (in Trainz Plus only) Color. icon next to its name. Left Click on the icon to add and name a new layer to that group. If you are adding a new Effect Layer then you will also have to identify the type of effect - TurfFX, Clutter, Water or (in Trainz Plus only) Color. |
 |
| Steps: To rename a layer:- |
 |
Right Click on a layer name and select Rename Layer.. from the popup menu. You cannot rename a Layer Group. |
 |
You will be asked to enter a new name for the layer. |
|
|
 |
Warning: Deleting a Layer will delete every object that has been assigned to that layer
|
|
 |
| Steps: To delete a layer:- |
 |
Right Click on a layer name and select Delete Layer from the popup menu. You cannot select a Layer Group name to be deleted.
You will be given a warning that you are about to delete a layer. |
 |
if you confirm the delete order then the layer and ALL OF ITS CONTENTS will be deleted |
 |
depending on the contents of the layer and the size of the Trainz World, the process may take some time. You will be shown a progress bar in a message window during the delete operation |
| |
 |
 |
when the message Operation complete, layers updated successfully appears close the message window |
| The deleted layer and its contents can be restored (after the delete has completed) using the Ctrl + Z keys
|
|
|
 |
Layers can be individually moved up and down within the same Layer Group or between the Route Layers Group and the Session Layers Group. |
 |
Notes:
|
 |
Warning: Moving layers between the Session Layers Group and the Route Layers Group will move the contents of those layers from one Layer Group to the other. This will change where the layers and their contents are saved (in the Route or in the Session)
|
 |
Warning: Layers containing Track Objects (signals, switches, buffers, track signs, etc) cannot be moved to a position that is above the layer containing the track
|
|
 |
there is NO ADVANTAGE in moving a layer within the same Layer Group except if you are preparing for a layer merge operation (see  Merging a Layer below) Merging a Layer below) |
 |
layers cannot be moved into or out of the Effect Layers group |
 |
the Ground Height and Texture layers are special "single layer" groups, not groups of layers, and cannot be moved or have other layers added to them |
|
 |
| Steps: To move a layer:- |
 |
Left Click and Drag the layer name up or down to its new position. Note: You cannot move a Layer Group.
In the image on the left the Rail Workers layer is being moved up from the Session Layers Group into the Route Layers Group. This will also change where the assets in that layer are saved from the Session to the Route |
 |
release the layer in its new position. |
 |
depending on the contents of the layer and the size of the Trainz World, the process may take some time. You will be shown a progress bar in a message window during the move operation |
 |
at the conclusion, hopefully, you will be shown a message "Operation complete"
 |
 |
If instead you get an error message then the most likely cause will be moving a layer containing Track Objects to a position that is above the layer containing the track |
|
|
 |
close the progress message window |
| The move can be reversed (after it has completed) by using the Ctrl + Z keys
|
|
|
 |
Notes: Moving Layers - What Could Possibly Go Wrong? 😀
|
Well, a great deal it seems. You may get a different message during the layer move operation.
 |
| The most common error when moving layers is, as the message above states, an invalid hierarchy (Translation: "The layers are in the wrong order"). This occurs when a layer is moved to an incorrect level for the type of objects it contains. It is Track Splines and Track Objects (e.g. signals, switches, speed signs, etc) that cause this problem. |
The situation that created the error messages shown above is shown in the image below left:-
 |
 |
all the track splines, the parent track identified in the error messages, are in the route-layer |
 |
track objects, in this case signals but any track objects could have been used, have been placed in the Signals layer. This layer, according to the order of the layers from the top to the bottom, is one layer below the route-layer that contains the track where the signals are attached. In this position, physically below the route-layer, the Signals layer and the track objects it contains will cause no problems |
 |
the Signals layer is being moved up to a position shown by the dashed red line. The new position, again according to the order of the layers from the top to the bottom, is one layer above the route-layer. |
 |
The final error message shown is confusing and, from a commonsense point of view, incorrect.
Trackside objects cannot be in a layer below the layer their track is in.
Best Advice: Ignore the word below and replace it with the word above so the message reads
Trackside objects cannot be in a layer above the layer their track is in.
|
|
|
Solutions to This Problem:
| Options: |
 |
use the route-layer to hold the track splines and never move any layer containing track objects, or any layer at all to be absolutely safe, above this layer
 |
Always keep the route-layer containing all the track at the very top of the Route Layers Group |
OR |
 |
use the route-layer to hold the track splines and ALL track objects |
| Track objects such as Trackmarks and Triggers that are needed for a Session but not the Route can still be placed in the Session Layers group as long as the layer used remains in the Session Layers group |
|
|
|
 |
A layer can be merged with the layer immediately above it |
 |
| Steps: To merge two layers:- |
 |
Right Click on a layer name in the Layers Palette |
 |
select the Merge Layer Up option from the popup menu |
|
|
 |
Notes:
|
 |
the selected layer will be merged with the layer immediately above it |
 |
you may need to move the layer being merged into the correct position before the merge (see  Moving a Layer above) Moving a Layer above) |
 |
depending on the contents of the layer, the process may take some time. You will be shown a progress bar in a message window during the merge operation |
 |
the merged layers and their contents can be restored (after the merge has completed) back into two separate layers by using the Ctrl + Z
keys |
 |
layers in the Effect Layers Group cannot be merged. In place of Merge Layer Up the popup menu for an Effect Layer will have an Edit Layer option
|
|
 |
Each individual layer has an Eye icon that controls the state (visible or hidden) of that layer |
Left Click on the Eye icon to toggle its state between visible and hidden.
| If the Eye icon is:- |
 |
Open then layer is visible in both Surveyor and Driver |
 |
Closed then layer is hidden in both Surveyor and Driver |
|
 |
Notes:
|
 |
Hiding a layer will protect its objects from being selected, deleted and moved |
 |
New assets can be added to a hidden layer by confirming the action in a dialogue window which will make the layer visible |
 |
Objects can be assigned to a hidden layer using the Info Palette |
 |
Hidden layers can still be deleted, renamed, moved and merged |
|
|
|
 |
Each individual layer has a Padlock icon that controls the state (locked or unlocked) of that layer |
 |
The Route Layers Group has a Padlock icon that controls the state (locked or unlocked) of ALL the Route Layers |
Left Click on the Padlock icon to toggle its state between locked and unlocked
| If the Padlock icon is:- |
 |
Open then layer is unlocked |
 |
Closed then layer is locked |
|
 |
Notes:
|
 |
Locking a layer will protect its objects from being deleted and moved |
 |
New assets can be added to a locked layer by confirming the action in a dialogue window which will unlock the layer |
 |
Objects can be assigned to a locked layer using the Info Palette |
 |
Locked layers can still be deleted, renamed, moved and merged |
|
|
|
 |
The Active Layer is the layer where new objects will be automatically added when using the Placement Tool |
 |
Only Route and Session layers can be selected as the Active Layer |
| The active layer is shown in the palette with its name on a Light Grey background. The name of the current Active Layer is also shown in the Layer Palette Title Bar. In the images below the Rail Workers layer from the Session Layers Group is the current Active Layer. |
 |
|
 |
| Steps: To set a new Active Layer:- |
 |
Left Click on the layer name.
|
|
|
 |
You can also use the Info Palette to set the layer occupied by a selected object as the Active Layer |
|
Move an Object to Another Layer
|
 |
 |
|
 |
|
|
 |
Use the Info Palette to move objects to another layer. |
| This is a Surveyor Only palette |
 |
If the Scrapbook Palette is not visible on the screen then refer to  Hiding and Showing Palettes and Windows at the top of this document. Some Scrapbook Palette functions will also require the Tool Options Palette . Hiding and Showing Palettes and Windows at the top of this document. Some Scrapbook Palette functions will also require the Tool Options Palette .
|
|
 |
This palette manages the Scrapbooks that you have created yourself, installed from other sources (such as the DLS) or came installed with Trainz. It also controls which parts of a scrapbook are pasted or painted into the Trainz World.
|
 |
Notes:
|
| Scrapbooks, when created, will contain:- |
 |
Ground Heights |
 |
Ground Textures |
 |
Effect Layers - if present |
 |
Selected Objects - scenery, splines, track, signals, etc |
 |
But NOT Rolling Stock (Trains) |
| Ground heights, textures and effect layers are always included in a scrapbook but you can control which scenery objects are added by manually selecting them or using the filter controls in the Assets Palette |
|
|
 |
Notes:
|
|
Scrapbooks, when painted or pasted, can contain any combinations of:- |
 |
Ground Heights |
 |
Ground Textures |
 |
Effect Layers |
 |
Scenery Objects (Meshes) - individual buildings, trees, signals, etc |
 |
Scenery Splines - roads, track, fences, etc |
| You have options that will control which of these data categories are transferred and how they are transferred from the scrapbook into the Trainz World. |
|
|
 |
  |
Left Click on the pin icon to Lock (blue pin) and Unlock (white pin) the scrapbook. Locked scrapbooks are permanent (but can still be deleted). Unlocked scrapbooks will "expire" (self delete) after 5 days |
 |
Left Click on the delete icon to delete the current scrapbook - most scrapbooks can be deleted (see Notes: Deleting Built-in Scrapbooks below on how to deal with the exceptions to this)
 |
Deleting a scrapbook WILL NOT delete any objects that it has painted or pasted into the route. The scrapbook simply identifies the objects, it has no control over them after they have been added to the route. |
|
 |
The thumbnail of the currently displayed scrapbook and the one that will be painted or pasted into the Trainz World |
 |
Identifies the currently displayed scrapbook (the first number) and the total number of stored scrapbooks (the second number) |
 |
Left Click on the < or > to move forwards or backwards through the stored scrapbooks to select the scrapbook that will be added to the Trainz World |
| |
The scrapbook name can be edited. Simply Left Click inside the name box to edit or replace the current name then Left Click on the image OR press the Enter key |
|
|
 |
Notes: Deleting Built-in Scrapbooks
|
| Some scrapbooks are installed with Trainz and cannot be deleted. These scrapbooks have the label Prefab at the front of their names (you may have to scroll to the front of the name to see it). While they cannot be deleted they can be "disabled" so that they won't appear as an installed scrapbook. Unlocking them will not cause them to "expire" - after 5 days they will just become locked again. |
| Steps: To disable built-in scrapbooks |
 |
Open Content Manager and locate the "permanent" scrapbook or scrapbooks.
Search Tips: Name: starts with "Prefab"; Status: is Built-in; Type: is Misc |
 |
Highlight (select) the scrapbook assets individually or as a group |
 |
Open the Content menu and select the Disable option |
You can reverse this and enable any or all of these scrapbooks at any time if you need them. When enabled they will reappear in the palette |
|
|
| A new scrapbook can be created by either:- |
| Options: |
 |
Individually selecting one or more objects OR |
 |
Drawing a Marquee Selection Area around one or more objects and:- |
| Then choose one of the following:- |
 |
press Ctrl + C to copy the selection to a new scrapbook OR |
 |
press Ctrl + X to cut the selection to a new scrapbook - the object or objects will be removed from the Trainz World OR |
 |
open the  Surveyor Edit Menu and select Cut or Copy Surveyor Edit Menu and select Cut or Copy |
 |
Notes:
|
 |
Rolling Stock Objects cannot be added to a Scrapbook but they can be saved as a Consist Asset in the Assets Palette |
 |
Regardless of how it is created, the ground height, ground textures and, if present, effect layers under the selected objects will always be added to the scrapbook. |
|
|
 |
You don't have to use the Marquee Tool to create a new Scrapbook. You can use the  Free Move Tool or the Free Move Tool or the  Fine Adjustment Tool to select any number of objects and then press Ctrl + C . The selected objects, along with the ground height, ground textures, and any effect layers that are below them, will be copied into a new Scrapbook Fine Adjustment Tool to select any number of objects and then press Ctrl + C . The selected objects, along with the ground height, ground textures, and any effect layers that are below them, will be copied into a new Scrapbook |
|
| When a new Scrapbook is created by a Cut or Copy , it will appear in the Scrapbook palette with some basic details. |
 |
| The newly created scrapbook will be given:- |
 |
a name consisting of the date and time of its creation |
 |
a thumbnail |
 |
The thumbnail image will be taken using the current camera POV (point of view). Move the compass position and zoom in/out to get the best possible shot of the Scrapbook objects before giving the Cut or Copy options
|
|
|
 |
a scrapbook number (it will be inserted as №1 scrapbook) |
 |
an expiry date which will be set 5 days after its creation - this will countdown each day until 0 when the new scrapbook will be deleted |
|
 |
Notes:
|
 |
Scrapbooks use very little memory so there is no real limit to how many you can store in the palette but finding the one you want will be more difficult as the list grows longer |
 |
Rolling Stock Objects cannot be added to a Scrapbook but they can be saved as a Consist Asset in the Assets Palette |
|
|
 |
 |
Most scrapbooks, old and new, can be deleted at any time by a Left Click on the Delete  icon. See Notes: Deleting Built-in Scrapbooks in the section above for the exceptions icon. See Notes: Deleting Built-in Scrapbooks in the section above for the exceptions |
 |
Deleting a Scrapbook after it has been pasted does not delete the objects that it has added to the Trainz World |
|
|
 |
Once a scrapbook has been Pinned it becomes an asset and will appear in Content Manager |
 |
 |
Notes:
|
 |
If a Pinned scrapbook is deleted from the Scrapbook Palette then it will also be deleted as an asset from Content Manager |
 |
If a scrapbook asset is deleted (or disabled) in Content Manager then it will also be deleted from the Scrapbook Palette |
|
|
|
The scrapbook asset can be saved as a CDP file and uploaded to the DLS.
 |
You can archive your scrapbooks as CDP files to keep the number of installed scrapbooks to a minimum. If an archived scrapbook is needed then you can use the Import Content Files option in Content Manager to add it to the Scrapbook Palette . It can be deleted from the palette later, when no longer needed. |
|
Painting or Pasting a Scrapbook
|
 |
 |
  |
 |
|
|
 |
Scrapbooks can be Pasted into your Trainz World using the normal paste Ctrl + V keys |
 |
Scrapbooks can be Painted into your Trainz World using the Brush Tool |
 |
In both cases the contents of the scrapbook that will be pasted/painted and how they will be pasted/painted are controlled by the Filter Settings in the Scrapbook Palette |
Painting a Scrapbook
|
|
|
  |
|
|
|
Existing Scrapbooks can be painted into the Trainz World using the Brush Tool (see the Trainz Wiki page  How to Use the Surveyor 2.0 Tools). How to Use the Surveyor 2.0 Tools).
When the Brush Tool Scrapbook Data Target is selected, a second drop down box will give a choice of two brush Actions that control how the scrapbook will be applied. |
| The actions are:- |
 |
Scrapbook Brush |
 |
Scrapbook Clone |
|
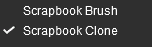 |
| Scrapbook Brush Actions: |
| Scrapbook Brush |
will resize the scrapbook contents to fit the Tool Options Palette Shape and Radius settings |
| Scrapbook Clone |
will paint the scrapbook sized according to the Tool Options Palette Scale and Radius settings. See Notes below |
|
|
|
 |
Notes:
|
Scrapbook Brush will resize the scrapbook contents to fit the selected brush shape and size.
 |
If the brush is small then the scrapbook contents will be compressed closer together |
 |
If the brush is large then the contents will be spaced further apart |
 |
Every Left Click will paste another complete scrapbook copy |
 |
The Scale setting in the Tool Options Palette is ignored. |
|
| Scrapbook Clone will paste the scrapbook sized according to the Scale setting (100% = original size)
|
|
 |
Tool Options Palette Controls |
 |
The active scrapbook brush options for each action are shown in the Tool Options Palette with a Gold coloured icon next to their names. Those options that have their icon greyed out will be ignored by the selected action, but they can still be edited. |
 |
Most of the data entry boxes in the Tool Options Palette have a Popup Menu ( Right Click inside the box) that can be used to collect and distribute data - see the Wiki Page  How to Use the Surveyor 2.0 Palettes for more details. How to Use the Surveyor 2.0 Palettes for more details. |
|
Using the Scrapbook Clone Brush
|
|
|
  |
|
|
|
|
When using the Scrapbook Clone brush its Radius and Scale settings in the Tool Options Palette are important. |
For Example: Two trees as shown below are captured as a Scrapbook with a size of 2x1 baseboard squares.
 |
 |
When Using the Clone Brush Remember:
|
|
|
|
The Brush Tool target is set to Scrapbook Data and its action set to Scrapbook Clone. The effects of different Radius and Scale settings in the Tool Options Palette are shown below.
|
|
Scrapbook Tool Options Settings
|
|
|
  |
|
|
|
 |
 |
On the right of each data entry box is a pair of Up/Down arrow controls. Left Click and Drag up or down on these to adjust the value in smaller increments |
 |
Each data entry box has a drop down menu list of options. Right Click inside the box to open its menu list - see  Info Settings Menu above for the details Info Settings Menu above for the details |
|
|
 |
Notes:
|
 |
Unlike Surveyor Classic, there is no upper limit to the brush Radius . Brushes of hundreds of metres (even kilometres) in size are possible. However, the performance will decrease as the brush radius increases. |
 |
The Rotation controls the starting angle for pasting the scrapbook objects. In Surveyor Classic you could only rotate and paste in 90° increments. In S20 you can rotate and paste at any angle. |
 |
The Ground Height options in the Scrapbook Filters control how the terrain heights in the Scrapbook are applied |
 |
Take care if setting both the Scale and the Radius . Using extreme values for both, such as a very large brush radius and a very small scale value, can cause performance issues (i.e. long delays) while the program attempts to scale and clone the scrapbook contents |
|
|
Pasting a Scrapbook
|
|
|
  |
|
|
|
| The current Scrapbook can be Pasted into the Trainz World at the cursor (the Compass Rose) position by either:- |
| Options: |
 |
pressing Ctrl + V , OR |
 |
selecting Paste from the Context Menu of a selected object |
| In both cases the scrapbook contents will be pasted using the original scrapbooks size. It will be pasted inside a Marquee Selection Area that can be moved and resized. The objects that are pasted and how they are pasted is controlled by the current Scrapbook Palette filter settings
|
|
Setting the Scrapbook Filters
|
|
|
  |
|
|
|
 |
You will probably need to undock and resize the Scrapbook palette to make full use of its filters. Refer to  Hiding and Showing Palettes and Windows at the top of this document for undocking and resizing instructions Hiding and Showing Palettes and Windows at the top of this document for undocking and resizing instructions |
|
| Steps: To Open the Scrapbook Filters |
 |
Left Click on the arrowhead next to the Filters: label below the scrapbook image to open the scrapbook filters. |
| These filters control which elements in the scrapbook are added to the Trainz World and how they are added. |
|
The Asset Preview Palette
|
|
 |
 |
 |
 |
 |
| This is a Surveyor Only palette |
 |
This palette gives a rotating 3D view of an asset that has been selected in the Assets Palette . It works with all assets except effect layers.
|
 |
The Asset Preview Palette can be enlarged once it has been undocked.
The current Surveyor 2.0 version has no display or control options and lacks the "zoom" and other features found in the Preview function of Content Manager. |
The Content Packages Palette
|
 |
|
 |
 |
 |
 |
| This is a Surveyor Only palette |
 |
This palette is mainly intended for content creators, particularly MPS (Multi Player Surveyor) content. It helps manage, prepare and upload to the MPS Server a user created "Content Package". The web site for the TCCP (Trainz Content Creation Program), which is not MPS specific, can be found at  info.trainzsimulator.com/tccp info.trainzsimulator.com/tccp |
For a more technical description of using the Content Packages Palette see the Trainz Wiki page  Content Packages Content Packages |
|
 |
Notes:
 |
The Content Packages Palette is intended for use by Content Creators , particularly those creating MPS (Multi Player Surveyor) routes . But it can be used by anyone to help manage installed packages and identify their details and contents. |
 |
Its content creation function does not support session data - it is for routes only |
|
|
The palette lists all the installed Content Packages that have assets available for use. Two special packages are included in the list:-
 |
All Installed Content which covers all offline (non-MPS) content, and |
 |
multiplayersurveyor which includes all the default content on the live MPS Server |
 |
Enabling packages in an MPS Route will prompt other users who download the Route to install the same packages |
|
 |
| Steps: To view the details of a package:- |
 |
Right Click on the package name |
 |
Select the option View Details |
|
|
Some packages will display the message 
If details are available then something like the following example will be shown.
 |
Warning:
If you Uninstall a package you will also delete any Packaged assets it contains that may be needed by other assets on your system, such as routes. Packaged assets may (or may not) be found on the DLS - that is a decision made by the creator of the package. They are not Payware but come as part of an installed DLC package. Trainz has no way of knowing if a "packaged" asset it is about to delete had previously been "Installed from the DLS", and could therefore be needed elsewhere, or was only installed with the package.
Uninstalling a package can leave you with some (or many) "Missing dependency" error messages. The remedy is to use Content Manager to first perform a DBR (database repair) and then download the missing dependencies from the DLS BUT it is possible that some of the "missing dependencies" can only be found in the DLC Package you have just uninstalled. |
|
 |
While you can manually select the packages to be enabled, an easier option may be to let the program perform that task. |
With or without any packages enabled, Left Click on the icon showing 3 horizontal bars (bottom right) to open a menu.

| Automatically Enable Required Packages |
attempts to automatically identify and enable the minimum number of packages required by the current route. This only affects the packages listed in the palette and nothing else |
| List Assets Unsupported by Enabled Packages |
this will either:- |
 |
open Content Manager with a window displaying all the assets (objects) used in the current route that are not found in the enabled packages, OR |
 |
give the preferred result as shown in the following message
 |
|
|
| Steps: To identify the assets that are required by the current route that are not supported by the enabled packages:- |
 |
Disable all packages - the Revert button will reset any enabled packages leaving only the top package enabled |
 |
Select the menu option Automatically Enable Required Packages . There may be a delay of a few seconds. |
 |
Select the menu option List Assets Unsupported by Enabled Packages |
|
Dealing with Unsupported Assets
|
 |
 |
|
 |
|
|
 |
If you have manually selected and enabled the packages you want to include and have been shown a list of assets that are not supported by your selection, then you will need to identify the missing packages (if any) and add them manually.
| Steps: To identify and add missing packages:- |
 |
Left Click on the first asset in the Content Manager window |
 |
open the Content Menu and select the option Report Containing Packages |
 |
note the ID of the package. If no ID is shown then the asset does not belong to an installed package (see option  below for dealing with these assets) below for dealing with these assets) |
 |
repeat for each asset in the Content Manager list |
 |
Enable the identified missing packages. The IDs of all the installed packages can be found by using the steps described in  Content Package Details above Content Package Details above |
|
|
 |
If you have used the Automatically Enable Required Packages option then any unsupported assets found will not belong to any installed packages. In this case you will need to create a new package using TCCP and add them to that package - see the Trainz Wiki Page at  TCCP Content Creation. If that is not a suitable option then you will need to either remove the unsupported assets from the route or replace them with supported assets. TCCP Content Creation. If that is not a suitable option then you will need to either remove the unsupported assets from the route or replace them with supported assets. |
Once you have enabled the required packages, you need to prepare the route for uploading to the live MPS Server
The next step is to upload the new package to the live MPS Server.
| Steps: |
 |
Open the  Surveyor Sharing Menu from the Main Menu icons Surveyor Sharing Menu from the Main Menu icons |
 |
 |
Select the option Share Route . You will receive a warning that Session Data is not supported. |
 |
To proceed Left Click OK
To cancel the upload Left Click Cancel |
|
 |
Assuming that you selected OK then the route will be packaged and uploaded to the live MPS Server. A successful upload will be indicated by the final message as shown below:-
 |
A route that has been uploaded to the MPS Server will appear with a colour band in the Surveyor Select a Route/Session window. |
|
|
|
|
The Driver Control Center
|
 |
 |
 |
 |
 |
 |
| This is a Surveyor palette |
and a Driver window |
 |
If the Driver Control Center is not visible on the screen then choose one of:-
| Options: |
 |
in Driver or Surveyor open the  Window Menu and Left Click on the Driver Control Center option Window Menu and Left Click on the Driver Control Center option |
 |
In Driver Left Click on the Driver Icon at the bottom left of the screen |
|
|
 |
This provides a full list of available drivers, their assigned trains, tasks (if any) and the tools to manage them in both Surveyor and Driver |
 |
New drivers can be added to the Drivers Palette |
 |
Notes:
|
A randomly selected driver will be automatically added to the Drivers Palette when a locomotive is added to your Trainz World - if this option has been set in the  Driver Setup Rule. The driver will be assigned to the new locomotive Driver Setup Rule. The driver will be assigned to the new locomotive |
|
|
 |
A driver that has no currently assigned train can have one assigned to them |
| Steps: To assign a driver to a train:- |
 |
 |
Move to Destination
You can reasign the driver by a Left Click on the icon to select a new train for this driver. The Drivers Palette will change to the image shown below right |
 |
If Move to Destination cannot be selected then check if the driver has been set to Not Assigned or Automatic Scheduler available in Trainz Plus only. If necessary you can change the setting to Player Controlled but that may affect other operations such as the TLR |
|
|
 |
Choose one of the following:-
Options: |
 |
Left Click on a train in your Trainz World that does not already have an assigned driver. The selected driver will then be assigned to this train |
 |
Left Click on the  icon OR press the Esc key to Cancel the selection operation and return to the normal Drivers Palette icon OR press the Esc key to Cancel the selection operation and return to the normal Drivers Palette |
 |
Left Click on the Add New Driver button  to select and add a new unassigned driver to the palette as described in to select and add a new unassigned driver to the palette as described in  Adding a Driver above. Then repeat the process described from Step 1 above Adding a Driver above. Then repeat the process described from Step 1 above |
|
|
 |
 |
A driver that is currently assigned to a train can be reassigned to a different train or to no train |
To open the Driver Properties Window:-
Options: |
 |
In Driver:-
| Steps: |
 |
Left Click on the Driver Icon at the bottom left of the screen |
 |
select the driver from the driver list ( Left Click on its Eye icon if it is not the driver with the focus) |
 |
Left Click on the  View Driver Properties Tool for that driver View Driver Properties Tool for that driver |
|
 |
In Driver and Surveyor:-
| Steps: |
 |
Open the  Window Menu and select Driver Control Center Window Menu and select Driver Control Center |
 |
select the driver from the driver list ( Left Click on its Eye icon if it is not the driver with the focus)
|
 |
Left Click on the  View Driver Properties Tool for that driver View Driver Properties Tool for that driver |
|
|
In Surveyor and Driver
|
|
|
  |
|
|
|
 |
Notes: Surveyor or Driver
|
 |
In Driver the data displayed in the Driver Properties Window is dynamic. It will change as consists move around the route loading and unloading products and obeying commands |
 |
In Surveyor the data displayed in the Driver Properties Window is static and will show the situation that exists at the start (if you loaded the session directly into Surveyor - see point below) or at the instant when you switched, via the  UDS, from Driver to Surveyor UDS, from Driver to Surveyor |
 |
If you opened the session directly into Surveyor before using Driver then no driver names will be assigned to any of the trains (this is done by the Driver Setup Rule which runs in Driver). Locomotives, without driver names, will be shown labelled as "Consist nn". Once Driver has been started and you use the  UDS to switch to Surveyor then the names of all the assigned drivers will be shown. UDS to switch to Surveyor then the names of all the assigned drivers will be shown. |
|
|
After selecting the  View Driver Properties Tool, the following Properties window will open View Driver Properties Tool, the following Properties window will open |
 |
Driver Settings |
| These options set how this driver will be controlled |
|
| Each Driver Setting has a sub menu as shown in the image below. Left Click on the down arrowhead of a setting to open its sub menu |
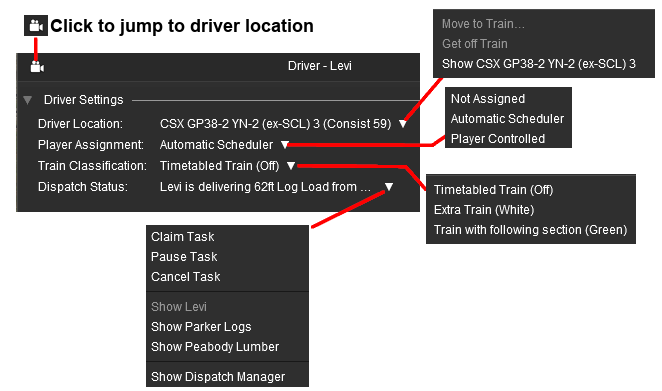 |
 |
Driver Settings Menu Options |
| Driver Camera View: |
| |
 Left Click on this icon to move the camera POV (Point of View) to this driver Left Click on this icon to move the camera POV (Point of View) to this driver |
|
| Driver Location: |
| |
Move to Train |
The player takes control of this train. Only selectable if the driver is not assigned to the Automatic Scheduler in Trainz Plus only |
| |
Get off Train |
The player releases control of this train. Only selectable if the driver is not assigned to the Automatic Scheduler in Trainz Plus only |
| |
Show <name_of_loco (Consist nn)> |
opens the dialogue window for this locomotive |
|
| Player Assignment: |
| |
Not Assigned |
no driver will be assigned to this train. In Trainz Plus this will cancel the Automatic Scheduler and remove the train from the TLR |
| |
Automatic Scheduler in Trainz Plus only |
train will be under the control of the TLR (Trainz Living Railroad) |
| |
Player Controlled |
train will be available for control by the player either manually or by using AI driver commands. In Trainz Plus this will cancel the Automatic Scheduler and remove the train from the TLR |
|
| Train Classification: These options control the running lights displayed on the leading locomotive if that locomotive has been configured correctly |
| |
Timetabled Train (Off) |
sets the running lights for a normal scheduled train service |
| |
Extra Train (White) |
sets the running lights to indicate that this is an additional (not regularly scheduled) train service |
| |
Train with following section (Green) |
sets the running lights to indicate that this service has an additional (or "second division") service following. That following service should be set to show the Extra Train running lights |
|
| Dispatch Status: available in Trainz Plus only |
 |
In Trainz Plus the Dispatch Manager Dispatch Status setting must be Enabled for these options to be available. See  Dispatch Manager for more details Dispatch Manager for more details |
| |
Claim Task |
this will cancel the Automatic Scheduler if it has been set, and you, the player, will be given control of the train. Any driver commands in the Command Status will be cleared.
 |
If the current driver has already been Claimed then Assign to Automatic Scheduler will appear instead of the Claim Task option. Selecting Assign to Automatic Scheduler will return the driver to the TLR |
|
| |
Pause Task |
the current TLR tasks for this driver will be paused and the train will be halted. No other drivers will be affected.
 |
The Pause Task option will not appear if the Claim Task option has been selected.
If the current driver has been put on Pause then Resume Task will appear instead of the Pause Task option. Selecting Resume Task will return the driver to the TLR to continue its normal operations |
|
| |
Cancel Task |
the current driver commands in the Command Status will be terminated. The TLR will then allocate new tasks to this driver |
| |
Show <driver_name> |
not selectable because you are already in the Driver Properties Window |
| |
Show <industry_name_1> |
this will open the Industry Manager window for the industry currently being serviced (i.e. where the train is loading/unloading) or, if the train is moving towards its next industry task, the industry that the driver has just departed - see  Manage Industries for more information Manage Industries for more information |
| |
Show <industry_name_2> |
this will open the Industry Manager window for the next industry to be serviced by the train (i.e. its destination) - see  Manage Industries for more information Manage Industries for more information |
| |
Show Dispatch Manager |
if you have closed the Dispatch Manager window, or minimised it to free up screen space, then this will return it to the screen |
|
|
In Driver
|
|
|
  |
|
|
|
| Available in Trainz Plus only When used in Driver Mode a coloured line will appear above the track showing the path, or possible paths, when the next command in the Command Status queue is a movement command, such as Drive To..., Navigate To... or Couple To.... The path lines will not be shown when these commands are not being executed. The colour of the path lines are Blue, Green, Orange and Red. |
 |
 |
Notes: Path Colours:-
|
| These colours identify the type of service and are a "Work In Progress". They may change in future releases |
| |
Locomotive only |
| |
Passenger (not yet implemented) |
| |
Freight |
| |
Active Path (for the selected driver) |
|
Left Click on the Close button to close the window and return to the Drivers Palette or Driver Control Center. |
 |
Notes:
|
 |
The signals and switches along the path may not be correctly set until the train approaches and activates them |
 |
The path options are controlled from the Main Display Menu, as shown below, and are independent of the Driver Properties window
 |
|
|
 |
This allows you to move the driver to a new train and to view/edit the details of their current train |
 |
| Steps: To edit the driver location:- |
 |
Left Click on the white Down Arrowhead following the name of the assigned locomotive |
 |
select an option from the drop down menu |
|
|
Choose one of the following:-
Options: |
 |
Move to Train... |
performs the same task as shown in  Switching Drivers above. This option will not be available if the Player Assignment has been set to Automatic Sheduler (available in Trainz Plus only), OR Switching Drivers above. This option will not be available if the Player Assignment has been set to Automatic Sheduler (available in Trainz Plus only), OR |
 |
Get off Train |
the driver assignment to this train will be terminated. This option will not be available if the Player Assignment has been set to Automatic Sheduler (available in Trainz Plus only), OR |
 |
Show <name of loco> |
this will open a new Properties window showing details of the assigned train. Some of those details can be edited. See Train Properties below |
|
|
|
| Left Click on the Close button to close the window and return to the Drivers Palette. |
Train Properties
|
|
|
  |
|
|
|
| The Show <name of loco> option will open the Train Properties window |
|
Left Click on the Close button to close the window and return to the Driver Properties window. |
Script Properties
|
|
|
  |
|
|
|
 |
| Steps: To display the legacy script properties of the locomotive:- |
 |
Left Click on the window icon  to open the Script Properties window to open the Script Properties window |
 |
 |
Left Click the  button to close the window button to close the window |
|
|
You can edit the Script Properties of a locomotive.
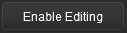
 |
| Steps: To edit the Script Properties:- |
 |
Left Click on the Enable Editing button |
 |
All the script controlled properties of that particular locomotive, as shown left, can be opened ( Left Click on the link) and edited |
 |
To Save your edits Left Click on the Save Changes button, OR
To Cancel your edits Left Click on the Cancel button |
|
|
|
|
 |
This allows you to set the driver control assignment |
 |
| Steps: To change a driver assignment:- |
 |
Left Click on the white Down Arrowhead following the name of the player |
 |
select an option from the drop down menu |
|
|
Choose one of the following:-
Options: |
 |
Not Assigned |
makes the driver unavailable but keeps them in the driver list, OR |
 |
Automatic Scheduler |
available in Trainz Plus only this assigns control of the driver to the TLR but the Living Railroad Dispatch setting must be Enabled in the  Dispatch Manager Window, OR Dispatch Manager Window, OR |
 |
Player Controlled |
returns the driver to active duty in the driver list |
|
|
|
|
Left Click on the Close button to close the window and return to the Drivers Palette. |
 |
The Command Status displays the list of driver commands waiting for execution by the selected driver |
 |
New driver commands can be added and existing commands removed |
| Two sample driver command lists |

| For a driver under AI control |
 |
The Add Command icon is shown (circled in red in the image above) at the end of the command list |
 |
New commands can be added, existing commands can be deleted or edited |
| For a driver under Player Control |
 |
The Add Command icon will be present without any commands
|
|
|
|
|
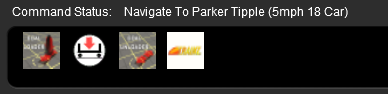
| For a driver under control of the TLR Automatic Scheduler available in Trainz Plus only |
 |
There is no Add Command icon |
 |
New driver commands cannot be added, existing commands cannot be deleted or edited |
|
|
|
|
Left Click on the Close button to close the window and return to the Drivers Palette. |
 |
This allows you to monitor the activity and progress of a driver |
 |
This gives a detailed list of every operation started and completed by the selected driver. In the example shown on the left this includes gaining and releasing "permits" (access or permission) for each junction switch along the drivers path.
 |
the display area has a vertical scroll bar on the right for longer reports |
 |
Left Click on the coloured dots to toggle them on/off and filter the log entries by message type
 |
Grey ON shows general messages: Grey OFF hides general messages |
 |
Yellow ON shows warnings: Yellow OFF hides warnings |
 |
Red ON shows error messages: Red OFF hides error messages |
 |
Green ON shows "task completed" messages: Green OFF hides "task completed" messages |
|
 |
Left Click in the Search text box to enter a text string to filter the log entries |
|
|
|
Left Click on the Close button to close the window and return to the Drivers Palette. |
The Dispatch Manager Window
|
 |
 |
 |
 |
 |
 |
| This is a Surveyor window |
and a Driver window |
This window is only available in Trainz Plus |
 |
Dispatch Manager is a tool that gives you access to Drivers, Consists and Industries for assigning and monitoring product pickup and delivery tasks |
 |
Dispatch Manager will work with all drivers but is best used with those that have been assigned to the Automatic Scheduler placing them under the control of the TLR (Trainz Living Railroad) and drivers under AI control that are servicing (loading/unloading at) industries |
 |
The Dispatch Manager:- |
|
 |
is only available in Trainz Plus |
 |
is a Window in Surveyor Classic, Surveyor 2.0 and in Driver so it cannot be docked to other palettes |
 |
can be resized, moved around the screen and minimised |
|
| Steps: To Open the Dispatch Manager in Surveyor or Driver:- |
 |
Open the  Tools Menu Tools Menu |
 |
Select the option Dispatch Manager |
|
Surveyor
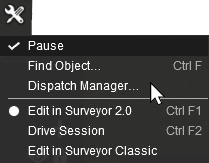 |
Driver
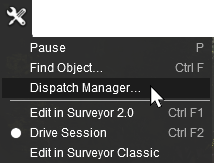 |
|
The Dispatch Manager window will display a list of all the
 |
industries and their current status - loading, unloading, waiting pickup, etc |
 |
powered consists (i.e. with a loco attached) and their status - driver name, load, destination (or idle), delivering or collecting, etc |
 |
consists (i.e. with no loco attached) and their status - available for dispatch or not |
 |
drivers and their status - available for dispatch or not assigned |
| When first displayed the window will default to showing all available consists, drivers and industries, as shown below. |
| Dispatch Manager will allow you to perform tasks, both in Surveyor and Driver, to: |
 |
locate rolling stock for a particular product |
 |
claim a task (take control of a particular consist) to act as the driver |
|
|
 |
Notes: Surveyor or Driver
|
 |
In Driver the data display is dynamic. It will change as consists move around the route loading and unloading products and obeying commands |
 |
In Surveyor the data display is static and will show the situation at the start (if you loaded the session directly into Surveyor - see point below) or at the instant when you switched, via the  UDS, from Driver to Surveyor UDS, from Driver to Surveyor |
 |
If you open Dispatch Manager in Surveyor before using Driver then no drivers will be assigned to any of the locomotives (this is done by the Driver Setup Rule which runs in Driver). Locomotives, without driver names, will be shown labelled as "Consist nn". Once Driver has been started then you can use the  UDS to switch to Surveyor and the names of all the assigned drivers will be shown. UDS to switch to Surveyor and the names of all the assigned drivers will be shown. |
|
|
|
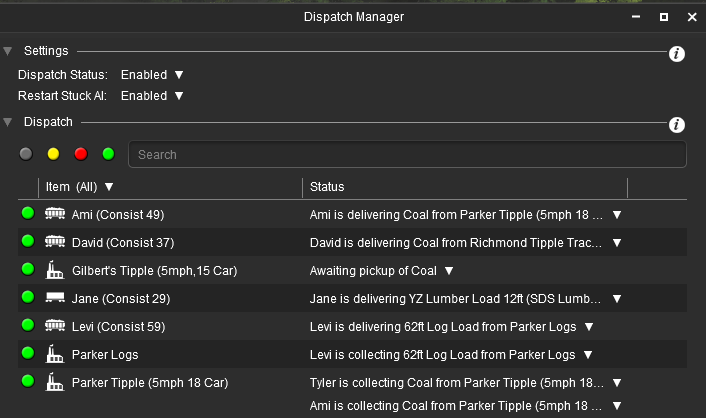 |
 |
Left Click on the i button for a brief description of the options in each section |
|
Dispatch Status
|
|
|
  |
|
|
|
 |
The Dispatch Status setting enables/disables the control of Dispatch Manager over ALL consists and industries |
| Steps: To Set the Dispatch Status:- |
 |
Left Click on the down arrowhead next to the current status setting |
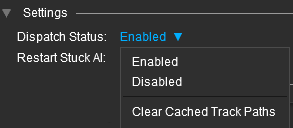 |
 |
Select a new status setting from the options listed in the drop down list (see descriptions below) |
|
 |
Dispatch Status Menu Options
|
|
| Enabled |
this is the default setting. Selecting Enabled will allow all consists, powered or not, to be accessable in Dispatch Manager |
|
| Disabled |
selecting Disabled will not stop the running of consists under AI control or the TLR (Trainz Living Railroad) but they will no longer be under the control of the Dispatch Manager (but they can later be Enabled)
|
|
| Clear Cached Track Paths |
will clear the memory cache of all stored paths for all drivers in Dispatch Manager. The memory cache will then be rebuilt from the current driver commands. This option would be chosen if there is a problem with the cached track paths or you have edited some of the driver commands and the cache needs to be updated. The actual commands assigned to the drivers and the AI operations will not be affected. Selecting this option will produce a warning about the possible time delay needed to rebuild the cache. This option must be confirmed before it will be executed |
|
|
Restart Stuck AI
|
|
|
  |
|
|
|
 |
This setting enables/disables the ability of the AI to find an alternative path for a consist that is currently unable to proceed to its destination |
| Steps: To Set the AI Restart Status:- |
 |
Left Click on the down arrowhead next to the current status setting |
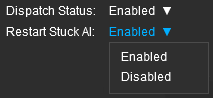 |
 |
Select a new setting from the options listed in the drop down list (see descriptions below) |
|
 |
Stuck AI Menu Options
|
|
| Enabled |
this is the default setting. Selecting Enabled will allow AI to attempt to find a solution for a consist that is unable to proceed to its destination |
|
| Disabled |
selecting Disabled will prevent the AI attempting to find a solution for a consist that is unable to proceed to its destination. This will allow you to take manual control of the consist to solve the problem yourself. The Dispatch Manager display will indicate which consists are "stuck" and need assistance
|
|
|
| The Dispatch Controls provide you with:- |
 |
data on what is happening with your consists, both powered (under TLR or AI control) and unpowered (no loco attached) |
 |
data on what is happening with your industries (loads waiting and/or delivered) |
 |
the ability to override the TLR/AI and take complete manual control of any driver |
 |
the ability to edit the product loads of any rolling stock object |
 |
the ability to edit the product levels produced and consumed of any industry |
 |
Filters built into the Dispatch Manager allow the list of displayed entries to be reduced to those that interest you |
There are some basic filter options available to reduce the quantity of data displayed.
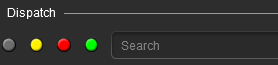 |
 |
in the Search box enter the name of a driver (e.g. Ami), a location (e.g. Richmond), an industry (e.g. Tipple), a product (e.g. Coal) or a consist (e.g. Consist 29). UPPER/lower case is not important |
 |
the coloured dots will filter the types of messages shown in the display. Left Click on a coloured dot to toggle on/off each message type
 |
Grey ON shows player activity messages (e.g. player <name> moved to loco <name>): Grey OFF hides them |
 |
Yellow ON shows caution warnings (e.g. <driver_name> has stopped for a red signal (Signal <name/number>)): Yellow OFF hides them |
 |
Red ON shows Stuck and other problem messages: Red OFF hides them |
 |
Green ON shows Task proceeding messages (e.g. <driver_name> is delivering coal at <Industry_name>): Green OFF hides them |
For example: Turning OFF all the coloured dots except  could produce the following display could produce the following display
 |
|
 |
the display can be filtered by its data categories. Left Click on the down arrowhead next to the title Item (All) to reveal the different data categories
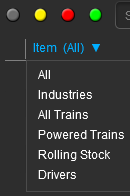 |
Left Click on a category name (e.g. Industries) to filter the display using that category
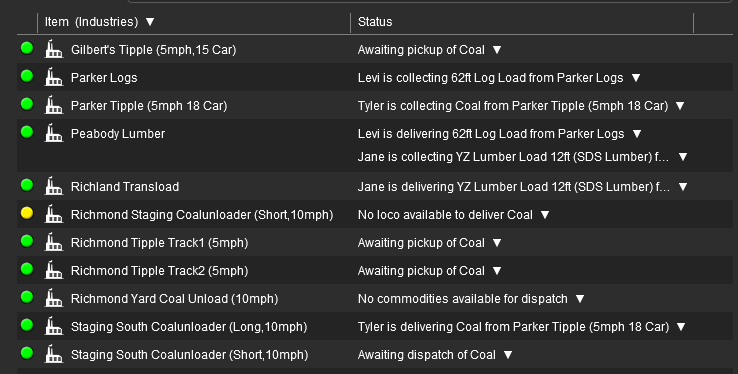 |
|
 |
the above filter options can be combined. Some examples:
 |
To display all coal industries type Coal in the search box and select the category Industries - this will exclude consists carrying coal as a product
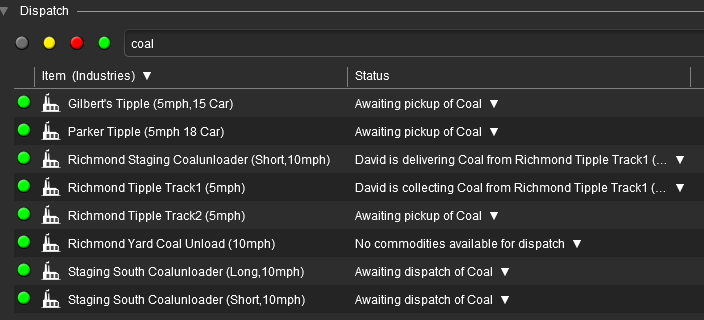 |
 |
To display all drivers hauling lumber type Lumber in the search box and select the category Drivers
 |
|
 |
The Status column of the display gives you access to more information about each item in the display as well as editing and control tools |
| Each item in the display has a sub menu that will give you access to additional information and control options. |
| Steps: To Open an Item Status Sub Menu:- |
 |
Left Click on the down arrowhead at the end of the Status description of the required item. The options shown in a sub menu will depend on the type of item selected and if it has any active tasks |
|
 |
Managing Drivers is best performed using the Driver Control Center palette/window described at  Driver Control Center. Driver Control Center. |
|
 |
Industries are scenery objects that can load and/or unload products into/from consists |
 |
Not all scenery objects are Industries |
You can open the Industry Properties Window of a selected industry by one of two methods depending on your Trainz version and starting point
 |
from Surveyor using Trainz Plus or TRS22PE |
 |
from Surveyor or Driver using Trainz Plus |
|
| Steps: To Open the Properties Window of an industry enabled object from Surveyor:- |
|
|
|
|
|
| Four of several possible Industry Properties Windows are shown below |
 |
Legacy Industry View - Industry Processes and/or Commodity Levels not set but Legacy View window with controls is present. See  Legacy Industries below for instructions on configuring this industry Legacy Industries below for instructions on configuring this industry |
| |
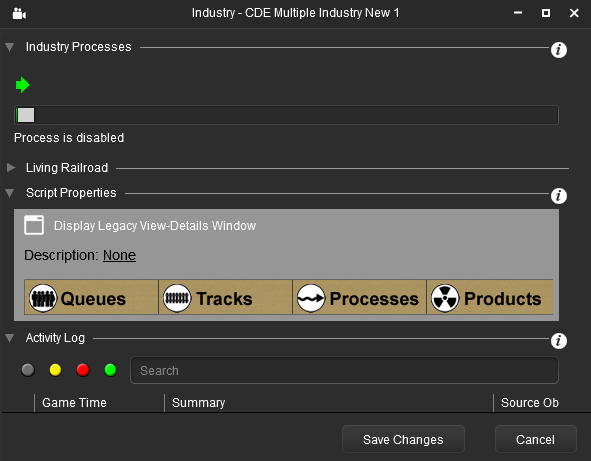 |
| |
 |
Updated Industry View - Industry Processes and Commodity Levels set for at least one product. See  Preload an Industry below for instructions on changing the configurion of this industry Preload an Industry below for instructions on changing the configurion of this industry |
| |
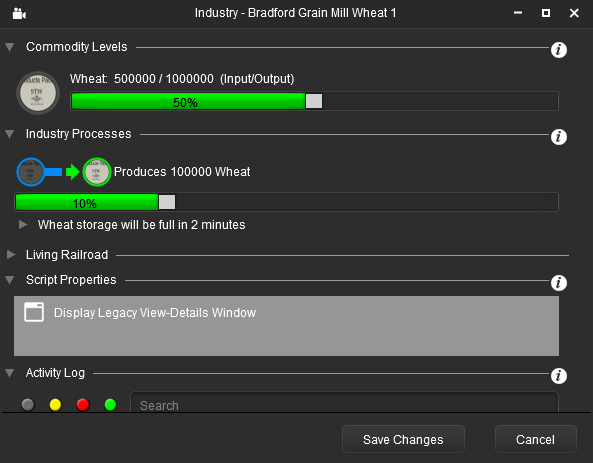 |
| |
 |
Updated Passenger Industry View - Passenger Platforms properties set and additional legacy configuration options may be present. See  Preload an Industry below for instructions on changing the configurion of this industry Preload an Industry below for instructions on changing the configurion of this industry |
| |
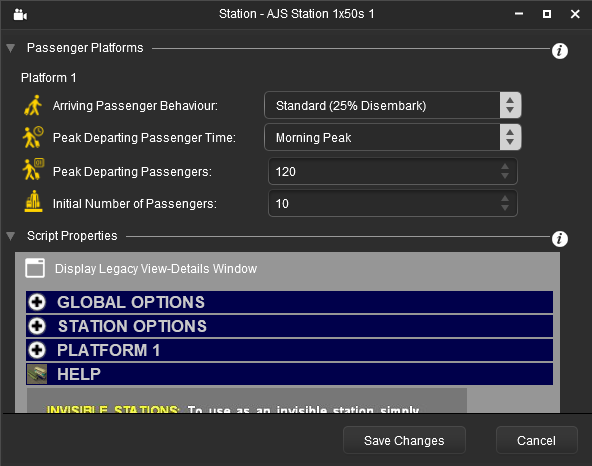 |
| |
 |
"Probably Not an Industry View" - No Industry Processes and Commodity Levels present, nothing in the Legacy View-Details Window. See  Legacy Industries below for information on diagnosing this industry Legacy Industries below for information on diagnosing this industry |
| |
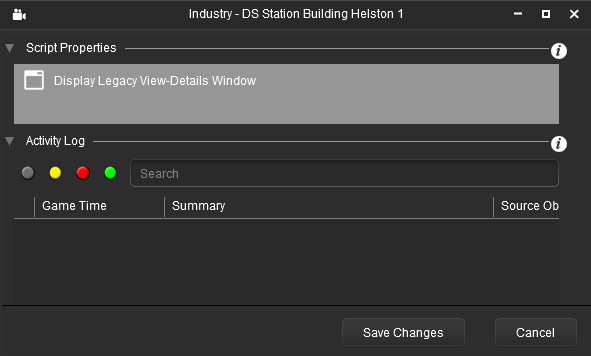 |
 |
Most industries have few, if any, settings apart from product levels that can be edited |
 |
In almost all industries the only non-product property that can be edited is the industry name |
| Steps: To Edit the Name of an Industry Object:- |
 |
Select the  Free Move Tool or the Free Move Tool or the  Fine Adjustment Tool and Left Click on an object in the scene Fine Adjustment Tool and Left Click on an object in the scene |
 |
Open the Info Palette |
 |
Edit or type the name in the Name text entry box. See  Info Palette for the details Info Palette for the details |
 |
press the Enter key |
|
 |
An industry can be preloaded with a product, or multiple products, that were specified when the industry was created |
 |
Many industries are "locked" in that only one or a few set products will be allowed |
 |
There are so many different types of industries and products available, and many variations of each, that it is impossible to cover them all in this document. A few of the more common possibilities are shown here |
|
|
 |
If there is nothing labelled Commodity Levels and Industry Processes in the selected objects properties then it may not be an industry or it may be a Legacy Industry. Check the section  Legacy Industries below Legacy Industries below |
|
 |
| The Commodity Levels section sets the initial or starting quantity of each product handled by that industry. After the session starts that commodity level will increase or decrease over time to new levels controlled by:- |
 |
the Production of that commodity by the industry |
 |
the Consumption of that commodity by the industry |
 |
new deliveries of that commodity by consists |
 |
pickups of that commodity by consists |
| The Industry Processes section sets the Production and Consumption of each product handled by that industry |
 |
the Produces setting controls the Production Rate of that commodity by the industry |
 |
the Consumes setting controls the Consumption Rate of that commodity by the industry |
The term Rate refers how much of the commodity is produced or consumed during a set time period. This period may be fixed by the industry asset and cannot be changed. However, many industry assets will allow you to set the time period in the Legacy Settings for the industry (if available). See the Duration control in Step 3: Configure the Processes Tab in the industry example at  Legacy Industries below Legacy Industries below |
|
|
| Example 1: Single Product Industry - Input or Output Only |
| Typical Uses: Mines, locomotive coal and water towers, power stations |
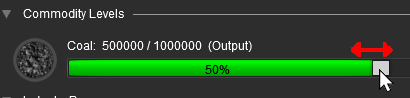 |
| Steps: To Alter the Stored Product Quantity:- |
 |
move the mouse pointer into the light grey area at the end of the green bar and Left Click and Drag it Left or Right to the required position. To set the Product Quantity to zero drag the bar to the extreme left |
| The figures showing the quantity stored and the time needed to fill (or empty) the storage space will be updated as the end of the bar is moved |
|
|
|
|
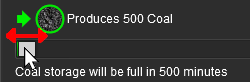 |
| Steps: To Alter the Production Rate:- |
 |
move the mouse pointer into light grey area at the end of the green bar and Left Click and Drag it Left or Right to the required position. To set the Production Rate to zero drag the bar to the extreme left. The green bar in this example is already close to the extreme left because the initial production rate (500 units/30 secs) is quite small |
| The figures showing the time needed to fill the remaining storage space and the production rate will be updated as the end of the bar is moved |
|
|
|
 |
Notes:
|
 |
Setting the Commodity Level of a product to zero will force the industry to rely on its Production Rate and on any deliveries to maintain a supply of that product. The commodity could be quickly emptied as each consist comes in to be loaded |
 |
Setting the Production Rate of a product to zero will force the industry to rely on the Commodity Level that it has in storage and on any deliveries. If the commodity reaches zero when no more product will be available for loading |
 |
Setting the Consumption Rate of a product to zero will stop all deliveries to the industry after its Commodity Level reaches its maximum level. It will then rely on the product being removed (loaded into empty consists) before it will accept any further deliveries |
|
| Example 2: Two Product Industry - Input and Output |
| Typical Uses: Timber mill, mineral processing, factory |
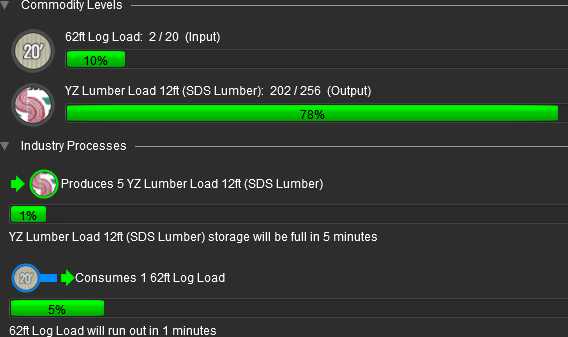 |
Commodity Levels
Figures in are those in the example shown in the image on the left |
| Product 1 |
 |
Name and icon - 62ft Log Load |
 |
The quantity of the product currently stored (2 units) and the maximum storage level (20 units) |
 |
The process used by this product (Input) |
 |
An adjustable bar graph showing the above figures as a percentage (10%) |
| Product 2 |
 |
Name and icon - YZ Lumber Load 12ft (SDS) Lumber |
 |
The quantity of the product currently stored (202 units) and the maximum storage level (256 units) |
 |
The process used by this product (Output) |
 |
An adjustable bar graph showing the above figures as a percentage (78%) |
|
| Example 3: Two Product Holding Industry - Dual Input and Output |
| Typical Uses: Stockyards, warehouses, container depots |
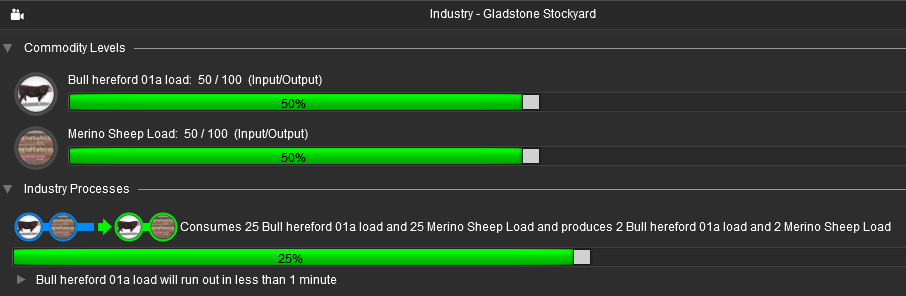 |
Commodity Levels
Figures are those in the example shown in the image above |
| Product 1 |
 |
Name and icon - Bull Hereford 01a load |
 |
The quantity of the product currently stored (50 units) and the maximum storage level (100 units) |
 |
The process used by this product (Input and Output) |
 |
An adjustable bar graph showing the above figures as a percentage (50%) |
| Product 2 |
 |
Name and icon - Merino Sheep Load |
 |
The quantity of the product currently stored (50 units) and the maximum storage level (100 units) |
 |
The process used by this product (Input and Output) |
 |
An adjustable bar graph showing the above figures as a percentage (50%) |
|
|
 |
To create an industry that will "forever" produce AND consume an endless supply of the same product or products, set the:-
 |
starting Commodity Level for each product to 50% or 100% of the maximum possible |
 |
Industry Process - Produces for each product to about half the Commodity Level for that product (e.g. 25% or 50%) |
 |
Industry Process - Consumes for each product to about half the Commodity Level for that product |
Setting the Commodity Level value for a product at 100% may mean that a delivery made within the first set Duration period (e.g. the first 30 seconds) may not unload (see  Legacy Industries below) Legacy Industries below) |
|
|
|
Industry Processes
Figures are those in the example shown in the image above |
 |
Product 1 and Product 2 both appear on both sides of the Green Arrow plus the term "Input/Output", and the words "consumes" and "produces", all indicating that both are Production and Consumption Processes |
 |
The quantity of each product produced and consumed every 30 seconds |
 |
An adjustable bar graph showing a figure (25%) of unknown meaning |
 |
The message line Bull Hereford 01a load will run out in less than 1 minute indicates the time needed for the available product to be emptied at the set consumption rate |
 |
There is an Arrowhead icon at the start of the above line. A Left Click on the arrowhead will reveal the following data. |
 |
 |
Both of the Blue bars (Consumption Rates) and both the Green bars (Production Rates) can be adjusted |
| Example 4: Two Track Passenger Station |
| Typical Uses: Passenger Station |
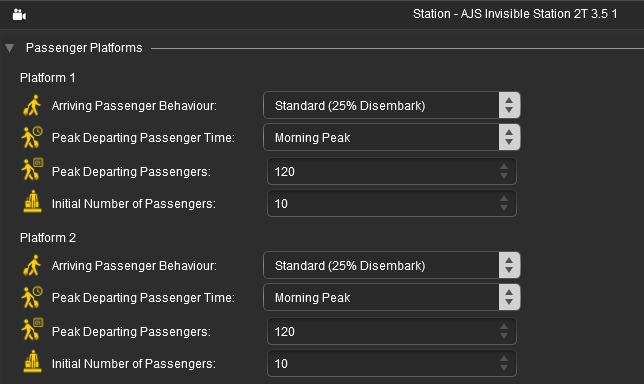 |
| Passenger Platforms |
| Platform 1 |
 |
Arriving Passenger Behaviour Left Click on the Double Arrowhead to reveal the options
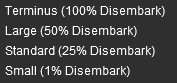 |
 |
Peak Departing Passenger Time Left Click on the Double Arrowhead to reveal the options
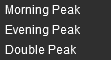 |
This sets the time(s) at which the platform will have the most number of waiting passengers |
|
 |
Peak Departing Passengers (120) Left Click in the text box and enter the number of passengers that would be boarding during peak time(s) as set above |
 |
Initial Number of Passengers (10) Left Click in the text box and enter the starting number of passengers that will be waiting on the platform |
| Platform 2 |
| The same sequence is repeated for each platform |
|
 |
Notes:
|
| To automatically load and unload passenger consists at station platforms use the normal Load and Unload driver commands (as you would for loading/unloading cattle) but with the following differences:- |
 |
Load will firstly unload passengers according to the option selected in the platform Arriving Passenger Behaviour (e.g. 25% of passengers on board will unload using the Standard setting), and then load any waiting passengers upto the limit of each car |
 |
Unload will unload only using the selected option, it will not load any waiting passengers |
 |
To empty a passenger consist at a terminal station use the Unload command and set the Arriving Passenger Behaviour option of the platform to Terminus (100% Disembark) |
|
|
 |
Legacy Industries are those that were created for older versions of Trainz |
 |
Many legacy industry assets will work with the Industry Properties Window but, in general, the lower the Asset Build Number of an industry asset (i.e. the older the Trainz version it was designed for) the less likely it is that it will work correctly or at all |
 |
Legacy industry assets that do not work within the Industry Properties Window can sometimes be accessed and controlled through the Script Properties section of the window |
Often the only way to discover if an "older" or Legacy Industry asset will work in the Industry Properties Window, and in the TLR (available in Trainz Plus only), is to open its Industry Properties Window and see what appears.
If the Industry Properties Window appears with the Commodity Levels and Industry Processes sections, both with products as shown in Examples 1 to 3 in the section above, then the industry is compatible with the new interface and with the TLR.
However, if there are sections missing from the Industry Properties Window, then that is an indication that the industry may not be compatible. |
 |
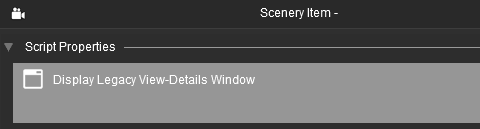 |
No Commodity Levels section
No Industry Processes section
This object is most likely a scenery asset that has been mis-labelled as an industry object. Another clue is that the object may not have any attached track, visible or invisible, but having an attached track is not a guarantee that it is an Industry object |
| |
A common example of this situation is when a scenery object has been created with the kind tag in its config.txt file set to "Industry" most likely because the object represents a factory, mine or other industrial structure but none of the special tags required for a working industry have been added. This type of error is more common in assets created for early versions of Trainz, usually because the asset creator assumed that the kind tag was descriptive only (i.e. the asset looked like an industry) |
 | 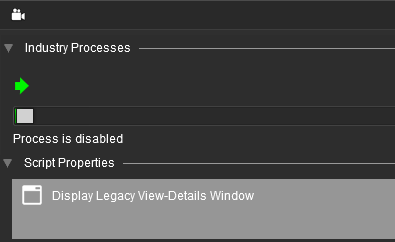 |
No Commodity Levels section
An Industry Processes section containing a process that is disabled
If you attempt to drag the Green processes bar to the right it will instantly "snap back" when released
Most likely the product name and quantity tags in the objects config.txt file are missing or have been incorrectly written |
 | 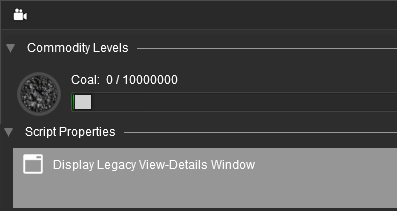 |
A Commodity Levels section present with at least one Product
No Industry Processes section
You may be able to drag out and set the Green commodity bar but it has no effect on the industry.
Most likely the product process tags in the objects config.txt file are missing or have been incorrectly written |
|
In the legacy examples shown above in  and and  it may be possible for the objects to work as industries. The first step is to check the contents of the Script Properties section of the Industry Properties Window it may be possible for the objects to work as industries. The first step is to check the contents of the Script Properties section of the Industry Properties Window |
 |
If the Script Properties section is empty, apart from the title Display Legacy View-Details Window, then it is very unlikely that this object will work correctly as an industry.
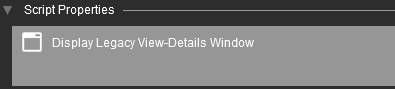 |
|
| If the Script Properties section contains the legacy (TRS19 and earlier) Industry Properties Window, like the examples shown below, then it is likely (but not 100% certain) that this object will work as an industry |
| Other interface designs and colour schemes are possible |
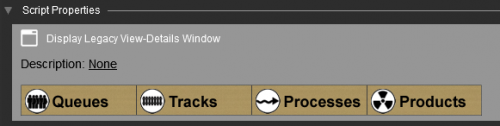
| Steps: To add Products and Processes to a Legacy Industry Asset:- |
 |
Fill out or edit as many of the industry details (inputs, outputs, rates, tracks, etc) as required. In the example shown above left Left Click on each category tab (e.g. Queues, Tracks, etc) to reveal its data. For example:-
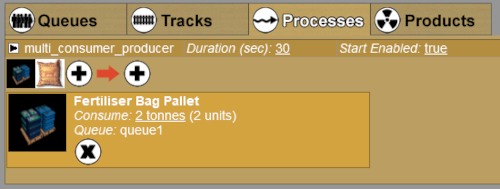 |
|
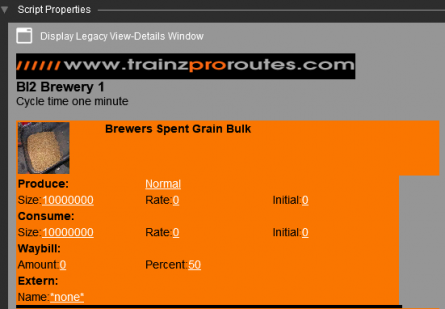 |
Example: Configuring an Industry
This example will configure a legacy industry as a storage and distribution facility that inputs and outputs the same two products |
| Step 1: Configure the Queues Tab |
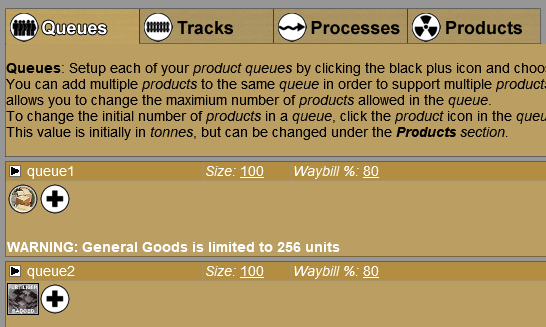 |
You can set the maximum quantity of products allowed in the queue by a Left Click on the Size: setting.
To Add a Product:
Left Click on the + button to add a product to a queue. You can add several products (the maximum number will depend on the industry) to the same queue or, as shown in the image on the left, add each product to a separate queue (again the number of queues will depend on the industry).
To Edit a Product:
Left Click on its icon
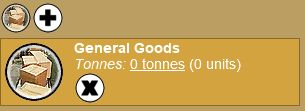
You can set the maximum load for this product in the queue by a Left Click on the underlined quantity figure. The units used (units/tonnes/litres) are set in the Products tab. You can delete this product from the queue by a Left Click on the X button
|
 |
If, at any stage, you receive an error message (e.g. a Script Error), or you cannot open a specific section or option, then ignore it and move on to the next data item to be entered or edited |
| Step 2: Configure the Tracks Tab |
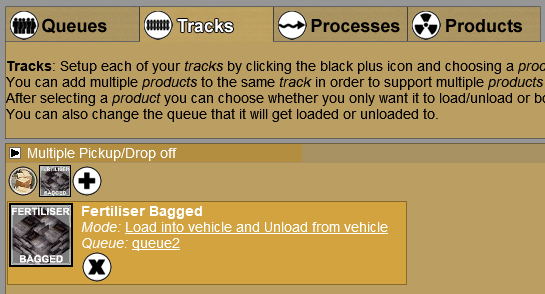 |
Left Click on the + button to add each product identified in Step 1 above.
For each product set the load/unload operation to be used by a series of Left Clicks on the Mode: setting. Each click will cycle through the options Load into vehicle and Unload from vehicle, Load into vehicle and Unload from vehicle
If the same product is in more than one queue (as set in the Queues tab) then you can select the queue to be used by a Left Click on the Queue: settings.
You can delete this product from the Tracks tab by a Left Click on the X button. |
| Step 3: Configure the Processes Tab |
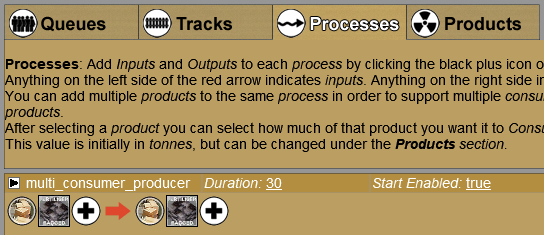 |
To Add Products:
Left Click on the FIRST + button to add each Input (Unload from vehicle) product identified in Step 2 above.
Left Click on the SECOND + button to add each Output (Load into vehicle) product identified in Step 2 above.
Where a product is both an Input and an Output (Load into vehicle and Unload from vehicle) as shown in the image on the left, then add it to both + buttons.
To Set the Duration Time:
You can set the delay cycle (in seconds) for consumption and production operations by a Left Click on the Duration: setting. For example: if a commodity starts at a level of 50 tonnes and is set to consume 10 tonnes every 30 secs and produce 5 tonnes every 30 secs then, after the first 30 secs it will have 45 tonnes of the product left (50 - 10 + 5), after 1 minute it will have 40 tonnes left, and so on |
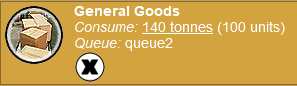 |
To Set the Production/Consumption Rates:
A Left Click on a product icon will open its Production or Consumption window, depending on which side of the arrow it is located. This will allow you to edit how much of this product will be consumed or produced during the set Duration period. If you have used the coloured bars to set the Production and/or Consumption values then those figures will appear in this window.
You can delete this product from the Processes tab by a Left Click on the X button. |
|
|
|
 |
When finished Left Click on the Save Changes button at the bottom right of the window
 |
 |
Close the Industry Properties Window |
 |
Reopen the Industry Properties Window for the same industry object |
If, after reopening the Industry Properties Window, you see all the Commodity Level and Input/Output Processes present and filled out to the values you just set then the procedure has been successful, but there is no 100% guarantee that the Legacy Industry will work perfectly.
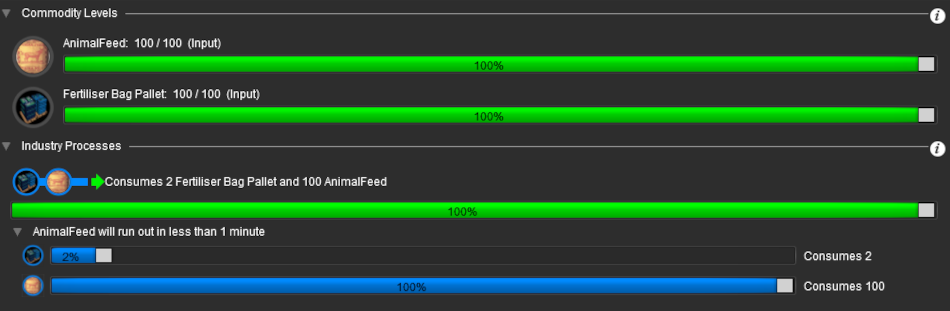 |
| Each of the Commodity Levels and Industry Processes can now be adjusted by altering the length of their green or blue bars |
|
|
 |
Consist covers all rolling stock objects, including locomotives |
You can open the Properties Window of a selected rolling stock object by one of two methods depending on your Trainz version and starting point
 |
from Surveyor using Trainz Plus or TRS22PE |
 |
from Surveyor or Driver using Trainz Plus |
|
| Steps: To Open the Properties Window of a rolling stock object from Surveyor:- |
 |
Use the  Free Move Tool to Left Click on any rolling stock object in the consist Free Move Tool to Left Click on any rolling stock object in the consist |
 |
either press the T key or Left Click on its Context Icon |
 |
select the Edit Details option |
|
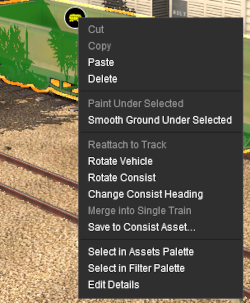 |
|
|
|
Steps: To Open the Properties Window of a rolling stock object from the  Dispatch Manager (available in Trainz Plus only) in either Surveyor or Driver:- Dispatch Manager (available in Trainz Plus only) in either Surveyor or Driver:- |
 |
Open the  Tools Menu from the Surveyor/Driver Main Menu bar and select the Dispatch Manager option from the drop down menu Tools Menu from the Surveyor/Driver Main Menu bar and select the Dispatch Manager option from the drop down menu |
 |
from the Dispatch Manager window identify the consist to be edited
 |
Filter the items displayed using the option All Trains or Drivers if the consist has a driver |
|
 |
Left Click on the down Arrowhead icon of the selected consist in the Status column
 |
 |
select the Show Consist... option |
|
|
 |
The general properties of a consist, such as its Track Priority and Classification, can be edited |
 |
Configuring the properties of any wagon in a consist will configure the properties of ALL the wagons in the consist |
 |
Consist Settings Menu Options |
|
| Track Priority: |
| Select one option from 1 2 or 3 |
These settings are used with  Track Priority Marker objects, and a few other track objects, to control the path that a consist will normally take at a junction. Without the presence and use of Track Priority Markers, or other track objects designed to work with priority levels, this setting has no effect on a consist Track Priority Marker objects, and a few other track objects, to control the path that a consist will normally take at a junction. Without the presence and use of Track Priority Markers, or other track objects designed to work with priority levels, this setting has no effect on a consist |
|
| Train Classification: These options control the running lights displayed on the leading locomotive if that locomotive has been configured correctly |
| |
Timetabled Train (Off) |
sets the running lights for a normal scheduled train service |
| |
Extra Train (White) |
sets the running lights to indicate that this is an additional (not regularly scheduled) train service |
| |
Train with following section (Green) |
sets the running lights to indicate that this service has an additional (or "second division") service following. That following service should be set to show the Extra Train running lights |
|
| Dispatch Status: available in Trainz Plus only |
 |
In Trainz Plus the Dispatch Manager Dispatch Status setting must be Enabled for these options to be available. The TLR (Trainz Living Railroad) uses this to control consists assigned to the Automatic Scheduler. See  Dispatch Manager for more information Dispatch Manager for more information |
|
| |
| Claim Task |
this will cancel the Automatic Scheduler if it has been set, and you, the player, will be given control of the train. Any driver commands in the Command Status will be cleared. |
|
| |
 |
If the current driver has already been Claimed then Assign to Automatic Scheduler will appear instead of the Claim Task option. Selecting Assign to Automatic Scheduler will return the driver to the TLR |
|
| |
| Pause Task |
the current TLR tasks for this driver will be paused and the train will be halted. No other drivers will be affected. |
|
| |
 |
The Pause Task option will not appear if the Claim Task option has been selected.
If the current driver has been put on Pause then Resume Task will appear instead of the Pause Task option. Selecting Resume Task will return the driver to the TLR to continue its normal operations |
|
| |
| Cancel Task |
any current driver commands in the Command Status will be terminated. The TLR will then allocate new tasks to this driver |
|
| |
| Clear Cached Track Path |
will delete the cached TLR path for this consist held in memory and will rebuild it using the current settings |
|
| |
| Show Dispatch Manager |
if you have closed the Dispatch Manager window, or minimised it to free up screen space, then this will return it to the screen |
|
|
|
Loading Consists in Surveyor (Incl Locomotives)
|
 |
 |
|
 |
|
|
 |
In Surveyor consists and locomotives that are designed to carry products, including fuel for the locomotive, can be preloaded with products |
 |
Not all consists and locomotives are designed to carry products, including locomotive fuel |
 |
Once the load has been set for one wagon in a consist it can be copied to ALL identical wagons in the consist |
If you have opened a Consist Properties Window from the Dispatch Manager (available in Trainz Plus only) and want to edit the commodities (products) shown then Left Click on the Enable Editing button at the bottom of the window. This will open its Commodities Level settings for editing.
Then proceed to Step 2   or or  below. below. |
|
| Steps: To Load a Rolling Stock Object with a Product:- |
 |
|
 |
Open its context menu (either press the T key or Left Click on its Context Icon) and select the Edit Details option |
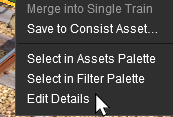 |
| |
This will open the Properties Window for the selected rolling stock object. Look for a section in the window labelled Commodity Levels
 |
Notes:
|
 |
If there is no Commodity Levels section then the selected rolling stock object is NOT configured for carrying any load. |
 |
 |
If the + Add button is greyed out and cannot be selected then the wagon may be in a consist that has been assigned to the Automatic Scheduler, part of the TLR system in Trainz Plus |
|
|
|
| |
Depending on how the rolling stock object has been previously configured (or not) you will see one of the following Commodity Levels displays:-
|
|
|
| |
 |
Rolling Stock Object not configured and not loaded - no list of approved products available to be loaded and no product is currently loaded |
| |
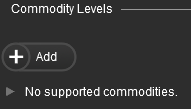
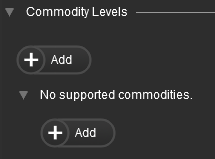 |
The first step is to add at least one item to the list of approved products
| Steps: To Select and Add a Product to the Rolling Stock Objects Approved List |
 |
Left Click on the Arrowhead next to the No supported commodities message to open the list of supported products which, in this case, will be empty but it will reveal a second + Add button |
 |
Left Click on the second + Add button, the one below the No supported commodities message - the upper + Add button has no effect when there are no supported commodities (products) |
|
|
|
|
| |
The next step is to configure each added product so that it can be used
|
| |
Once all the required products have been added and configured then an approved product can be loaded into the rolling stock object. To load a product follow the instructions in  below below |
Once a product has been loaded into the rolling stock object its load quantity can be adjusted. To change the load quantity follow the instructions in  below below |
|
 |
You can copy the loaded products and their set levels from the current rolling stock object to all the other identical rolling stock objects in the consist by a Left Click on the  icon icon |
Loading Consists in Driver
|
 |
 |
|
 |
|
|
 |
In Driver Mode you can open up the properties window of a rolling stock object to view its current load and the list of products it can carry |
 |
You can also edit the products carried by a rolling stock object |
If you have opened a Consist Properties Window from the Dispatch Manager (available in Trainz Plus only) and want to edit the commodities shown then Left Click on the Enable Editing button at the bottom of the window. This will open its Commodities Level settings for editing.
Once editing has been enabled, the products carried by the selected rolling stock object can be edited as shown in the  , ,  and and  sections at sections at  Loading Consists in Surveyor above. Loading Consists in Surveyor above. |
|
| This is a Surveyor Only palette |
 |
This palette displays the Trainz System Log which details the loading of assets, the operation of scripts, messages displayed on the screen (in Driver), etc. It is for diagnostic purposes. |
The Session Options Window
|
|
|
 |
 |
 |
 |
| This is a Driver Only window |
 |
This window allows you to change session settings in Driver "on the fly" |

 |
Notes:
|
 |
This window can be minimised but it cannot be resized |
 |
Left Click on the  icon to close the window icon to close the window |
|
|
Each item shown in the window can be edited:-
 |
Left Click on a boxed item to select an option from its drop down menu (see below) |
 |
In the calendar Left Click on date (the day and/or the left/right month arrows) to change the season of the year or enter a new date in the text entry box (the year entered does not matter) |
 |
In the clock Left Click and Drag the clock hand around the dial to change the time of day |
|
|
| Derailment Mode |
| |
sets the realism level of derailments. Options are None (no derailments will occur), Arcade (derailments will occur far more often than reality) and Realistic |
|
| Living Railroad Dispatch available in Trainz Plus only |
| |
sets the operation of the TLR (Trainz Living Railroad). Options are Enabled (feature is on) and Disabled (feature is off)
|
|
| Restart Stuck AI |
| |
sets whether or not attempts will be made to resolve AI conflicts and restart "stuck" AI controlled trains. Options are Enabled (feature is on) and Disabled (feature is off) |
|
| Weather |
| |
sets the current weather conditions. Options are Clear, Cloudy, Drizzle, Rain, Stormy, Light Snow, Medium Snow, Heavy Snow |
|
| Weather Changeability |
| |
sets the rate and scope of changes to the weather conditions during the session. Options are None (no weather changes), Periodic (minor and gradual changes) and Extreme (rapid and wide ranging changes) |
|
| Time Rate |
| |
sets the speed at which time changes during the session. This does not affect the speed of trains or other operations. Options range from 1x (normal time) to 1440x (extremely rapid time) |
|
| Current Time |
| |
sets, very inaccurately, the current time shown on the session clock. Left Click and Drag on the pointer shown on the clock dial. Each of the small dividing lines on the dial represents 36 minutes which makes accurate time setting difficult - approximations are best. |
|
|
|
The Commodity Picker Window
|
|
|
 |
 |
 |
 |
| This is a Driver Only window |
 |
This window allows you to change the products carried by rolling stock in Driver "on the fly" |
| This is a Driver Only window |
 |
This window displays the active message windows that were created for this session by a HTML Asset or a Message Popup Rule starting with the last one displayed |
| This is a Driver Only window |
 |
This window displays the commodity deliveries and pickups for this train |
 |
 |
Notes:
|
 |
This window cannot be minimised or resized |
 |
Left Click on the  icon to close the window icon to close the window |
|
|
| This is a Driver Only window |
 |
This window displays the Trainz Living Railroad (TLR) schedule for the train |
 |
 |
Notes:
|
 |
This window is fully functional in the Trainz Living Railroad (TLR) feature |
 |
This window cannot be minimised or resized |
 |
Left Click on the  icon to close the window icon to close the window |
|
|
Trainz Wiki
 |
More Tutorials and Guides to Using Trainz
|
|
 |
Related Links
|
|
This page was created by Trainz user pware in February 2023 and was last updated as shown below.




















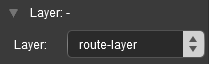




































![]() (unlocked).
(unlocked).
















![]()






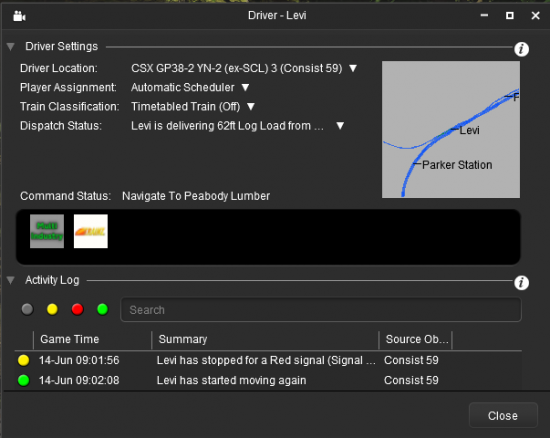
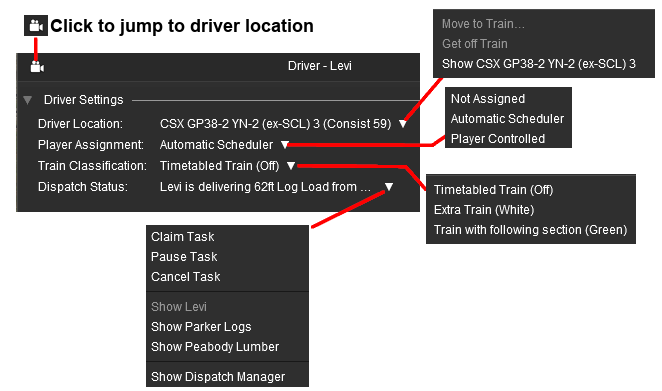






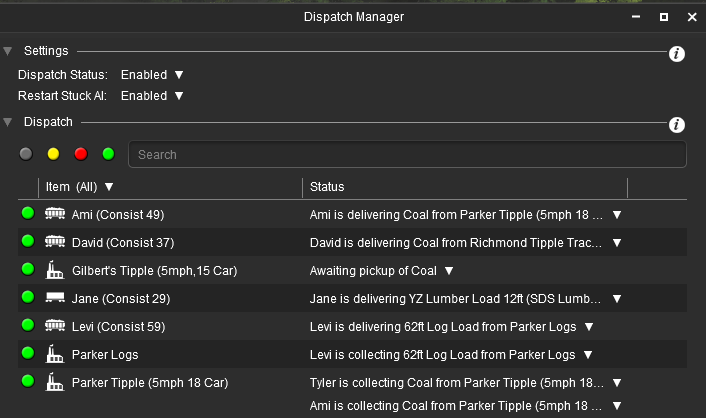
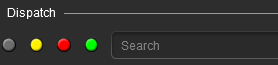
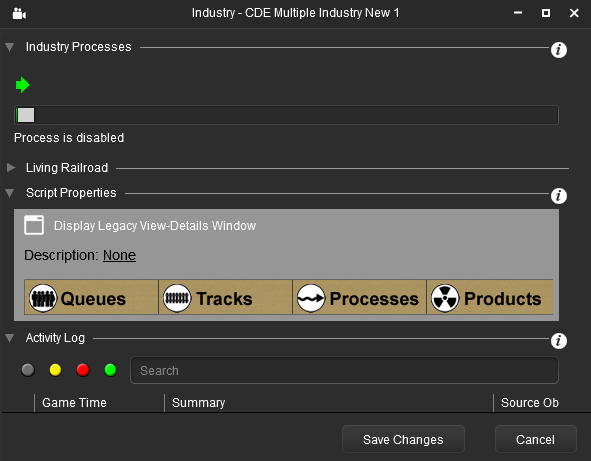
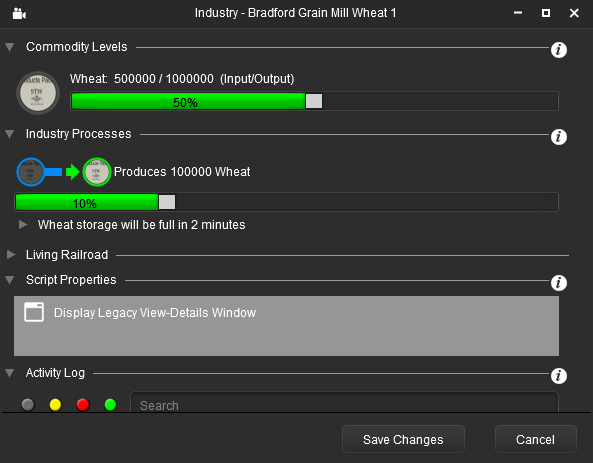
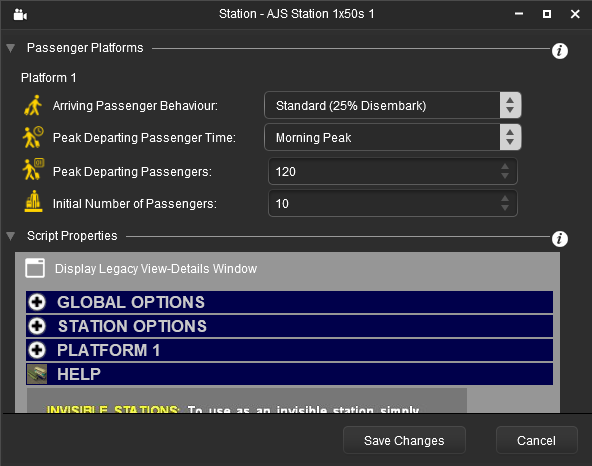
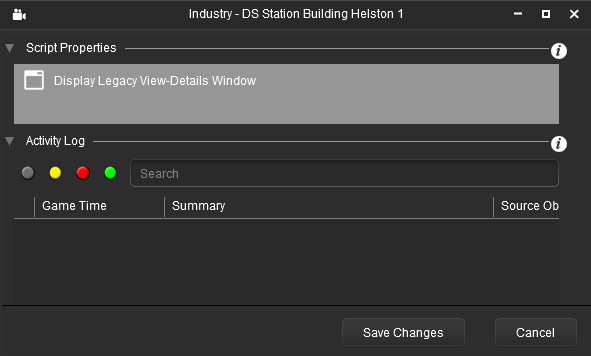
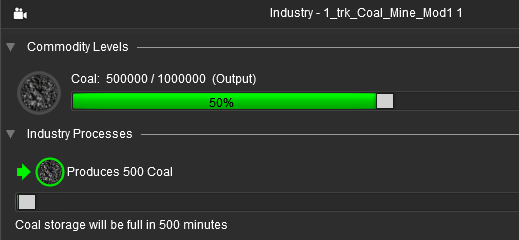
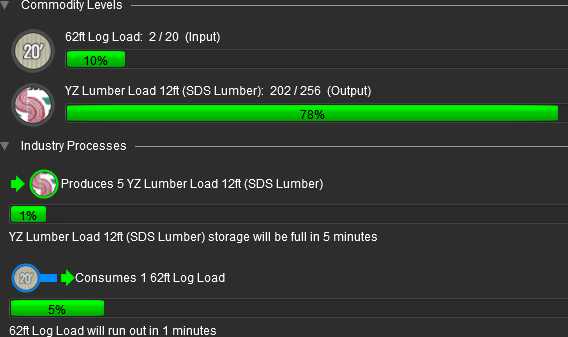
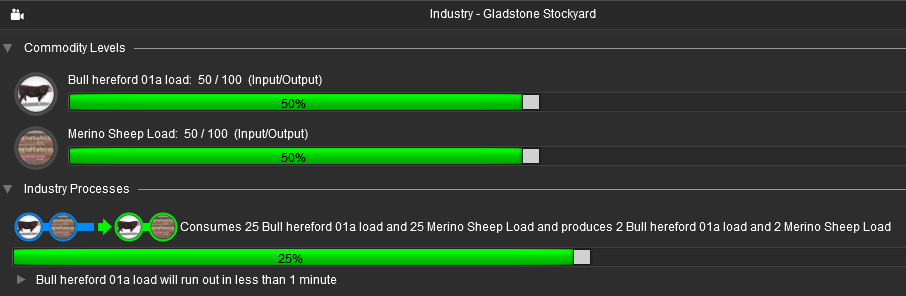

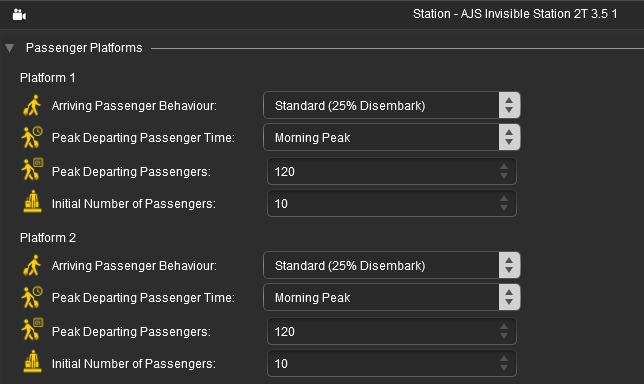
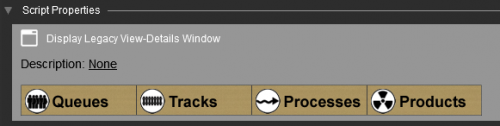
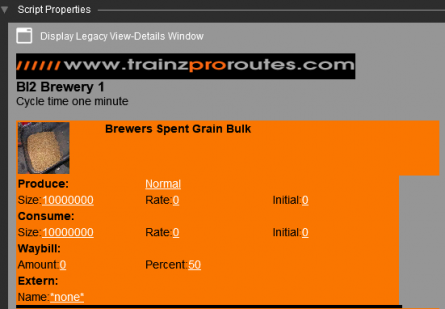
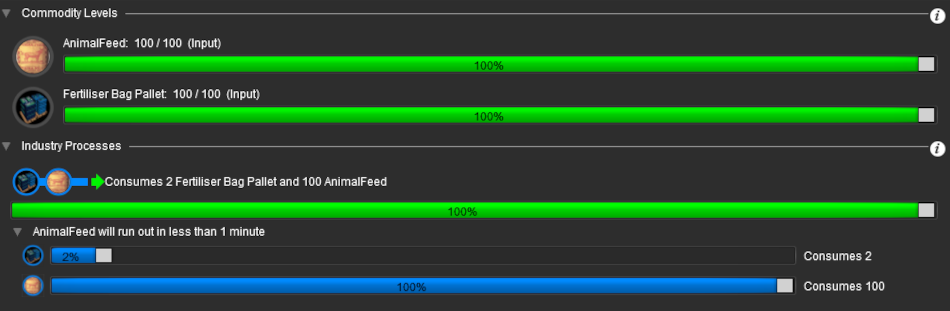
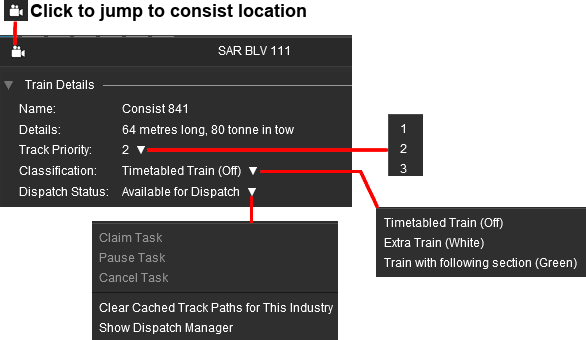
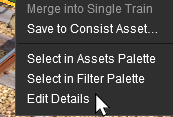
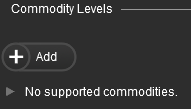
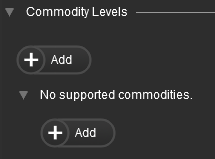
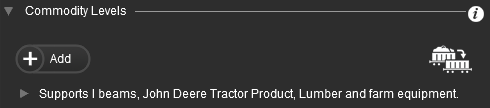
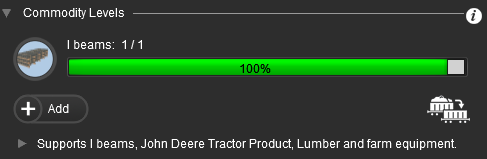





































































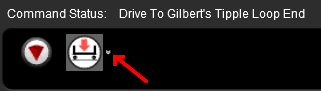
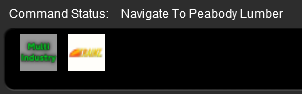







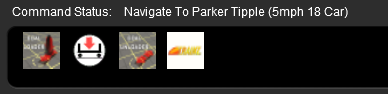

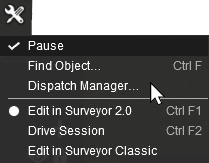
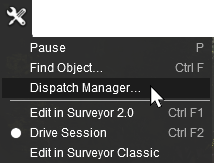
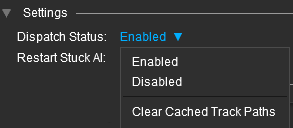
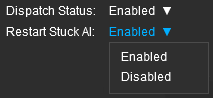

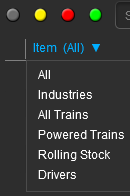
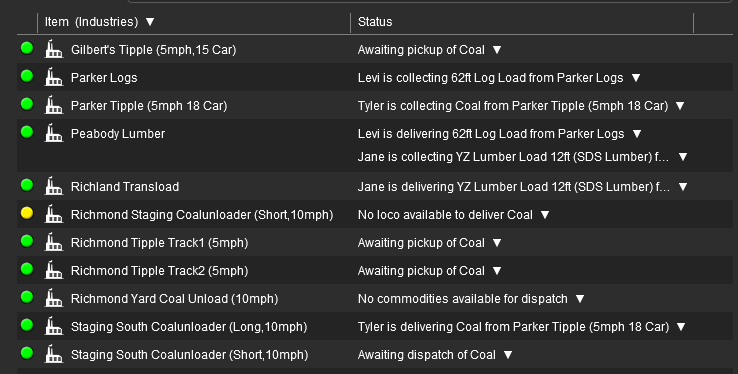
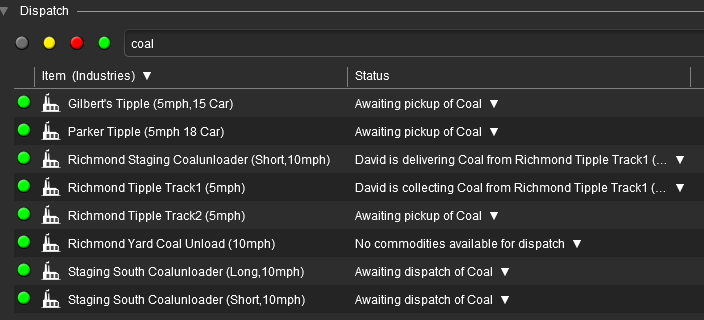

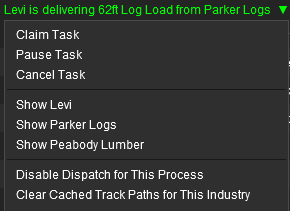
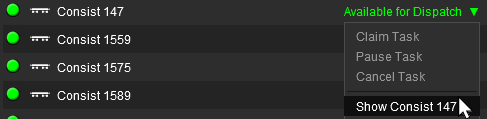
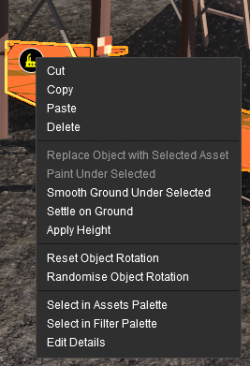
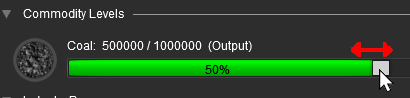
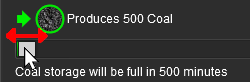
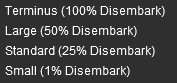
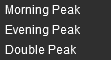
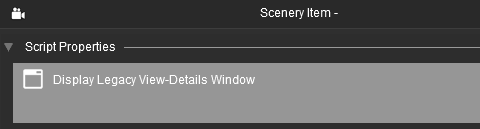
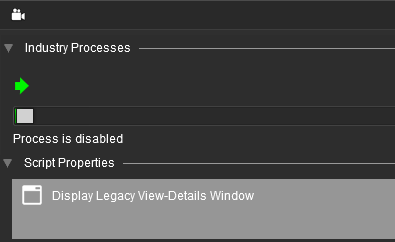
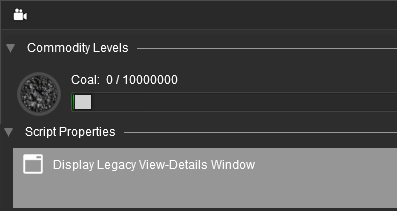
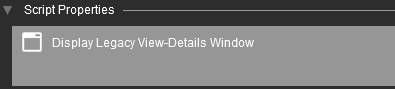
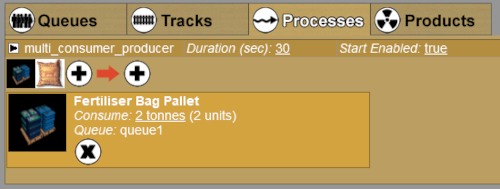
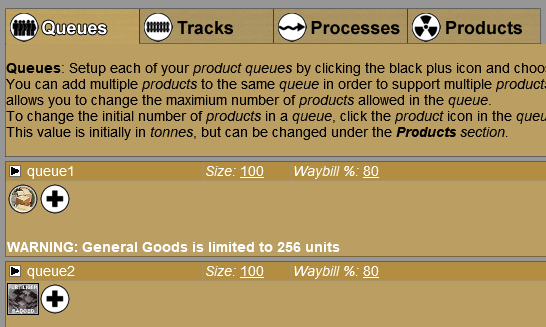
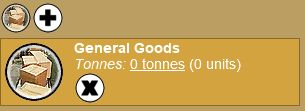
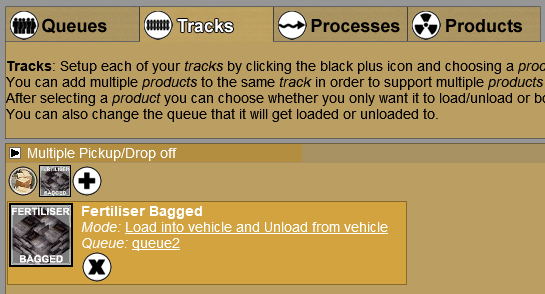
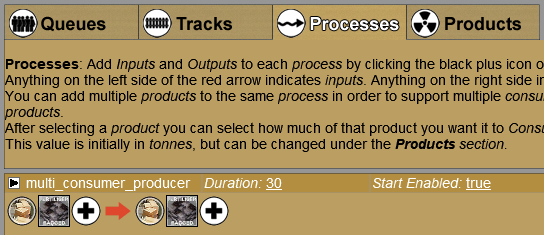
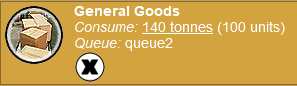
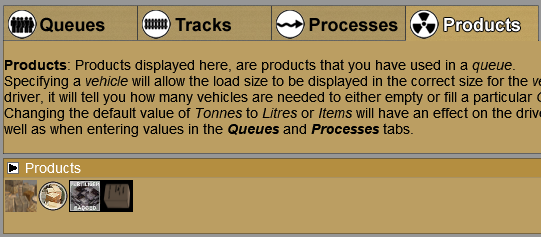
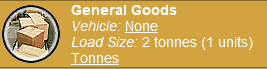
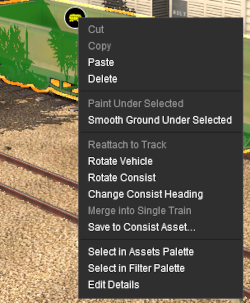
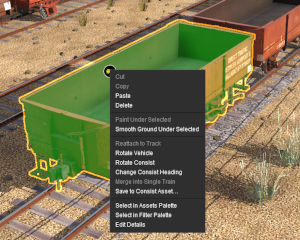
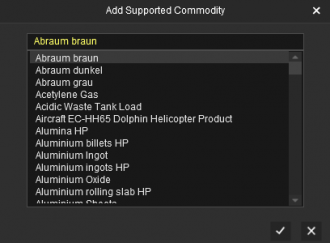
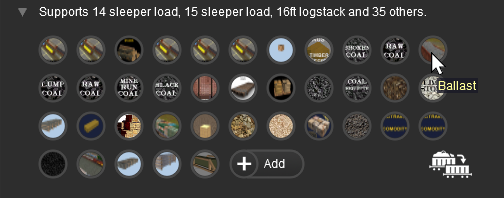
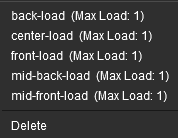
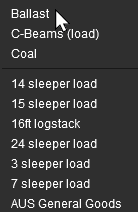

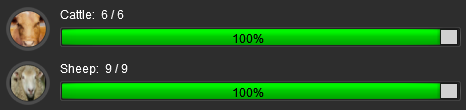
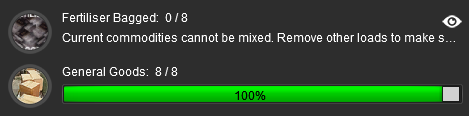 To remove the rejected new product from the load list (e.g. Fertilizer Bagged in the image above)
To remove the rejected new product from the load list (e.g. Fertilizer Bagged in the image above)