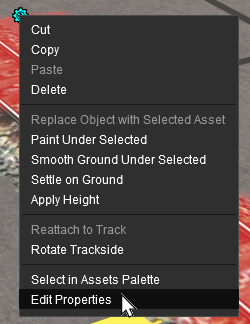How to Use Track Markers
m |
m |
||
| Line 460: | Line 460: | ||
<td>[[image:TrackmarkFineAdjust_S20.png|link=]]<td> | <td>[[image:TrackmarkFineAdjust_S20.png|link=]]<td> | ||
<td>[[image:DotPoint4Blue.png|link=]] <span style="font-weight: 700; font-size: 17px;">Reposition the Track Mark Up/Down</span><br> | <td>[[image:DotPoint4Blue.png|link=]] <span style="font-weight: 700; font-size: 17px;">Reposition the Track Mark Up/Down</span><br> | ||
| + | This feature allows a '''Track Mark''' to be physically placed above the track so that it will not be hidden if a consist is parked on the '''Track Mark'''.<br> | ||
<table cellpadding=4 bgcolor=#ffffff width=530> | <table cellpadding=4 bgcolor=#ffffff width=530> | ||
<tr> | <tr> | ||
| Line 471: | Line 472: | ||
# '''Left''' click and hold down the mouse button on the '''Blue Vertical Axis Line''' above the '''Track Mark''' ([[image:DotPoint4Blue.png|link=]] in the image on the left) | # '''Left''' click and hold down the mouse button on the '''Blue Vertical Axis Line''' above the '''Track Mark''' ([[image:DotPoint4Blue.png|link=]] in the image on the left) | ||
# While holding down the '''Left''' mouse button, move the mouse '''Forward''' or '''Backward''' to move the '''Track Mark''' '''Up''' or '''Down''' | # While holding down the '''Left''' mouse button, move the mouse '''Forward''' or '''Backward''' to move the '''Track Mark''' '''Up''' or '''Down''' | ||
| − | |||
| − | |||
</td> | </td> | ||
</tr> | </tr> | ||
| Line 500: | Line 499: | ||
[[image:DotPoint5Blue.png|link=]] <span style="font-weight: 700; font-size: 17px;">Reposition the Track Mark Left/Right</span><br> | [[image:DotPoint5Blue.png|link=]] <span style="font-weight: 700; font-size: 17px;">Reposition the Track Mark Left/Right</span><br> | ||
| − | <table cellpadding=4 bgcolor=#ffffff> | + | This feature allows a '''Track Mark''' to be physically placed alongside the track so that it will not be hidden if a consist is parked on the '''Track Mark'''.<br> |
| + | <table cellpadding=4 bgcolor=#ffffff width=900> | ||
<tr> | <tr> | ||
<td colspan="2"> | <td colspan="2"> | ||
| Line 511: | Line 511: | ||
# '''Left''' click and hold down the mouse button on the '''Red Horizontal Axis Line''' on the '''Track Mark''' ([[image:DotPoint5Blue.png|link=]] in the image above) | # '''Left''' click and hold down the mouse button on the '''Red Horizontal Axis Line''' on the '''Track Mark''' ([[image:DotPoint5Blue.png|link=]] in the image above) | ||
# While holding down the '''Left''' mouse button, move the mouse '''Forward''' or '''Backward''' to move the '''Track Mark''' '''Left''' or '''Right''' of the track | # While holding down the '''Left''' mouse button, move the mouse '''Forward''' or '''Backward''' to move the '''Track Mark''' '''Left''' or '''Right''' of the track | ||
| − | <br> | + | </td> |
| − | + | </tr> | |
| + | <tr valign="top"> | ||
| + | <td colspan=2> | ||
| + | |||
| + | <table bgcolor=#000000 width=XXX cellpadding=2> | ||
| + | <tr valign="top"> | ||
| + | <td> | ||
| + | <table bgcolor=#ffffb0 width=XXX-4 cellpadding=2> | ||
| + | <tr valign="top"> | ||
| + | <td>[[image:NotePad.PNG|link=]]</td> | ||
| + | <td><span style="font-size: 17px; font-weight: 700;">Notes:'''</span><br> | ||
| + | ---- | ||
| + | The '''Green Horizontal Axis Line''' also shown in the image above pointing forward from the '''Track Mark''' will move the '''Track Mark''' forward/backward regardless of whether it is on the track or not. Using this device to move the '''Track Mark''' forward/backward does not alter its "active" position on the track as indicated by the yellow dot. The active position will always remain at the point where the '''Track Mark''' was originally placed. To move the '''Track Mark''' and its active position follow the instructions shown in [[image:DotPoint3Blue.png|link=]] <span style="font-weight: 700; font-size: 15px;">Move the Track Mark Along the Track</span> above. | ||
| + | </td> | ||
| + | </tr> | ||
| + | </table> | ||
| + | </td> | ||
| + | </tr> | ||
| + | </table> | ||
</td> | </td> | ||
</tr> | </tr> | ||
Revision as of 09:19, 23 December 2022
The information in this Wiki Page applies to TANE, TRS19, Trainz Plus and TRS22.
|
|
|||||||||||
What are Track Markers?
The Trainz AI relies heavily on Track Markers to direct trains around a layout. They are only visible in Surveyor Mode.
| Track markers are the targets for:- | |
| Drive To Trackmark and Navigate To Trackmark driver commands | |
| Drive Via Trackmark and Navigate Via Trackmark driver commands | |
| They can also be used as:- | |
| attachments for Navigation Points | |
| locations for Coupling operations | |
Route or Session?
| Track Markers can be placed in a Route layer or in a Session layer |
|
 |
Information on Route and Session layers can be found at:- |
Adding a Track Marker
|
In Surveyor Classic (S10)
Setting the Track Marker
 |
When placed, the properties window for the Track Marker will appear. |
||||||
|
Set the Trigger Radius
At the bottom of the Track Tools flyout menu is an Advanced button. Left click this button to open the Track Marker advanced tool set.
 |
|
||||||
|
In Surveyor 2.0 (S20)
Adding a Track Marker
In the Asset Palette either:-
|
OR |
|
|
To narrow down the filter list, type "mark" (UPPER/lower case does not matter) in the Search Text Box
 |
|
Place the Track Mark on the track.

|
|
||||||||||||
Set the Track Mark Properties
 |
|
||||||||
![]() Set the Track Mark Trigger Radius
Set the Track Mark Trigger Radius
|
|
|
 |
Steps:
|
|
|
|
![]() Move the Track Mark Along the Track
Move the Track Mark Along the Track
|
|
|
 |
Steps:
|
|
|
|
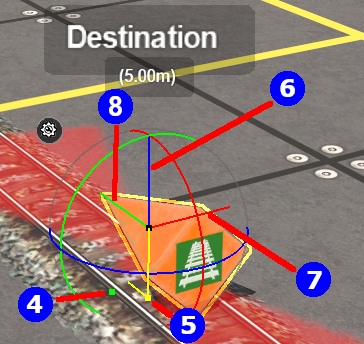 | This feature allows a Track Mark to be physically placed above the track so that it will not be hidden if a consist is parked on the Track Mark.
|
||||||||||
![]() Reposition the Track Mark Left/Right
Reposition the Track Mark Left/Right
This feature allows a Track Mark to be physically placed alongside the track so that it will not be hidden if a consist is parked on the Track Mark.
|
|
||||
 |
Steps:
|
|||
|
||||
|
|
||||
|
Move a Track Mark to a New Layer
| The Info Palette will show the layer assigned to the currently selected object. To the left of the layer name is a small arrow object. | ||||||||||
|
|
|
|||||||||
Track Marker Operation
The most common use for Track Markers is as destinations for driver commands or as "way points" to direct a train to a destination via one or more intermediate places. They can also be used as the targets for Navigation Points and coupling operations.
 |
Information on adding driver commands can be found at:- |
| Drive To Trackmark and Drive Via Trackmark commands will NOT force the AI to find a clear path to the Track Marker if the shortest path is blocked | |
| Navigate To Trackmark and Navigate Via Trackmark commands will force the AI to find a clear path to the Track Marker if the shortest path is blocked. The path chosen may not be prototypical |
Navigation Points can be attached to Track Markers to provide users with session instructions.
 |
Information on navigation points can be found at:- |
Coupling Operations
An AI controlled train can be issued with a driver command to couple with the consist located at a specified Track Marker.
 |
The AI driver moves the train (or just the locomotive if it is by itself) to couple with the wagon that is closest to a specified trackmark. More information on this command can be found at This command must be downloaded from the DLS and installed in Trainz |
 |
Information on adding driver commands can be found at:- |
Related Links
 |
Trainz Wiki
 |
More Tutorials and Guides to Using Trainz |
This page was created by Trainz user pware in September 2019 and was last updated as shown below.