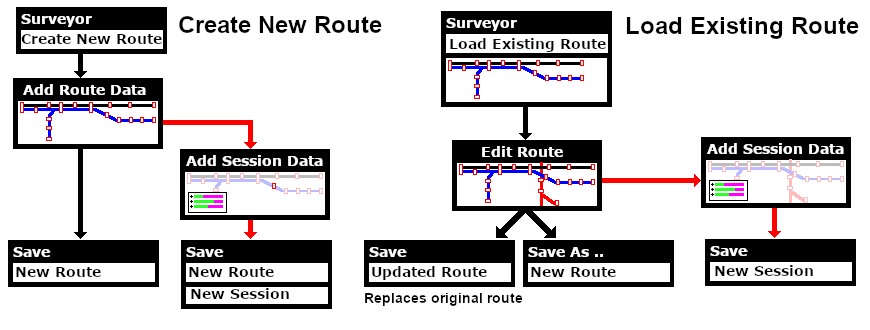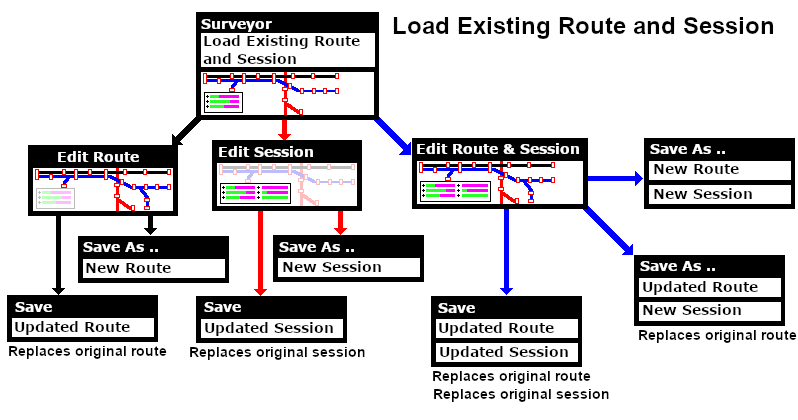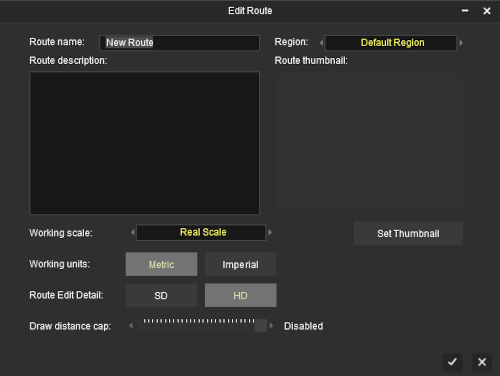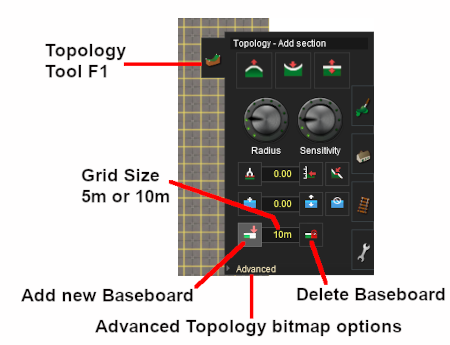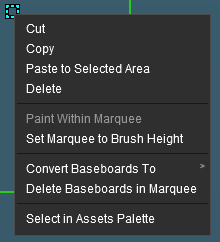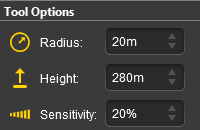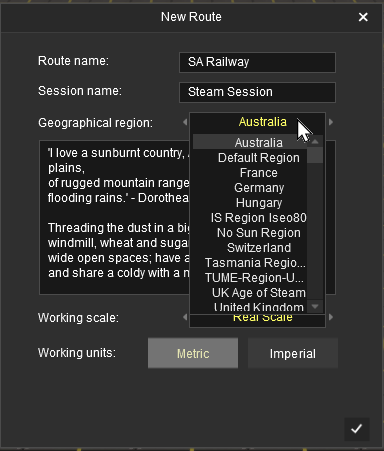Route and Session Basics
(→ In Surveyor 2.0 (S20) ) |
|||
| Line 14: | Line 14: | ||
<tr valign="top"> | <tr valign="top"> | ||
<td> | <td> | ||
| − | The information in this Wiki Page applies to '''TRS19''', '''Trainz Plus''', '''TRS22''' and '''TRS22 Platinum'''. This page is intended to provide you with an overview of the properties and features of '''Routes''' and '''Sessions''' when creating layouts for Trainz. More detailed descriptions of these various features plus instructions on getting you started with creating '''Routes''' and '''Sessions''' can be found in the Trainz Wiki '''How To Guides''' - | + | The information in this Wiki Page applies to '''TRS19''', '''Trainz Plus''', '''TRS22''' and '''TRS22 Platinum'''. This page is intended to provide you with an overview of the properties and features of '''Routes''' and '''Sessions''' when creating layouts for Trainz. More detailed descriptions of these various features plus instructions on getting you started with creating '''Routes''' and '''Sessions''' can be found in the Trainz Wiki '''How To Guides''' - ;s are provided at the end of this document.</td> |
</tr> | </tr> | ||
</table> | </table> | ||
| Line 112: | Line 112: | ||
<tr valign="top"> | <tr valign="top"> | ||
<td> | <td> | ||
| − | <table | + | <table bgcolor=#ffffff cellpadding=2> |
<tr valign="top"> | <tr valign="top"> | ||
<td>'''When you save a Route, all items in the Route Data and Route Layers will be saved'''</td> | <td>'''When you save a Route, all items in the Route Data and Route Layers will be saved'''</td> | ||
| Line 240: | Line 240: | ||
<tr valign="top"> | <tr valign="top"> | ||
<td width=629><span id="stepLoadRoute"></span> | <td width=629><span id="stepLoadRoute"></span> | ||
| − | |||
='''Loading (and Creating) a Route'''= | ='''Loading (and Creating) a Route'''= | ||
</td> | </td> | ||
| Line 359: | Line 358: | ||
</tr> | </tr> | ||
</table> <!-- END Nav Buttons Table --> | </table> <!-- END Nav Buttons Table --> | ||
| − | |||
| − | |||
| − | |||
| − | |||
[[image:RouteButtonsCreate.png|link=|alt=Create a New Route]] | [[image:RouteButtonsCreate.png|link=|alt=Create a New Route]] | ||
| Line 368: | Line 363: | ||
<table width=1000> | <table width=1000> | ||
<tr valign="top"> | <tr valign="top"> | ||
| − | <td colspan=2>In '''Surveyor Classic''' (also known as ''' | + | <td colspan=2>In both '''Surveyor Classic''' (also known as '''S1.0''') and in '''Surveyor 2.0''' (also known as '''S2.0''') <span style="font-weight: 700; font-size: 15px; background-color: lightcyan;">Left Click</span> <span style="background-color: black; color: white; font-weight: 700; font-size: 15px;"> CREATE ROUTE </span>. This will start Trainz '''Surveyor''' and open the '''New Route Dialogue Window'''. |
<table width=1000> | <table width=1000> | ||
<tr valign="top"> | <tr valign="top"> | ||
| − | <td width= | + | <td width=500>[[image:RouteEditWindow_S20.png|link=]]</td> |
<td> | <td> | ||
| − | <table width= | + | <table width=500 cellpadding=2 bgcolor=#000000> |
<tr valign="top"> | <tr valign="top"> | ||
<td> | <td> | ||
| Line 379: | Line 374: | ||
<tr valign="top"> | <tr valign="top"> | ||
<td>[[image:PencilTips.PNG|link=]]</td> | <td>[[image:PencilTips.PNG|link=]]</td> | ||
| − | <td> | + | <td>You can also easily edit the route settings at any time after the route has been created. |
<table> | <table> | ||
<tr> | <tr> | ||
| − | <td>[[image: | + | <td> |
| − | <td> | + | <table bgcolor=#ffffff cellpadding=2> |
| − | + | <tr valign="top"> | |
| + | <td colspan=2><span style="font-weight: 700; font-size: 15px;">Steps:</span> To edit the route details at any time:-</td> | ||
| + | </tr> | ||
| + | <tr valign="top"> | ||
| + | <td width=25>[[image:DotPoint1.JPG|link=]]</td> | ||
| + | <td>Open the [[image:EditMenu_S20.png|link=]] '''Edit''' menu from the top menu in Surveyor</td> | ||
| + | </tr> | ||
| + | <tr valign="top"> | ||
| + | <td>[[image:DotPoint2.JPG|link=]]</td> | ||
| + | <td>Select the <span style="font-weight: 700; font-size: 15px; color: white; background-color: black;"> Edit Route </span> option or press <span style="font-weight: 700; font-size: 15px;"><span style="color: white; background-color: black;"> Ctrl </span> + <span style="color: white; background-color: black;"> E </span></span></td> | ||
| + | </tr> | ||
| + | </table> | ||
| + | </td> | ||
</tr> | </tr> | ||
</table> | </table> | ||
| Line 403: | Line 410: | ||
</tr> | </tr> | ||
<tr valign="top"> | <tr valign="top"> | ||
| − | <td><span style="color: white; background-color: black; font-weight: 700; font-size: 15px;">  | + | <td><span style="color: white; background-color: black; font-weight: 700; font-size: 15px;"> Route description: </span></td> |
| − | <td> | + | <td>A basic description will be sufficient at this stage<br></td> |
</tr> | </tr> | ||
<tr valign="top"> | <tr valign="top"> | ||
| Line 423: | Line 430: | ||
<table width=1000> | <table width=1000> | ||
<tr valign="top"> | <tr valign="top"> | ||
| − | <td width= | + | <td width=500>[[image:RouteEditWindowExample_S20.png|link=]]<br><br> |
| − | <td | + | <table bgcolor=#000000 cellpadding=2> |
| − | <table width= | + | <tr valign="top"> |
| + | <td> | ||
| + | <table bgcolor=#ffffb0 cellpadding=2> | ||
| + | <tr valign="top"> | ||
| + | <td width=25>[[image:NotePad.PNG|link=]]</td> | ||
| + | <td>In '''Trainz Plus''' the '''default''' resolution setting for a new route is '''HD (High Definition)'''.</td> | ||
| + | </tr> | ||
| + | </table> | ||
| + | </td> | ||
| + | </tr> | ||
| + | </table> | ||
| + | <br> | ||
| + | A <span style="font-weight: 700; font-size: 15px; background-color: lightcyan;">Left Click</span> on the [[image:Tick.PNG|link=|alt=Tick]] icon at the bottom right of the '''New Route''' window will create a new route with a single flat '''baseboard''' using the data settings you have entered.<br> | ||
| + | A <span style="font-weight: 700; font-size: 15px; background-color: lightcyan;">Left Click</span> on the [[image:Cross.PNG|link=|alt=Cross]] icon on the top right of the '''New Route''' window will cancel the data entry and create a new route with a single flat '''baseboard''' using the '''default''' data settings (usually the settings entered for the last route you created).</td> | ||
| + | <td> | ||
| + | <table width=500 bgcolor=#000000> | ||
<tr valign="top"> | <tr valign="top"> | ||
<td> | <td> | ||
| Line 437: | Line 459: | ||
<tr valign="top"> | <tr valign="top"> | ||
<td>[[image:DotPoint1.JPG|link=]]</td> | <td>[[image:DotPoint1.JPG|link=]]</td> | ||
| − | <td> | + | <td>Enter a name for the route - keep it simple but as descriptive as possible (without writing an essay). This will be the first thing that users will see when looking for a route to download from the DLS.</td> |
</tr> | </tr> | ||
<tr valign="top"> | <tr valign="top"> | ||
| − | <td> | + | <td>[[image:DotPoint2.JPG|link=]]</td> |
| − | + | <td>Enter a description for the route. At the starting stage this is basically a "memory jogger" for you so a basic description would be sufficient but when you release the finished route (e.g. to the DLS) it should contain some critical information usch as "HD Terrain", "High Detail Assets" and the source(s) of any non-DLS dependencies</td> | |
</tr> | </tr> | ||
<tr valign="top"> | <tr valign="top"> | ||
| − | <td>[[image: | + | <td>[[image:DotPoint3.JPG|link=]]</td> |
<td>Setting a <span style="color: white; background-color: black; font-weight: 700; font-size: 15px;"> Geographical region </span> sets some basic features of the route - such as its latitude (used to determine the season of the year), the altitude (in metres) of the first baseboard, the number and types of moving road vehicles (if any) and the side of the road they drive on, to name a few. If none of the installed regions are suitable you can download others from the '''DLS''' or create a region of your own - see '''[[image:WikiLink.PNG|link=]] [[How to Create a Region Asset|How to Create a Region Asset]]'''</td> | <td>Setting a <span style="color: white; background-color: black; font-weight: 700; font-size: 15px;"> Geographical region </span> sets some basic features of the route - such as its latitude (used to determine the season of the year), the altitude (in metres) of the first baseboard, the number and types of moving road vehicles (if any) and the side of the road they drive on, to name a few. If none of the installed regions are suitable you can download others from the '''DLS''' or create a region of your own - see '''[[image:WikiLink.PNG|link=]] [[How to Create a Region Asset|How to Create a Region Asset]]'''</td> | ||
</tr> | </tr> | ||
<tr valign="top"> | <tr valign="top"> | ||
| − | <td>[[image: | + | <td>[[image:DotPoint4.JPG|link=]]</td> |
| + | <td>Create a <span style="color: white; background-color: black; font-weight: 700; font-size: 15px;"> Thumbnail </span> image. At the starting stage this is less important but at some point, before the route is released, select a suitable camera view point and <span style="font-weight: 700; font-size: 15px; background-color: lightcyan;"> Left Click </span> on the thumbnail button. The thumbnail is an advertisement for the route and many potential users will judge the quality of your work by the thumbnail when deciding whether to download or not</td> | ||
| + | </tr> | ||
| + | <tr valign="top"> | ||
| + | <td>[[image:DotPoint5.JPG|link=]]</td> | ||
<td>The <span style="color: white; background-color: black; font-weight: 700; font-size: 15px;"> Working scale </span> provides measurements that are comparable to model railroading dimensions, but the actual (physical) sizes of the layout and its assets are not altered or scaled down. It is only the '''Surveyor Ruler''' tool that will be affected. The choices are between '''Real scale''' (which is the default), '''G scale''' (100m real scale = 4.4m G scale), '''HO scale''' (100m real scale = 1.1m HO scale) and many other options.</td> | <td>The <span style="color: white; background-color: black; font-weight: 700; font-size: 15px;"> Working scale </span> provides measurements that are comparable to model railroading dimensions, but the actual (physical) sizes of the layout and its assets are not altered or scaled down. It is only the '''Surveyor Ruler''' tool that will be affected. The choices are between '''Real scale''' (which is the default), '''G scale''' (100m real scale = 4.4m G scale), '''HO scale''' (100m real scale = 1.1m HO scale) and many other options.</td> | ||
</tr> | </tr> | ||
<tr valign="top"> | <tr valign="top"> | ||
| − | <td>[[image: | + | <td>[[image:DotPoint6.JPG|link=]]</td> |
<td>The <span style="color: white; background-color: black; font-weight: 700; font-size: 15px;"> Working units </span> provides a choice between '''Metric''' (metres, kilometres) and '''Imperial''' (yards, miles) which only affects measurements used by rulers and track distances, and for train speeds ('''km/h''' or '''mph''').<br> | <td>The <span style="color: white; background-color: black; font-weight: 700; font-size: 15px;"> Working units </span> provides a choice between '''Metric''' (metres, kilometres) and '''Imperial''' (yards, miles) which only affects measurements used by rulers and track distances, and for train speeds ('''km/h''' or '''mph''').<br> | ||
Note that '''track speed signs''' are always locked at either metric (km/h) or imperial (mph) - there are separate speed signs available for each. The signs will not be altered by this selection but their values will be converted. So a track speed sign that is set at 40 mph, for example, will still be displayed as '''40''' but it will be read as 64.3 km/h in '''Driver''' if the '''Working Units''' have been set to '''metric'''. So it will be less confusing if you use speed signs that are in the same working units as your route, for example use one set for '''65''' km/h instead of '''40''' mph.<br> | Note that '''track speed signs''' are always locked at either metric (km/h) or imperial (mph) - there are separate speed signs available for each. The signs will not be altered by this selection but their values will be converted. So a track speed sign that is set at 40 mph, for example, will still be displayed as '''40''' but it will be read as 64.3 km/h in '''Driver''' if the '''Working Units''' have been set to '''metric'''. So it will be less confusing if you use speed signs that are in the same working units as your route, for example use one set for '''65''' km/h instead of '''40''' mph.<br> | ||
Altitudes are always measured and displayed using '''metric''' units (metres).</td> | Altitudes are always measured and displayed using '''metric''' units (metres).</td> | ||
</tr> | </tr> | ||
| − | |||
| − | |||
| − | |||
| − | |||
| − | |||
| − | |||
| − | |||
| − | |||
| − | |||
<tr valign="top"> | <tr valign="top"> | ||
| − | <td> | + | <td>[[image:DotPoint7.JPG|link=]]</td> |
| − | + | <td>The <span style="color: white; background-color: black; font-weight: 700; font-size: 15px;"> Route edit detail </span> <span style="background-color: yellow;">in '''Trainz Plus''' only</span>. This sets the minimum terrain resolution when working with '''HD Terrain'''. It can be changed at anytime when editing. See '''SD/HD''' below</td> | |
</tr> | </tr> | ||
| − | |||
| − | |||
| − | |||
| − | |||
| − | |||
| − | |||
<tr valign="top"> | <tr valign="top"> | ||
| − | <td> | + | <td>[[image:DotPoint8.JPG|link=]]</td> |
| − | + | <td>The <span style="color: white; background-color: black; font-weight: 700; font-size: 15px;"> Draw distance cap </span> sets how far away from the camera that scenery objects will be drawn. A high setting, particularly the <span style="color: white; background-color: black; font-weight: 700; font-size: 15px;"> Disabled </span> option (which means no draw distance cap), could affect the game performance, including the '''fps''' rate (frames per second), on some systems</td> | |
| − | + | ||
| − | + | ||
| − | + | ||
| − | + | ||
| − | + | ||
| − | + | ||
| − | + | ||
| − | + | ||
| − | + | ||
| − | + | ||
| − | + | ||
| − | + | ||
| − | + | ||
| − | + | ||
</tr> | </tr> | ||
</table> | </table> | ||
| Line 499: | Line 496: | ||
</table> | </table> | ||
</td> | </td> | ||
| − | |||
| − | |||
| − | |||
| − | |||
</tr> | </tr> | ||
</table> | </table> | ||
| Line 508: | Line 501: | ||
<table width=1000> | <table width=1000> | ||
<tr valign="top"> | <tr valign="top"> | ||
| − | <td> | + | <td><span style="font-weight: 700; font-size: 15px;">SD/HD Option</span></td> |
| − | + | </tr> | |
| − | [[image:RouteEditDetailHD_S20.png|link=]]<br> | + | <tr valign="top"> |
| + | <td>[[image:RouteEditDetailHD_S20.png|link=]]<br> | ||
| − | This option allows you to set the route detail to the default '''HD''' (High Definition) or to a lower '''SD''' (Standard Definition).<br> | + | This option, available in '''Trainz Plus''' only, allows you to set the route detail when working in '''HD Terrain''' to the default '''HD''' (High Definition) or to a lower '''SD''' (Standard Definition).<br> |
| − | The distinction between | + | The distinction between these two options is:- |
<table> | <table> | ||
<tr valign="top"> | <tr valign="top"> | ||
| Line 591: | Line 585: | ||
<tr valign="top"> | <tr valign="top"> | ||
<td width=629><span id="skipWorldView"></span> | <td width=629><span id="skipWorldView"></span> | ||
| − | |||
=='''The Surveyor World View'''== | =='''The Surveyor World View'''== | ||
</td> | </td> | ||
| Line 1,650: | Line 1,643: | ||
<tr valign="top"> | <tr valign="top"> | ||
<td width=629><span id="stepLoadSession"></span> | <td width=629><span id="stepLoadSession"></span> | ||
| − | |||
='''Loading (and Creating) a Session'''= | ='''Loading (and Creating) a Session'''= | ||
</td> | </td> | ||
| Line 3,887: | Line 3,879: | ||
<td> | <td> | ||
<span style="font-size: 17px;">'''Route and Session Building Guides'''</span><br> | <span style="font-size: 17px;">'''Route and Session Building Guides'''</span><br> | ||
| − | *'''<span class=" | + | *'''<span class="plain;s">[http://online.ts2009.com/mediaWiki/index.php/HowTo How to Guides]</span>''' |
*'''[[HowTo/Create_a_Route_in_10_Minutes|Create a Route in 10 Minutes]]''' | *'''[[HowTo/Create_a_Route_in_10_Minutes|Create a Route in 10 Minutes]]''' | ||
*'''[[How_to_Make_Good_Scenery|How to Make Good Scenery]]''' | *'''[[How_to_Make_Good_Scenery|How to Make Good Scenery]]''' | ||
| Line 3,897: | Line 3,889: | ||
<td> | <td> | ||
<span style="font-size: 17px;">'''More Tutorials and Guides to Using Trainz'''</span><br> | <span style="font-size: 17px;">'''More Tutorials and Guides to Using Trainz'''</span><br> | ||
| − | *'''<span class=" | + | *'''<span class="plain;s">[http://online.ts2009.com/mediaWiki/index.php/HowTo How to Guides]</span>''' |
*'''[[Driver Commands List]]''' | *'''[[Driver Commands List]]''' | ||
*'''[[Session Rule List with Parameters|Session Rules List (Alphabetical) with Parameters]]''' | *'''[[Session Rule List with Parameters|Session Rules List (Alphabetical) with Parameters]]''' | ||
| Line 3,923: | Line 3,915: | ||
</table> | </table> | ||
---- | ---- | ||
| − | This page was created by Trainz user '''<span class=" | + | This page was created by Trainz user '''<span class="plain;s">[http://online.ts2009.com/mediaWiki/index.php/User:Pware pware]</span>''' in September 2021 and was last updated as shown below. |
---- | ---- | ||
[[Category:How-to guides]] | [[Category:How-to guides]] | ||
Revision as of 10:07, 7 August 2024
| The information in this Wiki Page applies to TRS19, Trainz Plus, TRS22 and TRS22 Platinum. This page is intended to provide you with an overview of the properties and features of Routes and Sessions when creating layouts for Trainz. More detailed descriptions of these various features plus instructions on getting you started with creating Routes and Sessions can be found in the Trainz Wiki How To Guides - ;s are provided at the end of this document. |
Trainz Worlds |
The virtual worlds that Trainz creates can be classified as:-
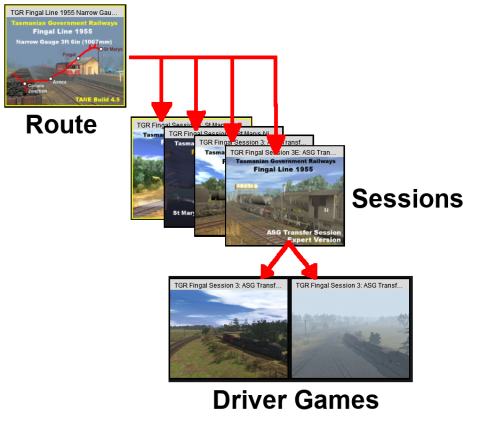 |
Routes are created in Surveyor and contain most (if not all) of what you will see in your virtual Trainz world. You can have many different routes, limited only by your storage space. They can be built to represent different geographical regions (real or imagined) and different periods of time (past, present, future). They also control the environment settings in your virtual world, such as your geographic location and altitude, the season of the year, lighting conditions and the weather. Each route can have multiple sessions.
Sessions are also created in Surveyor but are designed to be run in Driver. They contain the instructions that will control your trains when they are operating in automatic or "AI" mode in your route. They also control the goods your trains will carry, load and unload at industries along the way. You can create different sessions for different aspects of your railway - freight, passenger, shunting or a mixture - or for different seasons of the year or times of the day. Sessions are where you can program the behaviour of objects in your virtual Trainz world. A session can also contain scenery items that are specific to a particular railway operation, season or time of day. Sessions also control the environment settings in your virtual world, such as lighting conditions and the weather. Each session can have multiple saved driver games.
|
What is a Route? |
| A route (also known as a "Layout") consists of most of what you will see on the screen when using Surveyor and Driver. Things such as the landform or terrain, most (if not all) of the scenery items, the ground textures, the effect layers (such as TurfFX and Clutter), plus some "environmental" features. A route consists of two parts:- |
|
|
![]() Route Data:
Route Data:
| The Route Data stores all those features that are painted into a layout using a brush tool and all the Environmental Data including the World Origin (latitude, longitude, altitude) |
The Route Data includes the Terrain, Textures, Effect Layers, Legacy Water and the Environmental features.

|
||||||||||||
![]() Route Layers:
Route Layers:
| Route Layers are used to hold the scenery assets that you want to appear in all sessions created for the route |
All scenery assets are held in layers. Route Layers (you can have many layers) give you a way of organising or grouping the assets displayed in your route.

|
||||||||||||
|
 |
A detailed description of Layers can be found on the Trainz Wiki Page:- |
Loading (and Creating) a Route |
| The Main Menu screen is shown below. The first option (shown highlighted in the image) opens Driver/Surveyor with all its options including loading and creating a route. | ||||||||||||
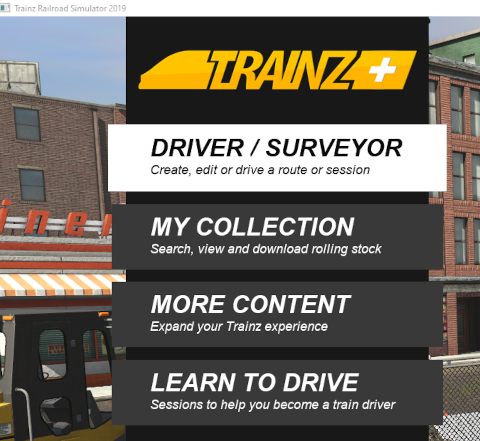 |
|
|||||||||||
In Driver/Surveyor a strip of thumbnails of all the Routes, installed and available as DLC, will be shown at the base of the screen. If there are too many to fit in the available space, just move the mouse pointer onto any thumbnail to reveal the scroll bar device as shown below.  |
||||||||||||
| Left Click and Drag the scroll bar left or right to reveal the additional routes or use the Expand View button described below | ||||||||||||
|
The thumbnail images are colour coded.
| Payware on DLC | Must be purchased and downloaded, but some may be free - depending on your membership options. If you click a thumbnail with this colour a DOWNLOAD button will appear on the bottom right of the screen. If a price is included in the button then that is the purchase price (in $US) |
| Payware installed | Already installed from the DLC. DLC items cannot be deleted. To remove them use the Uninstall option in the Content Store from the Launcher. You can reinstall them later without any additional cost |
| Installed | Downloaded from the Download Station (DLS) or created by you. This includes any cloned DLC Routes and Sessions (see |
| Multiplayer | For simultaneous development by multiple players. Special conditions apply |
Creating a New Route |
![]()
In both Surveyor Classic (also known as S1.0) and in Surveyor 2.0 (also known as S2.0) Left Click CREATE ROUTE . This will start Trainz Surveyor and open the New Route Dialogue Window.
|
||||||||||||||||||||
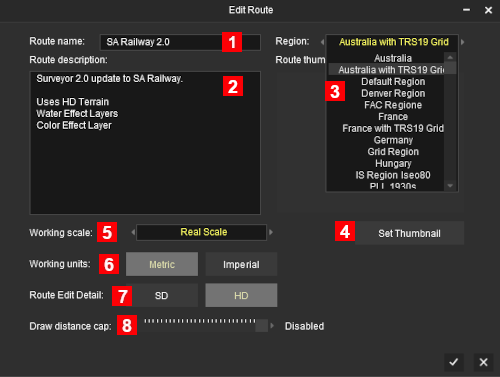
|
|
| SD/HD Option | |||||||||||||||||||||||||||||
This option, available in Trainz Plus only, allows you to set the route detail when working in HD Terrain to the default HD (High Definition) or to a lower SD (Standard Definition). The distinction between these two options is:-
|
|||||||||||||||||||||||||||||
The Surveyor World View |
| Depending on the Route Editor settings and the version of Trainz you are using, you may see the following (shown below right but without the added yellow and white labels and descriptive objects). | |||||||||
In Surveyor Classic (S10)In Surveyor Classic the baseboards are controlled using the Topology Tools. To open the tools fly-out either Left Click the Topology Tool Tab or press the F1 key. |
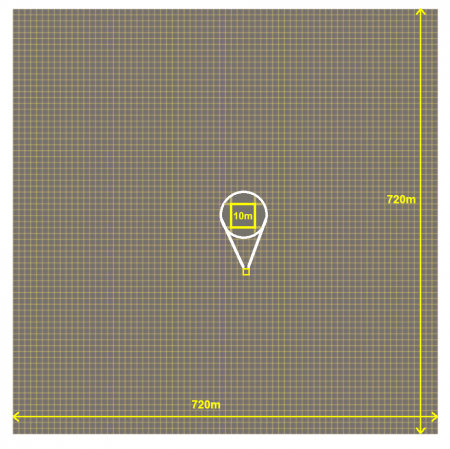 |
||||||||
| The Key Topology Tools, as shown in the diagram above, are:- | |||||||||
| Add New Baseboard - Left Click (it will stay active until another button is clicked) and then Left Click in a blank area outside the baseboard to add a new baseboard in that position. Each click will add a new baseboard at the same altitude as the first | |||||||||
| Delete Baseboard - Left Click (it will stay active until another button is clicked) and then Left Click anywhere on a baseboard to delete that baseboard. You will get a warning dialogue window - you CANNOT undo this operation to restore a deleted baseboard | |||||||||
Grid Size - a pop-out menu will give you a choice of 10m (the default) or 5m. The option for the HD Grid is only available in Surveyor 2.0 in Trainz Plus. This sets the resolution of the baseboard. It does not alter the size of the grid squares which is actually a painted texture and will always stay at 10m x 10m.
|
|||||||||
| Advanced - this will open another window in the Topology Tab that will allow you to select a grey scale bit map image to set the height of each grid |
In Surveyor 2.0 (S20)
In Surveyor 2.0 there is no separate Topology Tools fly-out. A single Tools Palette replaces all the separate tools "fly-outs" found in the original Surveyor Classic.
 |
|
||||||||
| The Marquee area, shown with a green border in the image below right, shows the positions where 3 new baseboards will be created to add to the existing baseboard. The Marquee area has a Context Menu icon as shown in the image. | |||
Left Click on the Context Menu icon or press the T key to open up the Marquee Context Menu.
|
|||
|
|||||||||||||
Default Baseboard Ground Texture |
| When a new route is created or a new baseboard is added in both Surveyor Classic and Surveyor 2.0 it will be covered with the ground texture for the selected Region or the default texture/grid if no region has been set. This can be changed to a different texture (including to the standard TRS19/TRS22 grid pattern). | ||||||||||
 |
|
|||||||||
| A more complex solution is to edit an existing Region or create one of your own to add your preferred ground texture (such as the standard TRS22 grid pattern) to each new route you create and every new baseboard that you add. | ||||||||||
|
 |
Information on creating and editing Region assets can be found on the Trainz Wiki at:- |
Loading an Existing Route |
You must first find and select the route to load from those already installed. At the top of the Driver/Surveyor screen the route search options are shown as a set of buttons.
![]()
| Type: | ROUTES is the default selection. No need to change this. |
| Source: | PURCHASED is the default selection, Click and change to MY CONTENT for a route you have created (or already modified) or to INSTALLED for one you have downloaded from the DLS. |
| Region: | ALL is the default selection. You can select a particular geographic region if required and IF the route had a geographic region set when it was created. |
| Search: | You can narrow down the list of routes by typing the first few letters of its name (e.g. SA) as shown in the image above. |
This will produce a display of thumbnails at the bottom of the screen.

Left Click on the thumbnail for the route you want to load, then Left Click on the EDIT ROUTE button to load the route into Surveyor.
![]()
|
Loading a Route Into Surveyor From Content Manager |
Trainz provides a shortcut that allows you to load an existing route directly into Surveyor for editing from Content Manager.
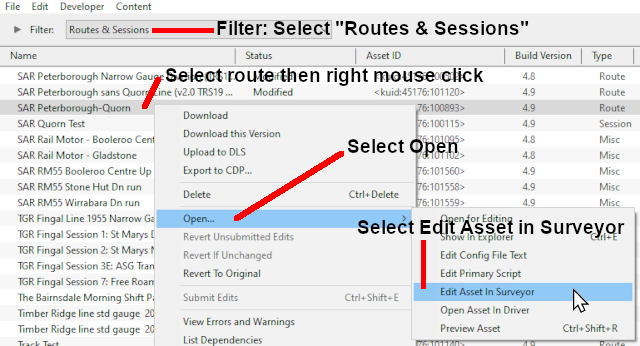 |
|
Loading After an Unexpected Shutdown |
| If you select a route for loading after an unexpected shutdown of Trainz then any route (or route and session) that was open and running in Trainz Surveyor or Driver will be left marked as Open for Edit. When you attempt to load this route into Surveyor or Driver you will see a message listing the route and session (if any) that were affected. | ||||
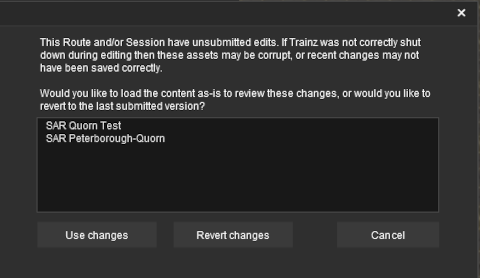 |
The message is saying that the assets in the list may have been changed since the last time you loaded them and exited Trainz normally. For example if you had been editing the route and/or session and had experienced a crash to the desktop or had used Windows Task Manager to terminate the program.
|
|||
The options you will see are:-
|
||||||||
Editing a Route |
| When a Route is loaded or a new Route is created all the assets you add will be automatically placed into a Route Layer |
| When you create a new route (with or without a named session), or load an existing route without a session, and start adding scenery assets they will automatically be placed into a Route Layer. See Any ground textures, water, effect layers (turfFX and clutter) you add, or terrain changes (including new baseboards) you make, will be added to the Route Data. |
|
|
 |
|
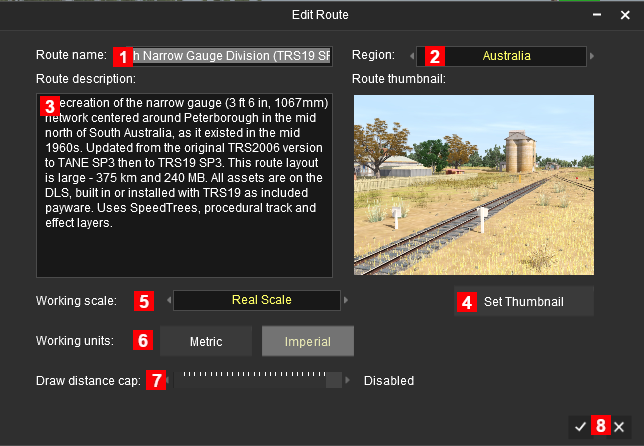 |
|
||||||||||||
|
|||||||||||||
Editing the Environment of a Route |
|
You can edit the Environment Controls of a Route by selecting the Edit Environment... option from the Edit Menu. |
 |
|
|
Edit Effect Layers |
| The Edit Effect Layers menu option allows you to add, remove and edit the special effect layers |
|
|
||||||||||||||||||||||
Merging Routes
| Two (or more) separate routes can be joined together (merged) to create a new route |
There are some important restrictions on the merging of two routes:-
| Payware (DLC) routes cannot be merged with Freeware (DLS) or other Payware routes | |
| The Session Data and Session Layers in the first route can be saved in the merger (if required) but those in the other route cannot | |
| There may be a significant height difference between the two routes and this may not be easy to overcome | |
| The orientation of the two routes (East-West or North-South) cannot be changed (it is possible but will usually require a lot of time, effort and patience) |
 |
A detailed description of the process of Merging Routes can be found on the Trainz Wiki Page:- |
What is a Session? |
| A Session is always a part of an existing Route - you cannot have a Session that does not belong to a Route | |
| If you create a Route without a Session then ALL the active industries and rolling stock, time, environmental conditions, etc, will revert to their original (default) values. There will be no AI drivers and drivers will have a very limited set of available commands for manual driving |
| In general, while a route provides the physical structures (or "hardware"), a session provides the services (or "software"). While you can easily have a route without a session, it could be a very limited (or even a boring) experience. A single route can have multiple sessions, or none, but a session must always belong to a route. To put it into Trainz terminology, a session has a route as a dependency. A session consists of two parts:- |
|
|
![]() Session Data:
Session Data:
| Session Data are often the "invisibles" that control the operation of a session. Session rules, driver orders and loco assignments, commodities (loaded, unloaded and carried) and most of the Environmental Settings are examples of Session Data. |

|
||||||||||||||||||
| Session Layers are used to hold the scenery assets that you want to only appear in that particular Session and not in all Sessions. The Session Layers can be left empty and the Route Layers can contain all the scenery assets |

Session Layers give you a way of organising or grouping the assets displayed in your session.
|
|
 |
A detailed description of Layers can be found on the Trainz Wiki Page:- |
|
Loading (and Creating) a Session |
Creating a New Session
| To create a new Session you must first create a new Route or identify an existing Route |
A new session can be created in two ways:-
|
||||||||||||||||
| OR |
|
||||||||||||||
| Both |
Loading an Existing Session |
There are two different ways to load existing sessions into Surveyor.
|
||||||||||||||||||||||||||||||||||||||
| OR |
|
||||||||||||||
| Both |
Loading a Session Into Surveyor From Content Manager |
Trainz provides a shortcut that allows you to load an existing session directly into Surveyor for editing from Content Manager.
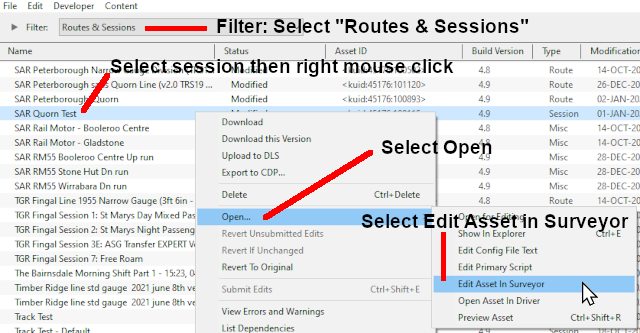 |
|
Loading a Session into Driver From Surveyor |
To start Driver simply select a session as described above in Loading an Existing Session and Left Click on the DRIVE SESSION button.
![]()
This will load both the session and the route into Driver.
You can save your "game play" in Driver at anytime. See Saving and Loading Sessions in Driver below.
Loading a Session into Driver From Content Manager |
Trainz provides a shortcut that allows you to load an existing session directly into Driver from Content Manager.
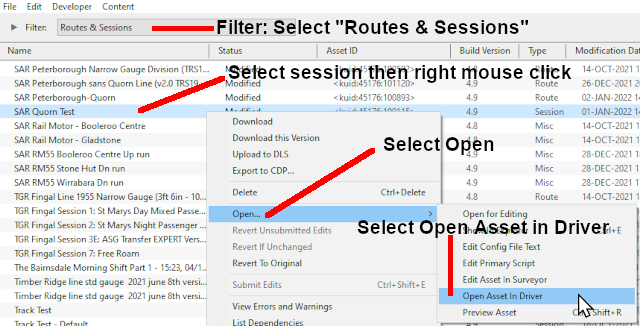 |
|
Editing a Session |
|
| Any changes made to the Session Rules (including drivers and their commands), the Environment Tools, Industry or Rolling Stock settings, will be added to the Session Data.
|
|
You can edit the Session Characteristics at any time by selecting the Edit Session... option from the Edit Menu or by simply pressing Ctrl + R . |
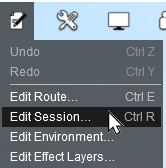 |
|
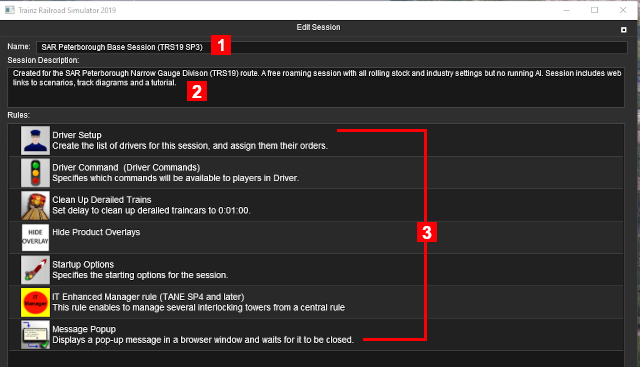 |
|
||||||||
Editing the Environment of a Session |
|
You can edit the Environment Controls of a Session by selecting the Edit Environment... option from the Edit Menu. |
 |
|
|
Saving a Route and a Session |
Routes and Sessions are saved from the System Menu on the Surveyor screen.
 |
|
|||||||||||||||||
| Notes on Saving DLS/DLC Routes and Sessions: |
|||||||||||||||||||||||||
|
|||||||||||||||||||||||||
|
|||||||||||||||||||||||||
Saving a New Route and Session |
If you have created a new route and select Save or Save As..., then you will be presented with the following Save Route Dialogue Windows.
 |
 |
| In both cases the name of the route that was entered when it was created will be shown and you can change the name, even in the Save option. However, there is no option in either case to change the name of the created session because the other options have been greyed out and cannot be selected. | |
Saving an Existing Route |
If you have loaded the route only and not the session and HAVE NOT edited any Session Data or Session Layers, then selecting Save will produce the following Save Route Dialogue Window.
 |
|
||||||||
If you have loaded the route only and not the session and HAVE edited Session Data or Session Layers, then selecting Save will produce the following Save Route Dialogue Window.
 |
|
||||||||
|
Saving an Existing Route and Session |
| If you have loaded a route and a session and have edited the route or the route and the session then selecting Save will produce the following Save Route Dialogue Window. |
 |
|
||||||||
|
| If you have loaded a route and a session and have edited the session (Data or Layers) only and not the route, or have already saved the route but not the session, then selecting Save will produce the following Save Session Dialogue Window. |
 |
|
||||||||
Saving a Route and Session Using the UDS |
| The UDS feature is available in TRS19 Platinum Edition, Trainz Plus, TRS22 and TRS22 Platinum |
| The UDS (Unified Driver Surveyor) Interface allows you to quickly switch from Driver to Surveyor and back to Driver again without having to restart the session from the beginning. You can edit a route and session while in Surveyor and then switch back to Driver to continue the session where you left it. |
|
| Most of the problems users seem to be experiencing with the UDS, judging from the posts in the Trainz Forums, is when saving their edited Driver session after switching to Surveyor mode. |
|
Unless you have a particular reason for overwriting the original Session then the recommended save options are:-
| Option |
||||||||
|
This will save the Route only, using its existing name and it will overwrite the original route. This will save any edits that you have made to the Route but not to the Session. |
|||||||
| Option |
||||||||||
|
This will save the Route using its existing name and it will overwrite the original route. It will also save the Session using the name you enter in the text box below the checkbox (Stage 3 in the example shown). The original Session will not be altered. This is useful when you want to test out changes to consists, industry settings, Rules, driver commands, etc but do not want to destroy the original Session. |
|||||||||
|
If you have NOT edited anything while in Surveyor and select Save then you will be shown the Save Driver Session dialogue window to save the session in its current state as a Driver Game (also called a Game or Driver Game). This is exactly the same as pressing Ctrl + S while in Driver. |
Exiting Surveyor |
| If you exit Surveyor after editing without saving then you will be prompted to Save. |
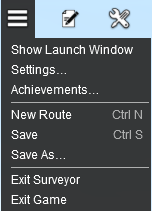 |
|
||||||||||||
| Unsaved Route | Unsaved Session |
 |
 |
|
||||||||
Exiting Driver |
| If you exit Driver after running a session you will be prompted to Save a Driver Game. |
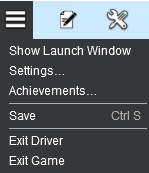 |
|
||||||||||||
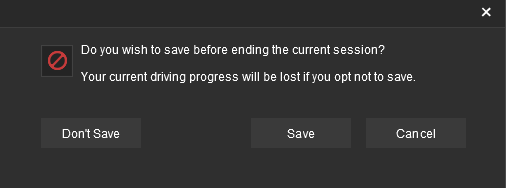
|
||||||||
Cloning a Route/Session |
| A Clone is an exact or duplicate copy of an asset. Some Payware routes and sessions cannot be cloned | |
| Cloned routes and sessions can be edited and saved as Your Content |
Cloning a Route or a Session allows you to work on a duplicate copy of the original. All changes that you make will be saved in the cloned copy leaving the original copy unchanged.
|
|
Cloning Using Surveyor |
Routes and Sessions that have been loaded into Surveyor can be cloned using the Save As... command from the Surveyor System Menu
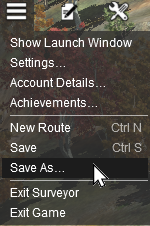 |
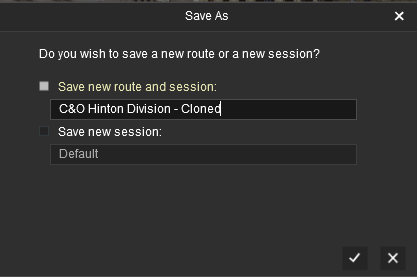 |
Enter a new name or edit the original name (as shown above) for your cloned route or session.
|
||||||||||||||
Cloning Using Content Manager |
Select the Route or Session to Clone
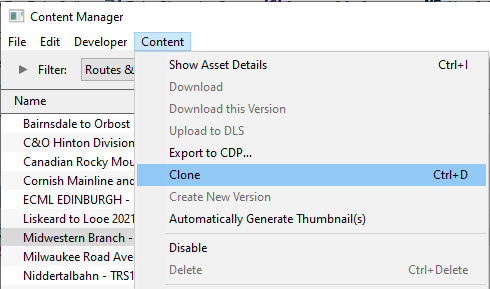 |
|
A Task Window will open to display the result.
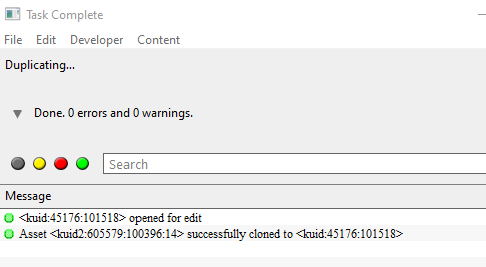
In the image above the original Route has been cloned and given a new <kuid> value.
The newly cloned Route will be shown in Content Manager as a New Asset that is Open for Editing.
|

Rename the Clone (an Optional Step)
You can give the cloned Route or Session a new name and a new description. Note that these changes will not appear until after the New Asset has been submitted.
|
Submit the Clone (a Necessary Step)
| When submitted a cloned DLC Route or Session will be described as Payware, Modified while a cloned DLS Route or Session will be described as Modified |
|
|
Saving and Loading Driver Games in Driver |
| Driver Games (sometimes called "Saved Games" or "Driver Sessions") are "Game States" saved while in Driver Mode |
|
||||||||||
Saving Driver Games |
|
Driver Games save the "state of play" in Driver - the position of consists, the commodities and levels in rolling stock and industries, the state of the Driver Command queues, Session Rules, clock time, etc. Once saved, the Driver Game can be loaded back into Driver to continue the play at the point where it was saved. When you are in Driver select Save from the System Menu or press Ctrl + S . This will display the Save Driver Session dialogue window showing the name of the current session with a date and time stamp (shown left below). If you Left Click pn the Tick then this will be the name used for the saved game. Alternatively, you could enter your own unique name (shown right below). The space below the entered name will display any other saved driver games for that session. |
 |
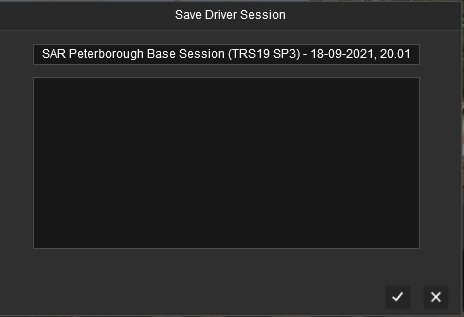 |
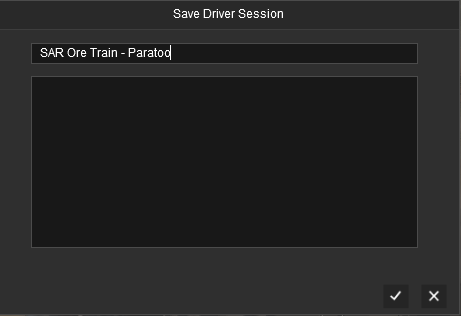 |
Loading Driver Games |
| Saved driver games will be shown with their sessions for a selected route. The section Method |

|
Where there is only one session in a route, the session will be the first thumbnail shown in the list followed by the driver games. Note that the session is selected by default.
Select (hightlight) the Driver Game you want to load and then Left Click on the DRIVE SESSION button.
![]()
This will load the Driver Game, the session and the route into Driver.
|
Editing Driver Games |
| It is possible to load and edit a saved Driver Game in versions of Trainz that have the UDS (Unified Driver Surveyor) interface - these versions are TRS19 Platinum, Trainz Plus, TRS22 and TRS22 Platinum. However, when you save your edit, it will NOT be saved as an update to the loaded Driver Game. Instead it will be saved as a Session. You can select to create a new session or to overwrite the original session. |
The Session will be saved with all the:-
| consists in their positions and states (stationary or moving) at the time of the save | |
| industries and rolling stock in their conditions (e.g. product levels) at the time of the save | |
| switches in their state at the time of the save, and | |
| session rules in their state (completed or not completed) at the time of the save |
Deleting Routes and Sessions |
| Deleting a Session will delete that Session and its Driver Games (if any), not the Route it was created from or any other Sessions | |
| Deleting a Driver Game will only delete that Driver Game, not the Route or Session it was created from or any other Driver Games |
All the Surveyor and Driver screens for loading routes and sessions have a DELETE ... button as an option.
|
| If you need a more selective way of deleting routes, sessions and driver games, then use Content Manager from the Trainz Launch Screen. Select the Filter Routes & Sessions.
The Type column will identify each entry as a route, session or Misc. Misc in this case means a saved Driver Game. |
|
|
Trainz Wiki
|
|
This page was created by Trainz user pware in September 2021 and was last updated as shown below.