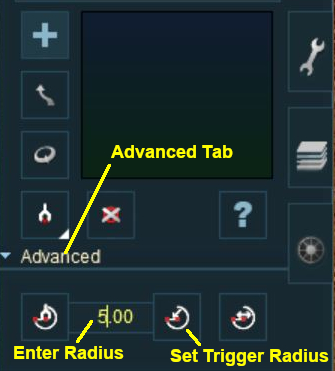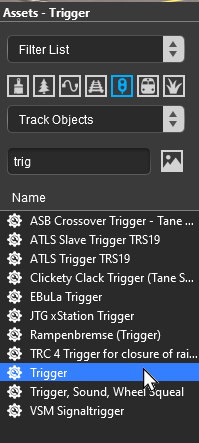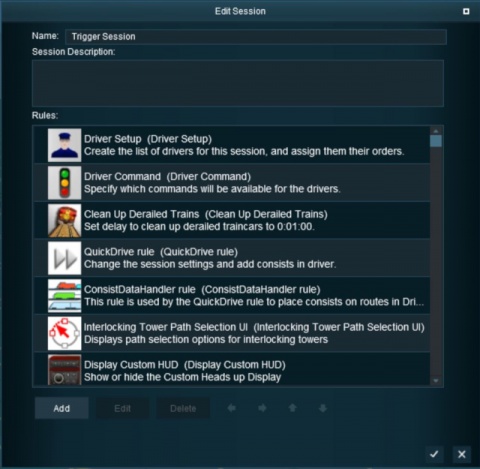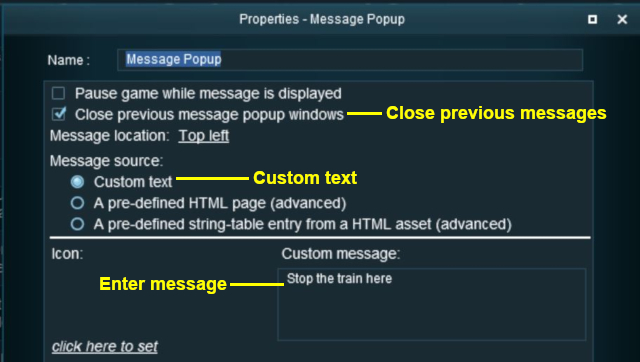|
|
| Line 575: |
Line 575: |
| | <td>If you need to return the '''Track Trigger''' to its original position then:- | | <td>If you need to return the '''Track Trigger''' to its original position then:- |
| | # <span style="font-weight: 700; font-size: 15px; background-color: lightcyan;">Left Click</span> on its '''Context Menu Icon''' (or press the <span style="font-weight: 700; font-size: 17px; color: white; background-color: black;"> T </span> key if the asset has already been selected) | | # <span style="font-weight: 700; font-size: 15px; background-color: lightcyan;">Left Click</span> on its '''Context Menu Icon''' (or press the <span style="font-weight: 700; font-size: 17px; color: white; background-color: black;"> T </span> key if the asset has already been selected) |
| − | # from the popup menu <span style="font-weight: 700; font-size: 15px; background-color: lightcyan;">Left Click</span>the option <span style="font-weight: 700; font-size: 15px; color: white; background-color: black;"> Reattach to Track </span></td> | + | # from the popup menu <span style="font-weight: 700; font-size: 15px; background-color: lightcyan;">Left Click</span> the option <span style="font-weight: 700; font-size: 15px; color: white; background-color: black;"> Reattach to Track </span></td> |
| | </tr> | | </tr> |
| | </table> | | </table> |
Revision as of 23:12, 23 April 2023
The information in this Wiki Page applies to TANE, TRS19, Trainz Plus and TRS22.
|
|
| In Summary: |
 |
Track Triggers are track markers that are invisible in Driver Mode but visible in Surveyor Mode |
 |
Track triggers are used to activate Session Rules and some Driver Commands |
 |
Track Triggers can be placed in a Route layer or in a Session layer |
|
What are Track Triggers?
Track triggers can be programmed to respond when a train (any train or a specific train) passes over them in Driver Mode. The response comes from executing a set of Session Rules that have been attached to a  Trigger Check Rule (or a similar rule) or a Driver Command that is monitoring the track trigger.
Trigger Check Rule (or a similar rule) or a Driver Command that is monitoring the track trigger.
 |
Shown at left is a Track Trigger placed on a track in Surveyor Mode
- It is NOT visible in Driver Mode
- The "5.00m" shown below the trigger name is the trigger detection radius
|
Route or Session?
 |
Track Triggers can be placed in a Route layer or in a Session layer |
 |
Notes:
 |
Placing Track Triggers in a Route layer (e.g. in the same layer as the track) means that they will be available in all Sessions created using that particular Route. |
 |
Placing Track Triggers in a Session layer means that they will only be available in that Session. This can be useful if two or more Sessions are being created and you want to use different Track Triggers in each Session.
|
|
|
 |
Information on Route and Session layers can be found at:-
|
Adding a Track Trigger
 |
Notes:
A Track Trigger has two important properties:-
- its name which is needed for all commands and rules that use the Track Trigger, and
- its Trigger Radius (the green "wings" shown in the image above with the radius value, in metres, shown below the trigger name). This controls how closely an AI train has to approach the trigger to activate it (smaller radius = closer to the trigger)
|
 |
The direction that a Track Trigger is pointing has NO EFFECT on its operation |
|
In Surveyor Classic (S10)
 |
|
 |
Steps:
A Track Trigger is placed on the track by:-
- clicking the Track tool,
- clicking the Trackmark Mode button,
- selecting the Trigger object from the list of installed objects,
- clicking the Add Object button,
- clicking the track position where the track trigger is to be placed.
|
|
|
As soon as a new track trigger has been placed, its properties window will open on the screen. It will be given a default name and assigned to the currently active layer.
In Surveyor 2.0 (S20)
Surveyor 2.0 is currently only available for Trainz Plus Standard and Trainz Plus Gold subscription members.
Adding a Track Trigger
 In the Asset Palette either:-
In the Asset Palette either:-
 Shortcut Shortcut
If you already have a Track Trigger placed in your route then:- |
 |
move the tool pointer over the existing track trigger object and hold down the Alt key. The object name will appear in a ToolTip attached to the pointer |
 |
Alt + Left Click (hold down the Alt key and Left Click) on the track trigger to identify it in the Assets Palette and to select the Placement Tool. Release the key. |
Jump to Step  below. below. |
|
 To narrow down the filter list, type "trig" (UPPER/lower case does not matter) in the Search Text Box
To narrow down the filter list, type "trig" (UPPER/lower case does not matter) in the Search Text Box
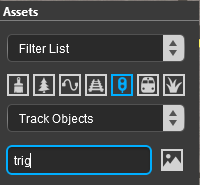 |
 This will list all the Track Objects containing the text "trig" in the filter list. This will list all the Track Objects containing the text "trig" in the filter list.
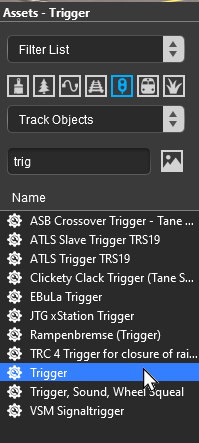 |
 Left Click on the item name Trigger. Left Click on the item name Trigger.
If you are not sure about an asset then Double Left Click on the name to bring up its image and description. |
|
 Place the Track Trigger on the track.
Place the Track Trigger on the track.
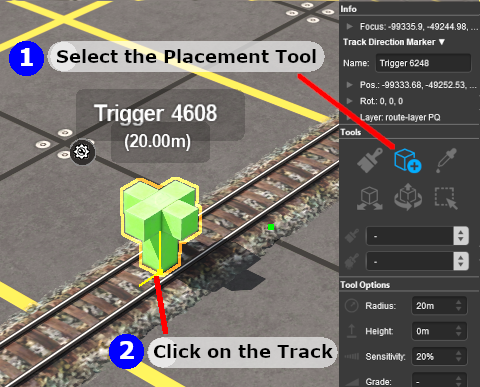
 |
Notes:
To delete a Track Trigger (or any asset):-
- select either the:-
- Free Move Tool (or press S ) or
- Fine Adjustment Tool (or press D )
- Left Click on the Track Trigger
- press the Delete key
|
|
 |
If you need to rotate the Track Trigger to face the opposite direction then:-
- Left Click on its Context Menu Icon (or press the T key if the asset has already been selected)
- from the popup menu select Rotate Trackside
Note: the direction it faces has no effect on its operation. |
|
|

|
Set the Track Trigger Properties
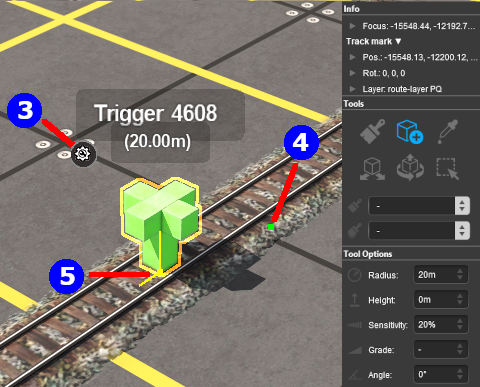 |
 Change Its Name Change Its Name
|
 |
Steps:
- Left Click on the Context Menu Icon (
 in the image on the left or press the T key if the asset has already been selected) to open up the object property and control menu in the image on the left or press the T key if the asset has already been selected) to open up the object property and control menu
- Left Click on the Edit Properties option in the popup menu
- enter a name for the Track Trigger
- Left Click on the
 to accept the change or on the to accept the change or on the  to reject it to reject it
|
|
|
 Set its Trigger Radius
Set its Trigger Radius
The Trigger Radius controls how closely an AI train has to approach the trigger to activate it (smaller radius = closer to the trigger).
|
 |
Steps:
- Left Click and Drag the Green Dot next to the Track Trigger (
 in the images above and below) Forward or Backward to increase or reduce the trigger radius in the images above and below) Forward or Backward to increase or reduce the trigger radius
|
|
Move the Track Trigger
 Move it Along the Track
Move it Along the Track
|
 |
Steps:
- Left Click and Drag the Yellow Dot next to the Track Trigger (
 in the images above and below) Forward or Backward to drag the Track Trigger along the track in the images above and below) Forward or Backward to drag the Track Trigger along the track
|
|
 Reposition it Left/Right
Reposition it Left/Right
This feature allows a Track Trigger to be physically placed left or right alongside the track so that it will not be hidden if a consist is parked on the Track Trigger.
|
 |
Steps:
- Select the Fine Adjustment Tool (or press the D key)
- Left Click and Drag on the Red Horizontal Axis Line on the Track Trigger (
 in the image above) Forward or Backward to move the Track Trigger Left or Right of the track in the image above) Forward or Backward to move the Track Trigger Left or Right of the track
|
|
|
|
 |
If you need to return the Track Trigger to its original position then:-
- Left Click on its Context Menu Icon (or press the T key if the asset has already been selected)
- from the popup menu Left Click the option Reattach to Track
|
|
Assign a Track Trigger to a New Layer
Creating a Track Trigger Event
Track trigger events are handled by the Trigger Check Rule (or a similar rule) which is added to a Session in the  Session Editor.
Session Editor.
 |
More information on the Trigger Check Rule can be found on the Trainz Wiki Rules Page at:-
|
Adding an Instruction to the Trigger Event
To test your trigger event you will need to add at least one rule.
Adding a Child Rule
Configuring the Message and Testing

Steps |
 Open the Message Popup Rule for Editing: Open the Message Popup Rule for Editing:
With the Message Popup Rule highlighted and indented (as shown above):-
- Left Click the Edit button. The Message Popup Rule properties window will appear (as shown below)
|
|
|
The completed Message Popup Rule
 |
 Test the Trigger: Test the Trigger:
- Exit the Session Editor
- Add a consist to your layout a short distance from the track trigger (but further away than its radius), save the Surveyor Session, and then test in Driver Mode
|
|
|
Another example of using the Trigger Check Rule can be found in the Trainz Wiki Page  How to Use Message Popup Rule (Applications).
How to Use Message Popup Rule (Applications).
Alternatives to the Trigger Check Rule
 |
There are other rules that can be used in place of the Trigger Check Rule and triggers. A few possibilities are listed below:- |
- Directional Trigger Check Rule - identical to the Trigger Check Rule but adds the ability to test the train direction. Requires the use of a special Directional Trigger. For an example of its use see the Trainz Wiki Page
 Controlling Signals in Sessions.
Controlling Signals in Sessions.
- Trackside Check Rule - very similar to the Trigger Check Rule but provides some different options.
- Navigation Points (see the How to Guides link below) are more complex but provide more advanced controls and options.
- Multiple Resource Check Rule - monitors and acts on changes in multiple industry or multiple wagon resource (commodity) levels.
- Resource Verify Rule - monitors and acts on changes in a single industry or wagon resource (commodity) level.
- Timecheck Rule - triggers an event at a set time.
 |
There is a driver command that can be used in place of the Trigger Check Rule. |
- Wait For Trigger - forces an AI controlled train to wait until a specified trigger has been activated by another train.
Related Links
Trainz Wiki
 |
More Tutorials and Guides to Using Trainz
|
This page was created by Trainz user pware in May 2018 and was last updated as shown below.
Trigger Check Rule (or a similar rule) or a Driver Command that is monitoring the track trigger.




In the Asset Palette either:-
To narrow down the filter list, type "trig" (UPPER/lower case does not matter) in the Search Text Box
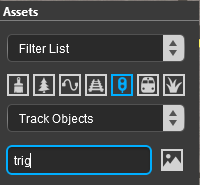
Place the Track Trigger on the track.
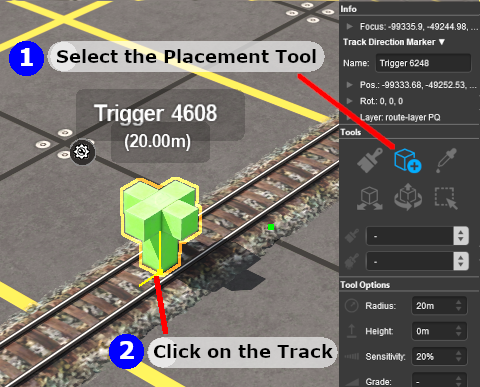
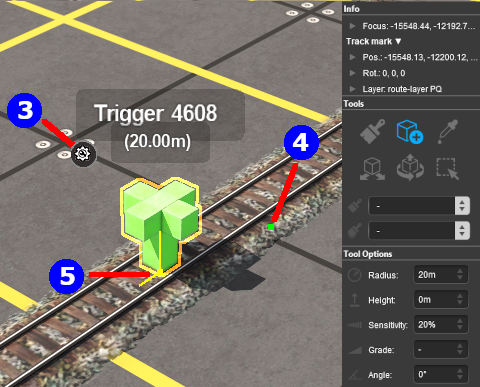
![]() Set its Trigger Radius
Set its Trigger Radius
![]() Move it Along the Track
Move it Along the Track
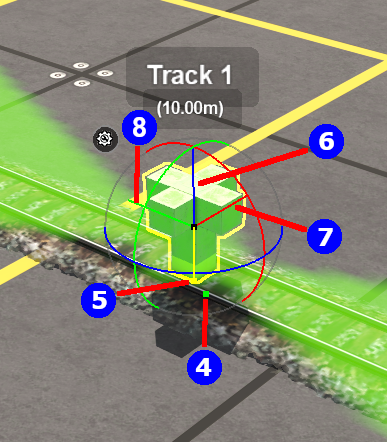
![]() Reposition it Left/Right
Reposition it Left/Right
Session Editor.





How to Use Message Popup Rule (Applications).

Controlling Signals in Sessions.