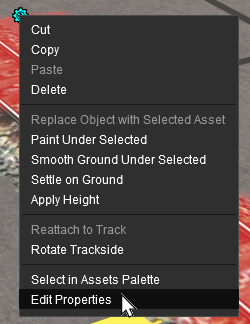How to Use Track Markers
m |
(added info on setting the layer in S20) |
||
| Line 44: | Line 44: | ||
The '''Trainz AI''' relies heavily on '''Track Markers''' to direct trains around a layout. They are only visible in '''Surveyor Mode'''.<br> | The '''Trainz AI''' relies heavily on '''Track Markers''' to direct trains around a layout. They are only visible in '''Surveyor Mode'''.<br> | ||
| − | Track markers are the targets for:- | + | <table> |
| − | + | <tr valign="top"> | |
| − | + | <td colspan=2>Track markers are the targets for:-</td> | |
| − | + | </tr> | |
| − | They can also be used as:- | + | <tr valign="top"> |
| − | + | <td>[[image:DotPoint.JPG|link=]]</td> | |
| − | + | <td>'''Drive To Trackmark''' and '''Navigate To Trackmark''' driver commands</td> | |
| + | </tr> | ||
| + | <tr valign="top"> | ||
| + | <td>[[image:DotPoint.JPG|link=]]</td> | ||
| + | <td>'''Drive Via Trackmark''' and '''Navigate Via Trackmark''' driver commands</td> | ||
| + | </tr> | ||
| + | <tr valign="top"> | ||
| + | <td colspan=2>They can also be used as:-</td> | ||
| + | </tr> | ||
| + | <tr valign="top"> | ||
| + | <td>[[image:DotPoint.JPG|link=]]</td> | ||
| + | <td>attachments for '''Navigation Points'''</td> | ||
| + | </tr> | ||
| + | <tr valign="top"> | ||
| + | <td>[[image:DotPoint.JPG|link=]]</td> | ||
| + | <td>locations for '''Coupling''' operations</td> | ||
| + | </tr> | ||
| + | </table> | ||
<br> | <br> | ||
='''Route or Session?'''= | ='''Route or Session?'''= | ||
| Line 278: | Line 295: | ||
This will instantly select the '''Track Mark''' in the filter list.<br> | This will instantly select the '''Track Mark''' in the filter list.<br> | ||
| − | Jump | + | Jump down to '''Step [[image:DotPoint5.JPG|link=]] below'''.</td> |
</tr> | </tr> | ||
</table> | </table> | ||
| Line 455: | Line 472: | ||
# While holding down the '''Left''' mouse button, move the mouse '''Forward''' or '''Backward''' to move the '''Track Mark''' '''Up''' or '''Down''' | # While holding down the '''Left''' mouse button, move the mouse '''Forward''' or '''Backward''' to move the '''Track Mark''' '''Up''' or '''Down''' | ||
<br> | <br> | ||
| − | This feature allows a '''Track Mark''' to be placed above the track so that it will not be hidden if a consist is parked on the '''Track Mark''' | + | This feature allows a '''Track Mark''' to be physically placed above the track so that it will not be hidden if a consist is parked on the '''Track Mark''' |
</td> | </td> | ||
</tr> | </tr> | ||
| Line 512: | Line 529: | ||
# '''Left''' click on its '''Context Tool''' (or press the <span style="font-weight: 700; font-size: 17px; color: white; background-color: black;"> T </span> key if the asset has already been selected) | # '''Left''' click on its '''Context Tool''' (or press the <span style="font-weight: 700; font-size: 17px; color: white; background-color: black;"> T </span> key if the asset has already been selected) | ||
# from the popup menu select '''Reattach to Track'''</td> | # from the popup menu select '''Reattach to Track'''</td> | ||
| + | </tr> | ||
| + | </table> | ||
| + | </td> | ||
| + | </tr> | ||
| + | </table> | ||
| + | <br> | ||
| + | |||
| + | <span style="font-weight: 700; font-size: 17px;">Move a Track Mark to a New Layer</span><br> | ||
| + | <table cellpadding=4 bgcolor=#ffffff width=1000> | ||
| + | <tr valign="top"> | ||
| + | <td colspan=2>The '''Info Palette''' will show the layer assigned to the currently selected object. To the left of the layer name is a small arrow object.</td> | ||
| + | </tr> | ||
| + | <tr valign="top"> | ||
| + | <td> | ||
| + | [[image:TrackmarkInfo_S20.png|link=|alt=Info palette]]<br><br> | ||
| + | [[image:TrackmarkLayerInfo_S20.png|link=|alt=Layer control]] | ||
| + | </td> | ||
| + | <td> | ||
| + | <table> | ||
| + | <tr valign="top"> | ||
| + | <td colspan="2"> | ||
| + | ----</td> | ||
| + | </tr> | ||
| + | <tr valign="top"> | ||
| + | <td>[[image:Steps.PNG|link=]]</td> | ||
| + | <td><span style="font-size: 17px; font-weight: 700;">Steps:</span><br> | ||
| + | # click the small arrow next to the layer name. This will open the layer properties for the selected object | ||
| + | # click the '''Layer''' drop down box to select a new layer for the object | ||
| + | # if required, click the '''Binding''' drop down box to select a new binding layer for the object | ||
| + | # if required, click the <span style="font-weight: 700; font-size: 17px; color: white; background-color: black;"> Lock Layer </span> button to lock the selected layer. If the layer is already locked then this will be shown as an <span style="font-weight: 700; font-size: 17px; color: white; background-color: black;"> Unlock Layer </span> button | ||
| + | <br> | ||
| + | <table bgcolor=#ff0000 width=550> | ||
| + | <tr valign="top"> | ||
| + | <td> | ||
| + | <table bgcolor=#fcbcbc width=546> | ||
| + | <tr valign="top"> | ||
| + | <td>[[file:Stop.PNG|link=]]</td> | ||
| + | <td><span style="font-size: 15px; font-weight: 700;">WARNING:</span><br> | ||
| + | You will not be allowed to place a track object in a layer that is higher up the list than the layer containing the track. | ||
| + | </td> | ||
| + | </tr> | ||
| + | </table> | ||
| + | </td> | ||
| + | </tr> | ||
| + | </table> | ||
| + | </td> | ||
| + | </tr> | ||
| + | <tr> | ||
| + | <td colspan="2"> | ||
| + | ----</td> | ||
</tr> | </tr> | ||
</table> | </table> | ||
Revision as of 07:32, 23 December 2022
The information in this Wiki Page applies to TANE, TRS19, Trainz Plus and TRS22.
|
|
|||||||||||
What are Track Markers?
The Trainz AI relies heavily on Track Markers to direct trains around a layout. They are only visible in Surveyor Mode.
| Track markers are the targets for:- | |
| Drive To Trackmark and Navigate To Trackmark driver commands | |
| Drive Via Trackmark and Navigate Via Trackmark driver commands | |
| They can also be used as:- | |
| attachments for Navigation Points | |
| locations for Coupling operations | |
Route or Session?
| Track Markers can be placed in a Route layer or in a Session layer |
|
 |
Information on Route and Session layers can be found at:- |
Adding a Track Marker
|
In Surveyor Classic (S10)
Setting the Track Marker
 |
When placed, the properties window for the Track Marker will appear. |
||||||
|
Set the Trigger Radius
At the bottom of the Track Tools flyout menu is an Advanced button. Left click this button to open the Track Marker advanced tool set.
 |
|
||||||
|
In Surveyor 2.0 (S20)
Adding a Track Marker
In the Asset Palette either:-
|
OR |
|
|
To narrow down the filter list, type "mark" (UPPER/lower case does not matter) in the Search Text Box
 |
|
Place the Track Mark on the track.

|
|
||||||||||||
Set the Track Mark Properties
 |
|
||||||||
![]() Set the Track Mark Trigger Radius
Set the Track Mark Trigger Radius
|
|
|
 |
Steps:
|
|
|
|
![]() Move the Track Mark Along the Track
Move the Track Mark Along the Track
|
|
|
 |
Steps:
|
|
|
|
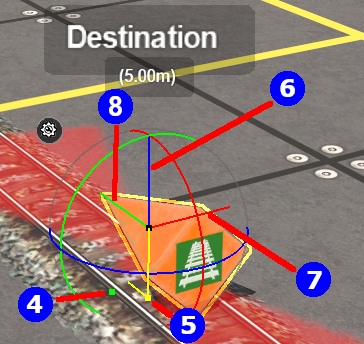 |
|
||||||||||
![]() Reposition the Track Mark Left/Right
Reposition the Track Mark Left/Right
|
|
|
 |
Steps:
|
|
|
|
|
Move a Track Mark to a New Layer
| The Info Palette will show the layer assigned to the currently selected object. To the left of the layer name is a small arrow object. | ||||||||||
|
|
|
|||||||||
Track Marker Operation
The most common use for Track Markers is as destinations for driver commands or as "way points" to direct a train to a destination via one or more intermediate places. They can also be used as the targets for Navigation Points and coupling operations.
 |
Information on adding driver commands can be found at:- |
| Drive To Trackmark and Drive Via Trackmark commands will NOT force the AI to find a clear path to the Track Marker if the shortest path is blocked | |
| Navigate To Trackmark and Navigate Via Trackmark commands will force the AI to find a clear path to the Track Marker if the shortest path is blocked. The path chosen may not be prototypical |
Navigation Points can be attached to Track Markers to provide users with session instructions.
 |
Information on navigation points can be found at:- |
Coupling Operations
An AI controlled train can be issued with a driver command to couple with the consist located at a specified Track Marker.
 |
The AI driver moves the train (or just the locomotive if it is by itself) to couple with the wagon that is closest to a specified trackmark. More information on this command can be found at This command must be downloaded from the DLS and installed in Trainz |
 |
Information on adding driver commands can be found at:- |
Related Links
 |
Trainz Wiki
 |
More Tutorials and Guides to Using Trainz |
This page was created by Trainz user pware in September 2019 and was last updated as shown below.