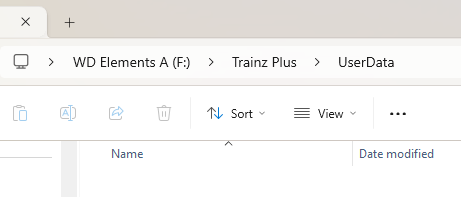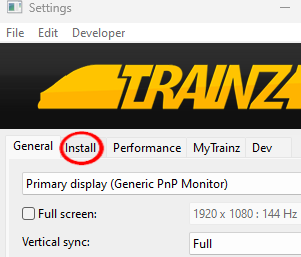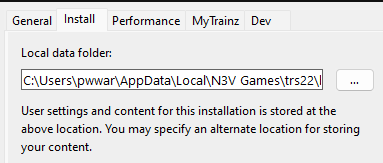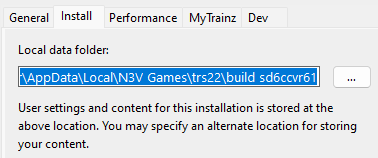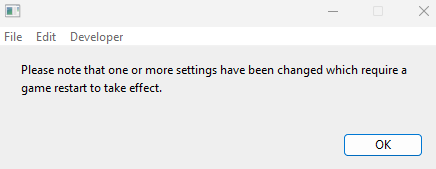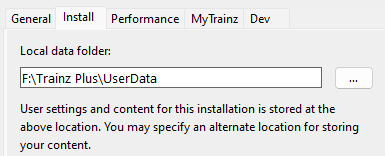How to Create a Clean Install
m (→Setting Up the New User Data Folder) |
m (→Switching Between User Data Folders) |
||
| (12 intermediate revisions by one user not shown) | |||
| Line 81: | Line 81: | ||
<tr valign="top"> | <tr valign="top"> | ||
<td>[[image:DotPoint.JPG|10px|link=]]</td> | <td>[[image:DotPoint.JPG|10px|link=]]</td> | ||
| − | <td>created by you</td> | + | <td>created by you (original, cloned, modified)</td> |
</tr> | </tr> | ||
<tr valign="top"> | <tr valign="top"> | ||
| − | <td colspan=2>... but you can still add assets to the new install.</td> | + | <td colspan=2>... but you can still add these assets to the new install.</td> |
</tr> | </tr> | ||
</table> | </table> | ||
| Line 190: | Line 190: | ||
<span style="font-weight: 700; font-size: 15px; background-color: lightcyan;"> Left Click </span> on the <span style="font-weight: 700; font-size: 15px;">Install</span> tab<br> | <span style="font-weight: 700; font-size: 15px; background-color: lightcyan;"> Left Click </span> on the <span style="font-weight: 700; font-size: 15px;">Install</span> tab<br> | ||
[[image:MoveUserData02.png|link=]]<br><br> | [[image:MoveUserData02.png|link=]]<br><br> | ||
| − | This will display the drive | + | This will display the drive and folder path of the current '''User Data Folder''' which will be shown under the label '''Local data folder'''<br><br> |
| − | [[image:MoveUserData03.png|link=]]<br><br></td> | + | <table> |
| + | <tr valign="top"> | ||
| + | <td>[[image:MoveUserData03.png|link=]]</td> | ||
| + | <td>The image shown is an '''example''' only. Each user and install will have a different location for their current '''User Data Folder'''</td> | ||
| + | </tr> | ||
| + | </table> | ||
| + | <br><br></td> | ||
</tr> | </tr> | ||
<tr valign="top"> | <tr valign="top"> | ||
| Line 308: | Line 314: | ||
<td colspan=2><br></td> | <td colspan=2><br></td> | ||
</tr> | </tr> | ||
| + | <tr valign="top"> | ||
| + | <td colspan=2> | ||
| + | <table> | ||
<tr valign="top"> | <tr valign="top"> | ||
<td><span style="font-weight: 700; font-size: 17px; color: white; background-color: red;"> 10 </span></td> | <td><span style="font-weight: 700; font-size: 17px; color: white; background-color: red;"> 10 </span></td> | ||
<td><span style="font-weight: 700; font-size: 15px;">Start Trainz</span><br> | <td><span style="font-weight: 700; font-size: 15px;">Start Trainz</span><br> | ||
Select the <span style="font-weight: 700; font-size: 15px; color: white; background-color: black;"> Start Trainz </span> option from the '''Launcher'''</td> | Select the <span style="font-weight: 700; font-size: 15px; color: white; background-color: black;"> Start Trainz </span> option from the '''Launcher'''</td> | ||
| + | <td> | ||
| + | <table bgcolor=#000000 cellpadding=2> | ||
| + | <tr valign="top"> | ||
| + | <td> | ||
| + | <table bgcolor=#ffffb0 cellpadding=2> | ||
| + | <tr valign="top"> | ||
| + | <td width=25>[[image:NotePad.PNG|link=]]</td> | ||
| + | <td>The first time you access your new user data folder you will need to reenter your '''username''' and '''password'''. This is the same username password you used to register your copy of '''Trainz''' and the same ones you use to access the '''Trainz Forums'''.<br> | ||
| + | From the '''Trainz Launcher''' select <span style="font-weight: 700; font-size: 15px; color: white; background-color: black;"> Trainz Settings </span>. Then select the '''MyTrainz''' tab and click on the link in the '''My Trainz Account''' section. After entering your username and password (and waiting for it to be confirmed), exit the launcher and restart.</td> | ||
| + | </tr> | ||
| + | </table> | ||
| + | </td> | ||
| + | </tr> | ||
| + | </table> | ||
| + | </td> | ||
| + | </tr> | ||
| + | </table> | ||
| + | </td> | ||
</tr> | </tr> | ||
</table> | </table> | ||
| Line 320: | Line 347: | ||
<table bgcolor=#ffffff cellpadding=2> | <table bgcolor=#ffffff cellpadding=2> | ||
<tr valign="top"> | <tr valign="top"> | ||
| − | <td>On launching '''Trainz''' will scan the newly created '''User Data Folder''' and discover that it is empty. It will then copy all the required folders and files | + | <td width=35>[[image:Information.png|35px|link=]]</td> |
| + | <td>On launching '''Trainz''' will scan the newly created '''User Data Folder''' and discover that it is empty. It will then copy all the required folders and files from its installation files into the new '''User Data Folder'''</td> | ||
</tr> | </tr> | ||
</table> | </table> | ||
| Line 330: | Line 358: | ||
<tr valign="top"> | <tr valign="top"> | ||
<td width=629><span id="stepSwitching"></span> | <td width=629><span id="stepSwitching"></span> | ||
| − | |||
='''Switching Between User Data Folders'''= | ='''Switching Between User Data Folders'''= | ||
</td> | </td> | ||
| Line 337: | Line 364: | ||
<td width=46>[[image:BackToTop.png|link=#top|alt=Top|Top]]</td> | <td width=46>[[image:BackToTop.png|link=#top|alt=Top|Top]]</td> | ||
<td width=75>[[image:NextUp.png|link=#stepSetUp|alt=Next Up|Next Up]]</td> <!-- for Next Up --> | <td width=75>[[image:NextUp.png|link=#stepSetUp|alt=Next Up|Next Up]]</td> <!-- for Next Up --> | ||
| − | <td width=75></td | + | <td width=75> </td> |
<td width=75>[[image:BackToBottom.png|link=#bottom|alt=Bottom|Bottom]]</td> | <td width=75>[[image:BackToBottom.png|link=#bottom|alt=Bottom|Bottom]]</td> | ||
</tr> | </tr> | ||
| Line 353: | Line 380: | ||
</table> | </table> | ||
<br> | <br> | ||
| − | Once you have set up an alternative '''User Data Folder''' or '''Folders''' you can easily switch between them and the original at any time. | + | <table width=1000 bgcolor=#ff0000 cellpadding=2> |
| − | + | <tr valign="top"> | |
| + | <td> | ||
| + | <table width=996 bgcolor=#fcbcbc cellpadding=2> | ||
| + | <tr valign="top"> | ||
| + | <td>[[image:Stop.PNG|link=]]</td> | ||
| + | <td><span style="font-size: 15px; font-weight: 700;">WARNING:</span><br> | ||
| + | If you have more than one copy of '''Trainz''' installed (e.g. '''Trainz Plus''' and '''TRS22''') then it is '''NOT RECOMMENDED''' that these versions share the same User Data Folder. Each install of '''Trainz''' must have its own User Data Folder</td> | ||
| + | </tr> | ||
| + | </table> | ||
| + | </td> | ||
| + | </tr> | ||
| + | </table> | ||
| + | <br> | ||
| + | <table width=1000> | ||
| + | <tr valign="top"> | ||
| + | <td>Different '''User Data Folders''' can be created containing different sets of assets. Some examples:- | ||
| + | <table> | ||
| + | <tr valign="top"> | ||
| + | <td width=10>[[image:DotPoint.JPG|10px|link=]]</td> | ||
| + | <td>A "current projects" folder that contains the routes, sessions and other assets that you have created yourself</td> | ||
| + | </tr> | ||
| + | <tr valign="top"> | ||
| + | <td width=10>[[image:DotPoint.JPG|10px|link=]]</td> | ||
| + | <td>A "test folder" that contains only '''built-in''' and '''DLS''' assets to check that a route you have created does not contain any '''DLC''' or '''3rd party''' assets</td> | ||
| + | </tr> | ||
| + | <tr valign="top"> | ||
| + | <td>[[image:DotPoint.JPG|10px|link=]]</td> | ||
| + | <td>A "payware" folder that contains only '''built-in''', '''DLC''' and '''Packaged''' assets that will only run '''DLC''' routes and sessions</td> | ||
| + | </tr> | ||
| + | </table> | ||
| + | Once you have set up an alternative '''User Data Folder''' or '''Folders''' you can easily switch between them and the original at any time.</td> | ||
| + | </tr> | ||
| + | </table> | ||
| + | <br> | ||
<table width=1000> | <table width=1000> | ||
<tr valign="top"> | <tr valign="top"> | ||
| Line 382: | Line 442: | ||
<span style="font-weight: 700; font-size: 15px; background-color: lightcyan;"> Left Click </span> on the <span style="font-weight: 700; font-size: 15px;">Install</span> tab<br> | <span style="font-weight: 700; font-size: 15px; background-color: lightcyan;"> Left Click </span> on the <span style="font-weight: 700; font-size: 15px;">Install</span> tab<br> | ||
[[image:MoveUserData02.png|link=]]<br><br> | [[image:MoveUserData02.png|link=]]<br><br> | ||
| − | This will display the drive | + | This will display the drive and folder path of the current '''User Data Folder''' which will be shown under the label '''Local data folder'''<br><br> |
[[image:MoveUserData03.png|link=]]<br><br></td> | [[image:MoveUserData03.png|link=]]<br><br></td> | ||
</tr> | </tr> | ||
| Line 477: | Line 537: | ||
<table bgcolor=#ffffff cellpadding=2> | <table bgcolor=#ffffff cellpadding=2> | ||
<tr valign="top"> | <tr valign="top"> | ||
| + | <td width=35>[[image:Information.png|35px|link=]]</td> | ||
<td>On launching '''Trainz''' will open the selected '''User Data Folder''' and you will have normal access to all of its installed assets. This includes installing new assets (from the '''DLS''', '''DLC''', '''.cdp''' files or creating new assets yourself) as well as deleting and modifying/cloning existing assets. The changes you make will '''NOT''' affect any other '''User Data Folders''' that you may have created.</td> | <td>On launching '''Trainz''' will open the selected '''User Data Folder''' and you will have normal access to all of its installed assets. This includes installing new assets (from the '''DLS''', '''DLC''', '''.cdp''' files or creating new assets yourself) as well as deleting and modifying/cloning existing assets. The changes you make will '''NOT''' affect any other '''User Data Folders''' that you may have created.</td> | ||
</tr> | </tr> | ||
| Line 491: | Line 552: | ||
<td width=46>[[image:BackToTop.png|link=#top|alt=Top|Top]]</td> | <td width=46>[[image:BackToTop.png|link=#top|alt=Top|Top]]</td> | ||
<td width=75>[[image:NextUp.png|link=#stepSwitching|alt=Next Up|Next Up]]</td> <!-- for Next Up --> | <td width=75>[[image:NextUp.png|link=#stepSwitching|alt=Next Up|Next Up]]</td> <!-- for Next Up --> | ||
| − | <td width=75></td> <!-- for Next Down --> | + | <td width=75> </td> <!-- for Next Down --> |
<td width=75> </td> | <td width=75> </td> | ||
</tr> | </tr> | ||
| Line 497: | Line 558: | ||
---- | ---- | ||
---- | ---- | ||
| + | |||
='''Trainz Wiki'''= | ='''Trainz Wiki'''= | ||
| + | <table width=1000> | ||
| + | <tr valign="top"> | ||
| + | <td> | ||
<table cellpadding=2 bgcolor=#ffffff> | <table cellpadding=2 bgcolor=#ffffff> | ||
<tr valign="top"> | <tr valign="top"> | ||
| Line 503: | Line 568: | ||
<td> | <td> | ||
<span style="font-size: 17px;">'''More Tutorials and Guides to Using Trainz'''</span><br> | <span style="font-size: 17px;">'''More Tutorials and Guides to Using Trainz'''</span><br> | ||
| − | *'''<span class=" | + | *'''<span class="plain;s">[http://online.ts2009.com/mediaWiki/index.php/HowTo How to Guides]</span>''' |
*'''[[Driver Commands List]]''' | *'''[[Driver Commands List]]''' | ||
*'''[[Session Rule List with Parameters|Session Rules List (Alphabetical) with Parameters]]''' | *'''[[Session Rule List with Parameters|Session Rules List (Alphabetical) with Parameters]]''' | ||
*'''[[Session Rules By Categories With Properties|Session Rules List (Categories) With Parameters]]''' | *'''[[Session Rules By Categories With Properties|Session Rules List (Categories) With Parameters]]''' | ||
| + | </td> | ||
| + | </tr> | ||
| + | </table> | ||
| + | </td> | ||
| + | <td> | ||
| + | <table cellpadding=4 bgcolor="aquamarine"> | ||
| + | <tr valign="top"> | ||
| + | <td>[[image:LinkWiki.PNG|link=]]</td> | ||
| + | <td> | ||
| + | <span style="font-size: 17px;">'''Related Links'''</span><br> | ||
| + | *'''[[How to Move Your User Data Folder|How to Move Your User Data Folder]]''' | ||
| + | </td> | ||
| + | </tr> | ||
| + | </table> | ||
</td> | </td> | ||
</tr> | </tr> | ||
</table> | </table> | ||
---- | ---- | ||
| − | This page was created by Trainz user '''<span class=" | + | This page was created by Trainz user '''<span class="plain;s">[http://online.ts2009.com/mediaWiki/index.php/User:Pware pware]</span>''' in November 2023 and was last updated as shown below. |
---- | ---- | ||
[[Category:How-to guides]] | [[Category:How-to guides]] | ||
Latest revision as of 17:20, 25 June 2025
| The information in this Wiki Page applies to T:ANE, TRS19, TRS22 and Trainz Plus. It describes how to set up one (or more) alternative User Data Folders that can contain different sets of installed assets from a bare minimum Clean Install (with Built-in and Base assets only) to various specialist installs such as a DLS Install (with Built-in, Base and Downloaded from DLS assets only). |
|
|
[edit] What is a "Clean Install" |
| A Clean Install is a User Data Folder that contains only those assets that were originally installed with your version of Trainz | |
| There will be no assets that are Installed from DLS, Payware, Packaged or Modified but these can be added |
| A Clean Install will create a User Data Folder that is identical to the one that existed immediately after you first installed your current version of Trainz. | ||||||||||||||||||||||||||||
|
|
|||||||||||||||||||||||||||
[edit] Setting Up the New User Data Folder |
| the new folder can be created in a location (drive and folder tree) of your choosing | |
| it is strongly recommended that you record the location of your original User Data Folder and any alternative User Data Folders that you create |
| Steps: | ||||||||||||||
| 1 | Create a Destination Folder for the New User Data Install
|
|||||||||||||
| 2 | Start Trainz |
|||||||||||||
| 3 | Open Trainz Settings From the Trainz Launcher select Trainz Settings 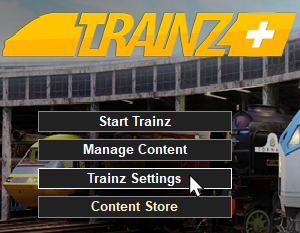 |
|||||||||||||
| 4 | Open Install Left Click on the Install tab
|
|||||||||||||
| 5 | Copy and Save the Current Folder Address Strongly Recommended But Not Required
|
|||||||||||||
| 6 | Point Trainz to the New User Data Folder
|
|||||||||||||
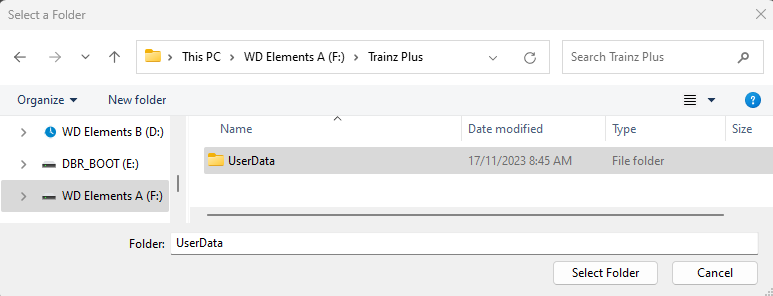 |
||||||||||||||
| 7 | Close the Trainz Settings Window You will be shown a message asking for a restart.
|
|||||||||||||
| 8 | Close the Trainz Launcher Dropping you back to the Windows desktop. |
|||||||||||||
| 9 | Restart Trainz Launcher You may get a dialogue window asking you to set your display options (Ultra, etc). If so select one to suit. |
|||||||||||||
|
||||||||||||||
|
[edit] Switching Between User Data Folders |
| You can switch Trainz between your seperate User Data Folders at any time | |
| Only those assets installed in your currently selected User Data Folder will be available for use in Trainz |
|
Different User Data Folders can be created containing different sets of assets. Some examples:-
|
| Steps: | ||||||||||||||||||
| 1 | Open the Trainz Settings Install Tab (A repeat of Steps 2 , 3 and 4 in the section above)
|
|||||||||||||||||
| 2 | Navigate to the Alternative User Data Folder
|
|||||||||||||||||
| 3 | Close the Trainz Settings Window You will be shown a message asking for a restart.
|
|||||||||||||||||
| 4 | Close the Trainz Launcher Dropping you back to the Windows desktop. |
|||||||||||||||||
| 5 | Restart Trainz Launcher You may get a dialogue window asking you to set your display options (Ultra, etc). If so select one to suit. |
|||||||||||||||||
| 6 | Start Trainz Select the Start Trainz option from the Launcher |
|||||||||||||||||
|
[edit] Trainz Wiki
|
|
This page was created by Trainz user pware in November 2023 and was last updated as shown below.