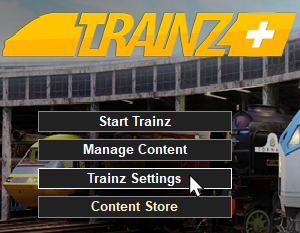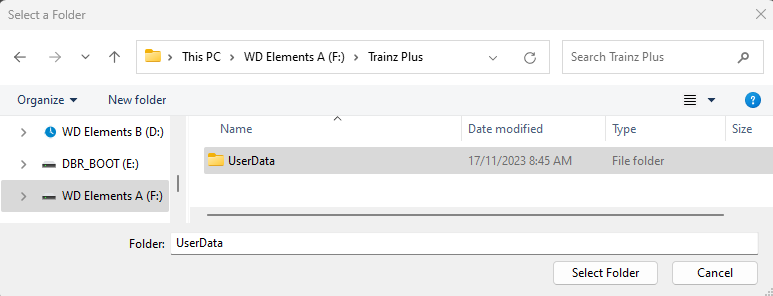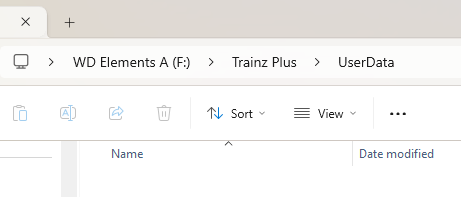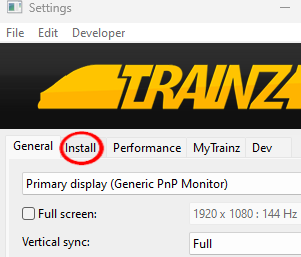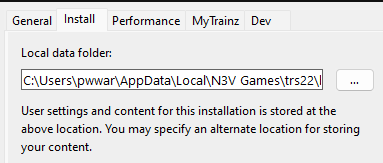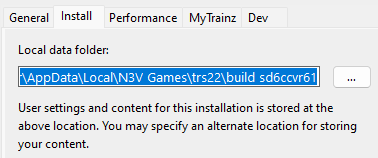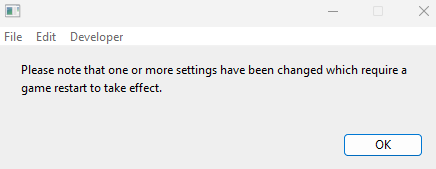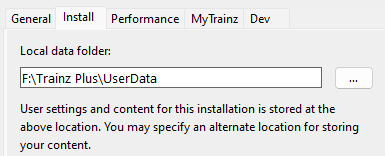| The information in this Wiki Page applies to T:ANE, TRS19, TRS22 and Trainz Plus. It describes how to set up one (or more) alternative User Data Folders that can contain different sets of installed assets from a bare minimum Clean Install (with Built-in and Base assets only) to various specialist installs such as a DLS Install (with Built-in, Base and Downloaded from DLS assets only). |
|
|
 |
the User Data Folder, also known as the Local Data Folder, stores all your installed assets and packages, screenshots, script libraries, etc |
 |
you can have multiple User Data Folders, each configured for different purposes (e.g. a current "full" install, a "minimal" install, a "DLS only" install, etc), and can switch between them when required |
|
What is a "Clean Install"
|
|
|
|
|
 |
 |
 |
A Clean Install is a User Data Folder that contains only those assets that were originally installed with your version of Trainz |
 |
There will be no assets that are Installed from DLS, Payware, Packaged or Modified but these can be added |
| A Clean Install will create a User Data Folder that is identical to the one that existed immediately after you first installed your current version of Trainz. |
| It will contain only assets that are:- |
 |
Base and |
 |
Built-in |
| for the version of Trainz that you have installed. There will be NO assets that are:- |
 |
installed from the DLS (or anywhere else) |
 |
installed as part of DLC Payware |
 |
created by you (original, cloned, modified) |
| ... but you can still add these assets to the new install. |
|
 |
Notes:
|
 |
the new User Data Folder you create will NOT delete your current User Data Folder but will be a completely separate install and can be on a different drive |
 |
you can add new assets (from the DLS, DLC, your own creations) so it will become an "Alternate" User Data Folder |
 |
depending on your available storage space you can have many "Alternate" User Data Folders installed and can switch Trainz back-and-forth between them as often as you like |
 |
only those assets in your currently selected User Data Folder will be available for use in Trainz |
|
|
Setting Up the New User Data Folder
|
|
|
 |
|
 |
 |
 |
the new folder can be created in a location (drive and folder tree) of your choosing |
 |
it is strongly recommended that you record the location of your original User Data Folder and any alternative User Data Folders that you create |
 |
On launching Trainz will scan the newly created User Data Folder and discover that it is empty. It will then copy all the required folders and files from its installation files into the new User Data Folder |
|
Switching Between User Data Folders
|
|
|
 |
 |
|
 |
 |
You can switch Trainz between your seperate User Data Folders at any time |
 |
Only those assets installed in your currently selected User Data Folder will be available for use in Trainz |
 |
WARNING:
If you have more than one copy of Trainz installed (e.g. Trainz Plus and TRS22) then it is NOT RECOMMENDED that these versions share the same User Data Folder. Each install of Trainz must have its own User Data Folder |
|
Different User Data Folders can be created containing different sets of assets. Some examples:-
 |
A "current projects" folder that contains the routes, sessions and other assets that you have created yourself |
 |
A "test folder" that contains only built-in and DLS assets to check that a route you have created does not contain any DLC or 3rd party assets |
 |
A "payware" folder that contains only built-in, DLC and Packaged assets that will only run DLC routes and sessions |
Once you have set up an alternative User Data Folder or Folders you can easily switch between them and the original at any time. |
 |
On launching Trainz will open the selected User Data Folder and you will have normal access to all of its installed assets. This includes installing new assets (from the DLS, DLC, .cdp files or creating new assets yourself) as well as deleting and modifying/cloning existing assets. The changes you make will NOT affect any other User Data Folders that you may have created. |
|
Trainz Wiki
 |
More Tutorials and Guides to Using Trainz
|
|
 |
Related Links
|
|
This page was created by Trainz user pware in November 2023 and was last updated as shown below.