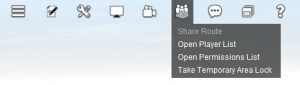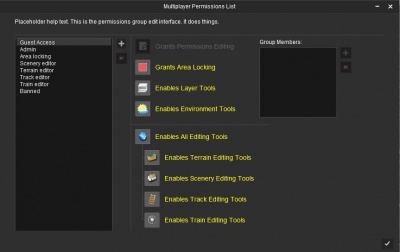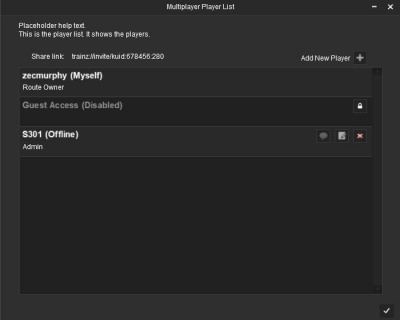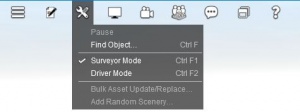Multiplayer Surveyor
Multiplayer Surveyor ("MPS") was introduced as an "Early Access" feature in Trainz Plus Update 1 2020, and then further expanded to our Stage 1 release in Trainz Plus Update 2 in 2020.
This multi-stage implementation that, we hope, will ultimately change the way that many Trainz routes and sessions are created and operated and became available to all Trainz Plus and Gold Class members in November 2020.
In 2022, access to MPS was rolled out to TRS22 owners. Given routes are practically unlimited in size, two routes have initially been made available with the intention of focussing more players in the limited number of routes.
What is Multiplayer Surveyor (MPS)?
In short, MPS is “Trainz in the cloud” where you can build, edit, drive and collaborate with people from around the world in a persistent multiplayer environment.
Instead of editing and driving alone on routes that reside on your hard drive (and uploading to the Download Station to share with others), MPS routes reside on our servers and are accessible to everyone*.
With the Unified Driver Surveyor feature, players can switch modes instantly to drive and operate trains throughout each route, and jump back into Surveyor (Editor) mode to tweak or extend the world*.
MPS routes are persistent and will continue to expand and evolve. While you are driving, others can be editing, or vice versa.
Come back tomorrow, check out the edits your fellow route creators have made while you’ve been gone, then continue expanding the network or operating from where you left off.
The MPS servers will be running 24/7 for you to enjoy and you will be able to choose from an ever growing list of routes created by others. We encourage everyone to explore the routes already being created and find a route to help edit and expand.
We’ve also included a couple of N3V routes and encourage you to tweak and modify them to your heart’s content.
The content set is initially limited to several thousand quality built-in items with more content to be added over time. We've included a couple of "content sample routes" to view to see the range of items included.
At launch, the majority of Surveyor tools are available although the larger operation tools such as merge or bulk-replace are still being developed and will be introduced in future updates. With the introduction of S20, copy and paste operations are supported.
*Subject to user configured permissions
What can I do in MPS?
MPS routes are "live". Anything you do happens in real time and is saved to the server and propagated to other clients. This means you can:
- Create and edit your own “MPS” routes online
- Share your route with guests or invite your friends only
- Explore other routes online, by yourself or with others
- Edit other routes (subject to permissions issued to you)
- Import offline routes*
- As owner, decide who gets permissions to edit, view or drive on your route
- Switch modes instantly between Driver and Surveyor
- Drive trains in Simple or Realistic mode
Update Oct 2022: With new support for Packaged Content, you can now use content from any DLC package in your route.
* Limitations apply. See "How do I import my own routes?" section below for more information.
What isn’t included in MPS at release?
The following systems are the main features not available in this release:
- Some editing tools including bulk updates, merge, copy/paste, random scenery (S20 copy/paste added 2021)
- Road traffic
- Importing routes that contain non-MPS content (Content package support added Oct 2022_
- Exporting or editing your MPS routes offline (planned for 2023)
- User-facing backup or snapshot systems
* This list is not complete as there will be additional features added over time.
What content is initially included?
- There are ~3,000 TRS19 built-in assets included
- We are currently developing a range of new content and will be adding content over time
- We have included several “Kickstarter County” routes that are available to be edited and modified in any way you like.
- For a bit of nostalgia we’ve also included the British Midland route from Trainz V1 (Currently we’ve included two versions to provide two different options to expand and update this classic Trainz route).
With the release of TRS22 SP1 and the Trainz Plus Oct 2022 update, the MPS version of KSC2 now has access to all the built-in TRS22 routes making over 12,000 items available for use in the map.
With the new Content Package Palette, users can also determine which content is available in their own routes - enable any packages you own or create your own packages in TCCP (w.i.p.).
Of course there are a number of user-created MPS routes currently in development, with many more expected over time.
What are the future content plans?
A prerequisite for Multiplayer content is that every user has the same content installed. This ensures that everything looks and behaves in the same manner.
To include all the Trainz content available now would mean a 1TB download and install and so included a limited content set as the "base MPS content set".
With the release of the October 2022 update, we added functionality that allows route owners to select and use any Packaged Content in their routes. This means you can now enjoy all your favourite content in MPS with friends.
How do I access MPS
You need either the latest TRS22 or Trainz Plus release. Please note that each time Trainz is updated, a new server build is also created and only the latest builds are supported on the live server.
How do I find and access MPS Routes?
MPS routes shared by other users will appear in your routes menu by default. These routes are list to the right of locally installed routes and show with a purple title.
To view only MPS routes click on Driver/Surveyor then filter on Multiplayer. You can further refine the list by typing in the search field.
The colour coding is as follows:
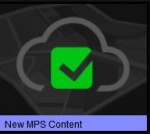
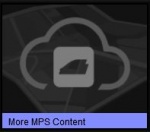
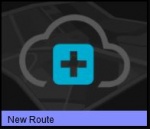
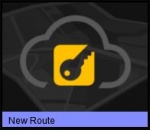
Note that edit permissions are shown in-game and not in the menu UI, and that there are limits to the number of routes displayed at one time in the menu. You can still search for routes not listed by default.
How do I import my own routes?
To share your existing Trainz routes to the MPS server, follow this guide (requires an active Trainz Plus account):
- Select your route in the routes menu and click Edit Route
- If you’ve made any modifications, ensure you save your route before continuing
- Click Sharing Menu > Share route
- A prompt will inform you session data will not be included in the upload
- If your route includes assets not available in the current MPS content set, an error will show
- Enable any packaged content using the Packaged Content palette (see here)
- If there are items not included in any pacakges, you can either remove the content or package your own through TCCP (w.i.p.)
- To remove content, on the Launcher click Developer > Show logs and you will see a list showing all of the KUIDs that are not currently usable in MPS.
- Replace/remove each of these items using the Bulk Update tool or by manually deleting/replacing them.
- Retry until you’ve replaced all the necessary items
- Your route will now begin uploading, with progress shown in a modal dialog (a large route may take several hours to upload)
- Once uploaded, a copy of your original route will exist on the MPS server (but no-one else will see it yet). Your online route will be given a new “MPS-Sever KUID” and will not (currently) be able to be saved offline.
- Your original offline route will remain as it was when it was last saved, and is now effectively a different route, independent from the MPS online version.
- For clarity, any future edits to the offline route will have no effect on the MPS version, and vice versa.
Can I import a Download Station Route that isn't mine?
While it is possible to download and edit DLS routes for your own use, the laws regarding copyright infringement come into play when you start redistributing work you do not have copyright to.
Therefore to upload someone else's route from the DLS you need their permission first, or you need to have made a "new work" by significantly altering their original work (and even this step becomes grey under law).
For this reason, we highly recommend only uploading original creations or getting permission from the original author to upload their work.
How do I make my MPS route visible to others?
Once you have uploaded your route to the MPS Server, you’re ready to determine who else has access. Note that making a route visible does not allow the users to make any edits. this is done through the permissions dialog.
To make your route visible to everyone:
- Click on Sharing Menu > Open Player List.
- Enable guest access by clicking the lock icon.
Alternatively, to make your route visible to only specific users, invite them by username:
- Click on Sharing Menu > Open Player List
- Click on Add New Player
- Enter the MyTrainz username of the person you wish to invite
- Once the player is invited the route will show in their Routes menu.
- Note that there's a limit on the number of invited routes that will show, but the player can search for all routes by name.
How do I give permissions to other users?
To allow other players access to the various tools to edit the route, you will need to change the permissions for that player or player group, using the following tips. Note that you must be the Owner or an Administrator to edit permissions.
To issue full edit permissions to anyone:
- Click Sharing menu > Open Permissions List
- Select “Guest Access”
- Click on "Enable all editing tools”, or the specific set of tools you wish to enable
- You can also then do the same to enable Area Locking, Layer Tools and Environment Tools
- Important Note: Allowing full edit permissions also means that a user can, for example, delete all the baseboards in a route. Be careful when issuing permissions.
To issue limited permissions to individual users or a group of users:
- Click Sharing menu > Open Permissions List
- Next to Guest Access click the + button to add a new permissions group
- Name the group (e.g. Friends)
- Select the group and enable the desired permissions as explained above
- Click the + button beside the Group Members (on the far right) to add users to the group, and grant them those permissions
- Note that using this method to a player who is not already registered with the route will do so automatically (and so have them also show in the player list dialog).
You can also allow limited permissions by only issuing access to one or more of the various tools. For example, you could issue scenery editing permission only, or scenery + track.
Also, only one person is allowed to edit certain dialogs at one time such as Environment Settings or Edit Route. A message will be shown if someone else has a lock on the \editor dialog.
How do I drive a train on an MPS route?
There are a few options available to drive trains in MPS. To start from the beginning:
- Select an MPS route (title is shown in purple in the routes menu) and then click Edit Route
- Click Tools menu > Driver Mode to switch into Driver (or press Ctrl-F2)
- Find any existing locos by looking around, using Ctrl-F (and filter on vehicles), or clicking on the Driver image bottom left to open the Drivers List.
- In the Drivers list click on the “eye” icon to view each train and location.
- Once you have found a train that is not assigned to another player already, click on Multiplayer - Assign Driver to gain control of the train.
- To add your own train, switch to Surveyor Mode, click the Trains tab.
- Scroll or search to select your rolling stock and place each train car on the tracks.
- Note that placing your own train requires Train edit permissions
- If you do not have any train controls at this point, click on your loco or click the eye icon in the Drivers list.
- If required, change driving mode by clicking on the 3 dots on the bottom right
Important note: You can switch back and forward between editing and driving and your train will continue on without pausing. You can only change the controls in Driver Mode.
What protections are in place for MPS routes?
Everything created in MPS is saved to our servers and is backed up regularly.
As creator of a route, you are also the owner, and you have full control over who has access to the route. You can set permissions on a per feature, per group, or per person basis.
Many hands make light work, but on the other hand, too many cooks can spoil the broth. So while MPS will enable lots of people to work together to create routes far quicker than solo efforts, if everyone is working in different directions, things may get messy quickly.
For this reason we recommend that you allocate edit permissions wisely!
Note that there is currently no user-facing “revert” option in case of needing to restore an earlier version of a route. In case of a full failure, routes can be restored by contacting N3V Games and we will [attempt to] recover the route from our backup server.
Does MPS support Sessions?
The concept of Route versus Session is blurred in a live, online environment. Since edits are done in real time and you can switch freely between driving and editing, you can think of MPS routes being bother the route AND the session.
For clarity, you cannot save multiple different versions of the route with different rolling stock, and you cannot edit or run session "rules" at all.
What is Area Locking
Area locking is a way to define custom permissions for a specific area of the route. These permissions may be restrictive (ie, prevent other users editing an area) or permissive (ie, grant edit access to specific users).
To create an area lock:
- Click Sharing Menu > Take Temporary Area Lock (Note this option will be disabled if you don't have appropriate edit permissions).
- Use the mouse to drag-select the area on the map you wish to lock.
- The locked area is marked in green for you (and other group members you add) and will show in red for other players
- Newly created area locks are temporary, and will prevent other players (except the route owner) from editing within the locked area until you log out.
Area locking is just another way to create custom permissions groups, and these groups can be edited like any other (using the permissions dialog). This includes modifying the edits that are prevented/permitted, modifying which players can edit, etc. Anyone with permissions editing access (e.g. "Admin" users, and the route owner) can also edit them. Once an area lock is edited in the permissions dialog it becomes permanent, and must be manually deleted to remove it again (i.e. it will remain in the route after you log out).
What’s the best way to coordinate route building in MPS?
To obtain the best results, coordination is the key in route building. If everyone does their own thing, the result will be disjointed. Therefore we recommend a variety of ways to coordinate your activities:
Give your route a meaningful name. Ensure your route is visible to others (see "How do I make my route visible to others?"). Use Edit Menu > Edit Route and add a detailed description of your plans for the route, what you expect from contributors to the route and how they can contact you. Make a forum post giving more details about the route and the goals (link: https://forums.auran.com/trainz/forumdisplay.php?71-Trainz-Multiplayer-talk). Make a Discord channel post (join our Discord channel (link here https://discord.gg/RgUXBqh), it's free). Utilize your other favourite channels to communicate (e.g. Skype, Teamspeak etc). Create your own website and post updates about route progress etc.