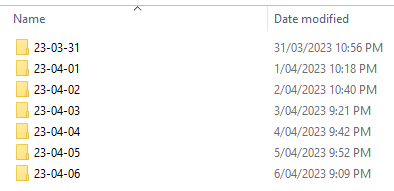The information in this Wiki Page applies to TANE, TRS19 and Trainz Plus. This guide will explain automatic and manual backups in Trainz.
| Main Points: |
 |
Trainz will automatically backup your current route and session while you work. You can set the number of backups created each day |
 |
You can use Content Manager to manually create backups of routes, sessions and assets as often as you need |
 |
Both the manual and automatic backups can be restored to Trainz by Content Manager |
Automatic Backups vs Manual Backups
 Notes: Notes: |
| |
Automatic Backups |
Manual Backups |
| Pros |
- set and forget - no need to remember to perform the backups
- backups are stored in a set location
|
- you control where the backups are stored
- you control the backup file names
- assets can be backed up, not just routes and sessions
|
| Cons |
- identifying the exact backup file to restore may not be easy
- only routes and sessions can be backed up
|
- you have to remember to perform the backup
- you have to remember where you stored the backups
|
|
Automatic Backups
Creating Automatic Backups
| In Summary: |
 |
Only a set number of backups are created each day |
 |
Only 7 days of backups are kept |
This is a Set and Forget operation. You simply tell Trainz how many backups you want created each day and the program takes care of the rest.
 Notes: Notes: |
| Large Number of Daily Backups |
Small Number of Daily Backups |
- more backup storage space needed
- shorter time between backups so less work can be lost in a crash
|
- less backup storage space needed
- longer time between backups so more work can be lost in a crash
|
|
Only the last 7 days of backups are kept and this number cannot be changed.
Restoring Automatic Backups
The automatic backups are stored in a backup folder in your Trainz local data folder. The location of this folder is held in your Launcher - Trainz Settings - Install tab.

|
 |
Step 1: Open the Backups Folder
- using Windows File Explorer, open your local data folder and then open the backups folder.
- the backups that have been created during the past week will be listed by their dates using the YY-MM-DD date format.
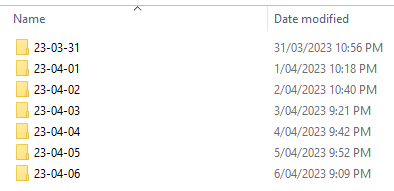 |
|
 |
Step 2: Identify the Backup Folder
- open the backup folder for the date that you want. A list of backup files and folders created that day will be shown.

- if you know the time of the backup then sort the entries by date. Some entries, as shown above, have randomised names and will have to be sorted by date.
- if you know the kuid of the backup (it will be the same as used by the route/session) then sort the entries by name.
|
|
 |
Step 3: Restore the Backup To Trainz
- open Content Manager
- drag and drop the selected backup folder from Windows File Explorer into Content Manager
- the item will be shown in Content Manager as Open for Edit. Select the item and Submit it.
|
|
More details, including tips on troubleshooting, can be found in the Trainz Knowledge Base at Restoring Backups
Manual Backups
| In Summary: |
 |
You control the number and frequency of backups |
 |
You control the backup location and filenames |
 |
Assets, not just routes and sessions can be backed up |
Creating Manual Backups
 |
Manual backups are stored as .CDP files |
 |
Many assets can be stored in a single .CDP file |
Restoring Manual Backups
 |
Simply drag and drop the backup CDP file or files into Content Manager |
|
 |
Steps:
- open Content Manager
- open Windows File Explorer and locate the backup folder
- highlight the .CDP file or files to be restored
- drag and drop the file or files from Windows File Explorer into Content Manager
- if the assets being restored are already installed in Content Manager then their status will be Open for Edit. Submit the assets.

|
|
Backup Plan Basics
 |
If you are using a manual backup method then devise a simple backup plan and stick to it |
The most important parts of any backup plan are:-
- make regular backups - how often will depend on the complexity of the project
- keep duplicate sets of backups including on offline storage
- keep previous backup sets, not just the latest ones - how many past sets you will want to keep will depend on factors such as available storage
- have a simple but consistent file naming system to be able to quickly identify the backup you need to restore lost work
 |
Sample Backup Plan:
- on a drive that is always attached to your system create a Project Backups Folder
- in this folder create another folder named Today

- use this folder to store your regular backups for today. For example, when you take a break and exit from Surveyor, start Content Manager and backup the current project (e.g. a route, a session or both) to the Today folder

- name each backup using the name of the project and the time as shown in the example above
- at the end of each day copy the Today folder to an external drive such as a USB or a detachable SSD into a folder also called Project Backups
- rename the Today folder on the external drive to a format that identifies the date of the backups it contains (using the yyyy-mm-dd format) as shown below

- copy this renamed folder to a second external detachable drive (if you have one) in its Project Backups folder
- when starting work the next day, delete the contents of the Today folder on your main drive to start the process again
|
Backing Up and Restoring Picklists
 |
Picklists have to be exported and imported as text files |
Picklists cannot be backed up manually using .CDP files. They must be exported as text files.
 |
Detailed instructions on backing up and restoring Picklists as text files can be found on the Trainz Wiki Page at:-
|
Trainz Wiki
 |
More Tutorials and Guides to Using Trainz
|
This page was created by Trainz user pware in January 2020 and was last updated as shown below.