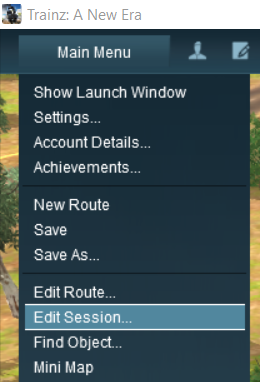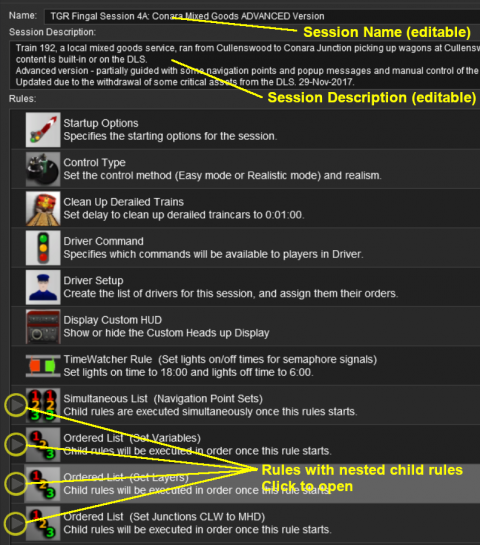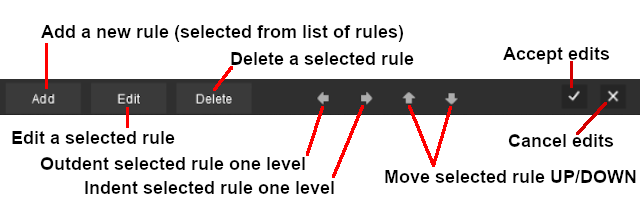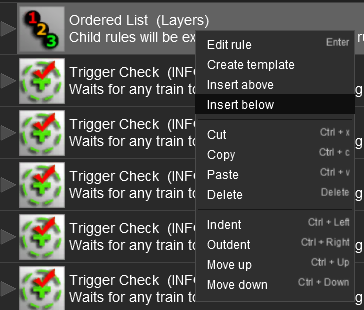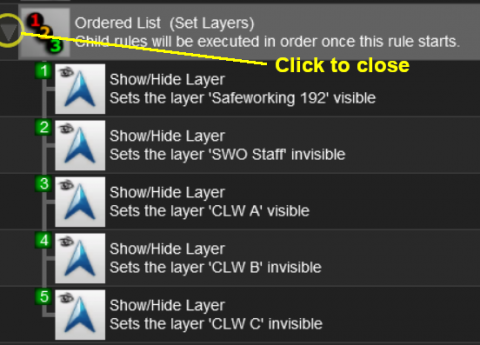The information in this Wiki Page applies to TANE, TRS19 and Trainz Plus.
What is the Session Editor
 |
The Session Editor allows you to add, delete and edit the Rules in a Session |
 |
The Rules control the operation of the Session |
 |
Notes:
The Rules added and edited by the Session Editor control:-
- behaviour of drivers (and their trains)
- weather conditions
- time of day
- signals and switches
- display of information and instructions to the player
- train timetables
- responses to events (time, triggers, load levels, other trains, etc)
- decisions on what happens next
to name just a few.
|
In TANE and TRS19 the Session Editor is found in the Surveyor Main Menu. In TRS19 SP1 and Trainz Plus it has been moved to the Surveyor Edit Menu. In either case select Edit Session from the menu.
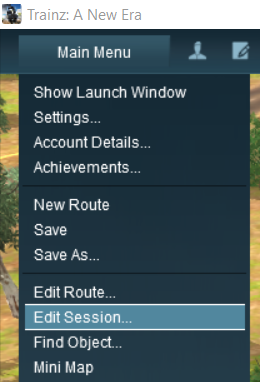

When loaded, the Session Editor will show all the Rules that have been added to the Session. If you have just opened the Editor on a Route without a Session then it will show a very basic set of Rules. The Editor will allow you to add additional Rules, and delete or edit those shown. Links to extensive lists of Rules that are built into Trainz or available on the DLS can be found at the end of this document.
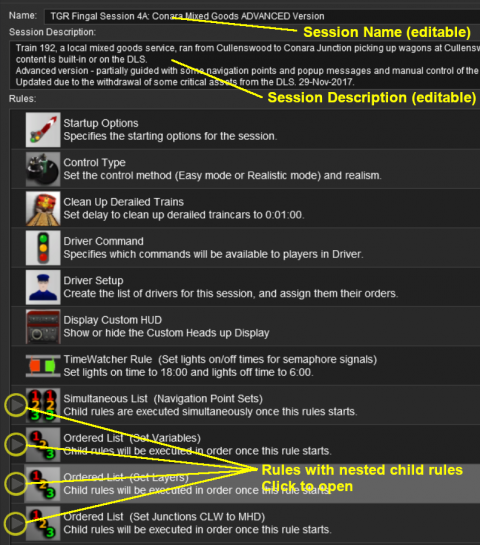 |
 |
Notes:
- the Name of the Session is the Username tag entry in the config.txt file
- the Session Description of the Session is the Description tag entry in the config.txt file
Both entries can be edited in the Session Editor and the config.txt file for the Session asset will be updated when you save the Session and exit Surveyor.
|
 |
The order of the Rules in the Editor list is usually not important. All the rules shown will be executed simultaneously although some rules will take longer to complete than others |
 |
If the order in which some of the Rules are executed is important, then group them together in a Ordered List Rule (examples are shown in the image) in the order you want them to be executed. Information on using Ordered Lists can be found at  Using Ordered Lists Using Ordered Lists |
Rules can be grouped together for convenience (e.g. all the Rules that set signals at the start of the Session) or because they depend on a particular event (e.g. a time, a train arriving at a set point, a wagon being loaded, etc). These form Nested Rules and are indicated by arrow heads as shown in the image. Click on an arrow head to open up its nested list of child Rules.
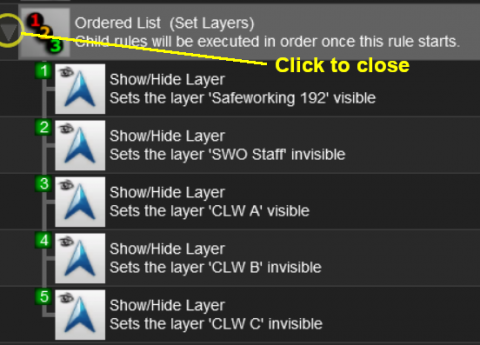
Each of the Rules that have been nested under the Ordered List Rule in the image above have been indented one level to the right.
|
 |
More information on the various types of List Rules and how to create Nested Rules can be found on the Trainz Wiki Page at:-
|
The "Button Bar"
At the bottom of the Session Editor is the "button Bar".
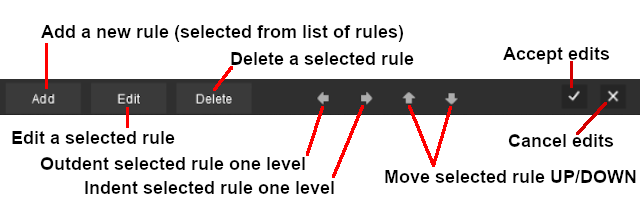 |
- the Add button will insert a new Rule below the selected (highlighted) Rule or at the end of the list if no Rule has been selected
To use the other buttons, select a Rule first by clicking on it
- the Edit button will open the selected (highlighted) Rule for editing
- the Delete button will delete the selected Rule
- the Indent/Outdent buttons will move the selected Rule right or left
- the Up/Down buttons will move the selected Rule Up or Down
|
 |
Click to Accept your edits and close the Session Editor |
|
 |
Click to Cancel your edits and close the Session Editor |
 |
The above operations, and more, can also be found by right mouse clicking on a Rule to open up a menu |
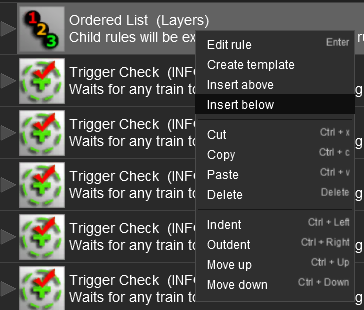 |
- Edit rule is the same as the Edit button
- Insert above is the same as the Add button but inserts the new Rule above the selected Rule
- Insert below is the same as the Add button (inserts the new rule below the selected Rule)
- Cut Copy Paste will move/copy the rule (and its nested child rules if it has any) between the Session Editor and the Clipboard
- Delete is the same as the Delete button
- Indent is the same as the Indent button
- Outdent is the same as the Outdent button
- Move up is the same as the Up button
- Move down is the same as the Down button
| Warning: |
 |
The Cut and Copy operations will NOT copy ALL the settings in some rules, for example the Navigation Display Rule. It is a good idea to check the settings of each rule that you paste into the Session Editor |
|
Examples of Using the Session Editor
Wiki pages that show examples of using the Session Editor to solve particular problems or to carry out particular tasks can be found at the following links:-
Trainz (TRS19) "Plus"
The Plus version of TRS19 (also known as Trainz Plus) has the ability to edit saved Driver Games in Surveyor and allowing the edited game to be continued without having to restart the entire Session. This includes using the Session Editor on an active Driver Game Session where some of the Rules may have already been completed and others partially completed. To allow for these possibilities, additional features have been added to the Session Editor in the Plus version.
This version is currently undergoing beta testing.
Related Links
Trainz Wiki
 |
More Tutorials and Guides to Using Trainz
|