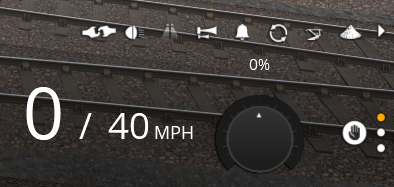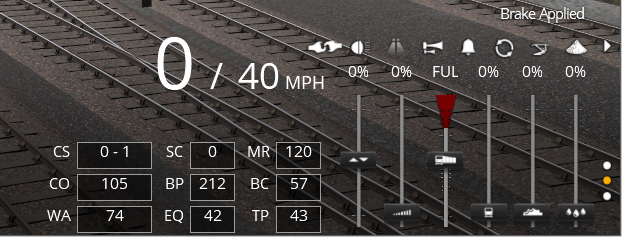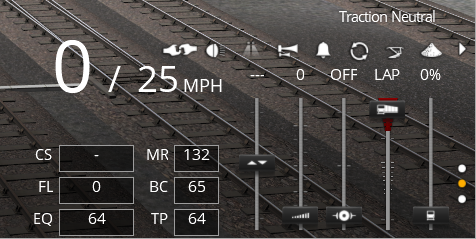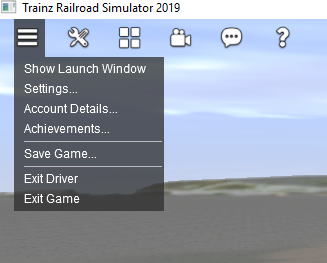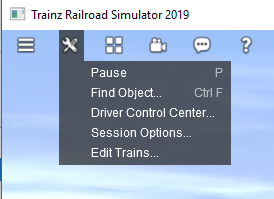Help:TRS19 Driver UI
TRS19 introduces a new Driver UI (User Interface). Many of the functions will be familiar to Trainz users, although there are several new systems introduced.
Contents |
General Driver UI Buttons
At the bottom right corner of the Driver UI are a set of buttons that will appear in most, or all, UI modes.
Driver UI Buttons Panel
The Buttons Panel provides a selection of buttons for driving your train. Different buttons will be available to use depending on the train you are driving; these buttons are available in all UI modes.
 Decouple (CTRL + D)
Decouple (CTRL + D)
To decouple two vehicles, select the Decouple tool and then click on the red couplers that appear between the two vehicles.
 Headlights (L)
Headlights (L)
Toggles the headlight between the 'Off', 'Dim', and 'Fully On' positions. Pressing L on your keyboard will toggle the headlight between on and off settings. Pressing Shift + L will toggle dim mode on and off (note, if the headlight is off, Shift + L will not turn the headlight on).
 Ditchlights (;)
Ditchlights (;)
Will start ditch lights flashing. Will only function on locomotives setup to support the built-in flashing ditchlight system. Ditchlights will only function if the headlight is in the 'dim' or 'fully on' modes.
 Horn (H)
Horn (H)
Blows the horn of the lead locomotive.
 Bell (B)
Bell (B)
Turns the bell on and off. Not all locomotives may have a bell sound, or may have an alternate horn/whistle sound configured on the bell function.
 Change Cab (ALT + C) or Reverse Train Heading
Change Cab (ALT + C) or Reverse Train Heading
On locomotives configured with 2 cabs (or with a 'rear facing' cab interior view) this will toggle between the front and rear cabs.
On locomotives configured with only 1 cab or cab interior view, this will toggle the train's 'heading'.
In both cases this will make the headlight, and reverser (realistic controls) or DCC dial direction (simple controls) change directions. This is the same as when an AI train changes direction.
 Pantograph (End)
Pantograph (End)
Will raise or lower the pantographs on the train. If only fitted with 1 pantograph, it will simply raise and lower this pantograph. If fitted with 2 pantographs it will toggle each pantograph's position for each click/key press in the following sequence:
- Will raise the front pantograph
- Will raise the rear pantograph
- Will then lower the front pantograph
- Will then lower the rear pantograph
 Sander (V)
Sander (V)
Will turn the sander on or off when in Realistic Controls. The sander is used to apply sand to the rails to help provide adhesion when you experience wheelslip.
 Toggle Buttons Panel
Toggle Buttons Panel
Will hide or unhide the Buttons panel.
Driver UI Mode
The Driver UI Mode buttons allow you to select if you are driving with Simple Controls or Realistic Controls, and to access the AI Command Bar.
Driver UI Underlay Toggle
The Driver UI Underlay Toggle will turn a shaded underlay for the new Driver UI on or off. This may help provide some extra contrast to the UI in some situations.
Track Profile
The new Track Profile feature provides a brand new way to view the track ahead of you, showing you the grades ahead along with a variety of track features.
The features shown on the track profile can be customised by right-clicking on the track, and then selecting the features you would like to see.
You can also zoom in and out to show more, or less, of the track depending on the speed you're travelling at or the density of trackside objects ahead of you.
See the Track Profile page for further information on using the Track Profile portion of the Driver UI.
Simple Controls
The Simple Controls HUD allows you to drive your train in Simple Controls mode (formerly DCC Mode).
See the Simple Controls page for further information.
Realistic Controls
The Realistic Controls HUD allows you to drive your train in Realistic Controls mode (formerly CAB Mode).
There are two different versions of the Realistic Controls HUD, one for Steam locomotives and the other for Diesel and Electric locomotives.
Realistic Steam Controls
The Steam Locomotive mode of the Realistic Controls HUD provides you with all of the important controls for steam locomotives, as well as a range of readouts for the locomotive's current state.
See the Steam Controls page for further information.
Realistic Diesel Controls
The Diesel Locomotive mode of the Realistic Controls HUD provides you with all of the important controls for diesel and electric locomotives, and includes a range of readouts for the locomotive's current state.
See the Diesel and Electric Controls page for further information.
Command Bar
The Driver Command Bar mode of the Driver UI provides access to add, modify, or remove Driver Commands from Trainz.
See the Driver Command Bar page for further information.
Driver System Menu
The Driver System Menu provides access to several options, such as the settings and save game options
See the Driver System Menu menu page for further information.
Driver Tools Menu
The Driver Tools Menu provides access to a selection of tools for Driver Mode, including Pause, Find Object, and more.
See the Driver Tools Menu page for further information
Return to TRS2019 Help Page