Help:MenuBar
Contents |
Driver Menu Bar
The Driver Menu Bar provides access to a range of menus and additional UI sections associated with Driver mode.
 Driver Main Menu
Driver Main Menu
Provides Access to the Driver Main Menu. See Driver Main Menu for further information.
 Tools Menu
Tools Menu
The Tools Menu provides access to tools related to driver sessions.
Pause (P)
Pauses Trainz.
Find Object (CTRL + F)
Allows you to search for/find specific named objects on the route.
Edit Trains
Opens the Trains Tab to allow you to add, move, remove, and change the properties of trains on the route.
 Display Menu
Display Menu
The Display Menu provides access to turn different parts of the driver UI, and other interface objects on and off.
Turns Navigation Points on and off within the session.
Commodity Overlays
Allows you to set Commodity Overlays to the following options:
- Always Hidden
- Always Visible (default)
- Show if Recently Changed
- Show if Recently Changed (trains only)
- Show if Recently Changed (my train only)
Driver Notifications
Turns Driver Notifications in the HUD on and off.
Hide Interface (F5)
Turns the Driver UI on/off.
Interface Underlay
Turns the interface underlay on and off. The interface underlay, when turned on, can provide extra contrast to the Driver UI.
Metric Units (G)
Allows you to toggle to or from Metric Units in the session.
Junction Overlays (CTRL + H)
Allows you to turn the junction overlays (aka junction arrows) on and off.
Traincar names (CTRL + N)
Allows you to turn on or off the Traincar names. These names appear above each traincar, and show the name of that traincar (as set in the traincar's properties).
 Camera Menu
Camera Menu
The Camera Menu allows you to change between the different camera modes as below.
Cab (1)
Places you into the Interior/Cab view of either the leading vehicle of the train, or the selected vehicle if it is fitted with an Interior view.
Chase (2)
Places you into the Chase Camera mode. This camera is fixed to the selected vehicle, and allows you to rotate around the vehicle and zoom in and out. You can mode between vehicles in the consist using the "-" and "=" keys or by left clicking on the vehicle you wish to go to.
Lineside (3)
When available, this camera mode will use trackside (static, or tracking) cameras to view your train go by. If no trackside camera is nearby, then it will revert back to Chase camera until the train gets close enough to a trackside camera.
Roaming (4)
Roaming camera allows you to move freely around the route.
Map (M)
The Map view allows you to view a map of the route. This view can allow you to set junctions and view signals ahead of you, as well as view the location of industries, other trains, and more.
 Social Menu
Social Menu
The Social menu allows you to access the various social functions in Trainz.
Chat
The Show #Trainz chat option and Show buddy list option allow you to access the in-game chat tools.
Please note, in-game chat is not moderated.
Screenshot
The Screenshot functions allow you to Capture Screenshot (you can also capture a screenshot using Print Screen on your keyboard); review and upload your screenshot to the Trainz Gallery, and access the screenshot settings.
 Window Menu
Window Menu
The Window menu allows you to access options and controls for different in-game windows. This will not change the Trainz window itself.
Minimise all windows
This will minimise all open windows to the Menu Bar. Click on the button on the menu bar to restore it.
Minimise
Will minimise the currently selected window.
Maximise
Will maximise the currently selected window.
Session Info (F1)
Will open the last session info message received. If no session info messages have been opened, then this option will not open any windows.
Driver Control Center
The Driver Control Center allows you to add, move, and remove AI Drivers from the session.
Session Options
The Session Options allow you to change the derailment mode, time, date, time rate, weather type, and weather changeability in the session.
Waybills
Shows the Waybills window. This shows current waybills for the industries on the route; these will let you know when an industry needs a commodity and how much of that commodity it needs.
Schedule Info
If the session has been configured with a Schedule, then the schedule information will be shown by clicking on this option.
 Help
Help
Provides access to the Help options.
 Objectives
Objectives
Shows the currently active Objectives in the session. Click on the objective to view further details that may be important for completing the objective.
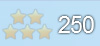 Ranking
Ranking
Shows your current points, and ranking, in the session.
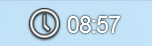 Clock
Clock
Shows the current time within the session.