Route and Session Basics
The information in this Wiki Page applies to TRS19 and Trainz Plus. This page is intended to provide you with an overview of the properties and features of Routes and Sessions when creating layouts for Trainz. More detailed descriptions of these various features plus instructions on getting you started with creating Routes and Sessions can be found in the Trainz Wiki How To Guides - links are provided at the end of this document.
Contents |
What is a Route?
A Route (also known as a "Layout") consists of most of what you will see on the screen when using Surveyor and Driver. A Route consists of two parts:-
- Route Data and
- Route Layers.
| When you save a Route, all the items in the Route Data and Route Layers will be saved |
Route Data:
This covers all those assets that are "painted" into the Surveyor environment with a brush tool.

Route Data consists of:-
- Landforms or Terrain - baseboards and ground height
- Water height and spread
- Ground Textures including the grid pattern which is a texture
- TurfFX and Clutter - found in the Effects Layers
- Some Environmental Data such as Latitude, Longitude, Altitude, Water Color, Water Surface, Snow Altitude - see
How to Use Environment Tools for more details.
Route Layers:
| Route Layers are used to hold the scenery assets that you want to appear in all Sessions created for the Route |
All scenery assets are held in layers. Route Layers give you a way of organising or grouping the assets displayed in your Route.

Route Layers have those scenery items that you want to always appear.
Route Layers can contain:-
- Track and Track Objects (such as signals, switches, bridges, tunnels, speed signs, etc)
- Most (or all) scenery items and scenery splines (such as buildings, trees, roads, fences, active industries/stations, etc)
- Rolling Stock (including locos) - Note: In TRS19 Platinum Edition and Trainz Plus it is recommended that all rolling stock be placed into a Session Layer
- Lineside and Fixed Cameras
- Trackmarks, Triggers, Direction and Priority Marks
 |
A detailed description of Layers can be found on the Trainz Wiki Page How to Use Layers |
Loading (and Creating) a Route
Creating a New Route
On the Driver/Surveyor screen the Route options are shown as a set of buttons at the bottom of the screen.
![]()
Click CREATE ROUTE . This will start Trainz Surveyor and open the New Route Dialogue Window.
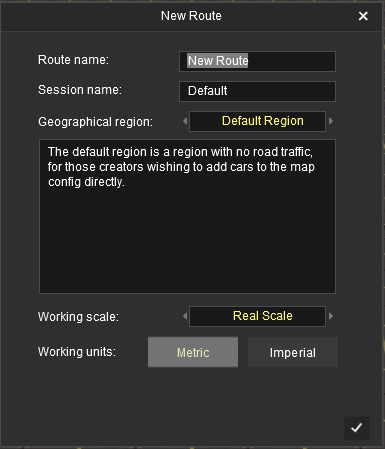
It is strongly advised that you enter some details before clicking the tick icon to create the new route. This will save you time and hassle later.
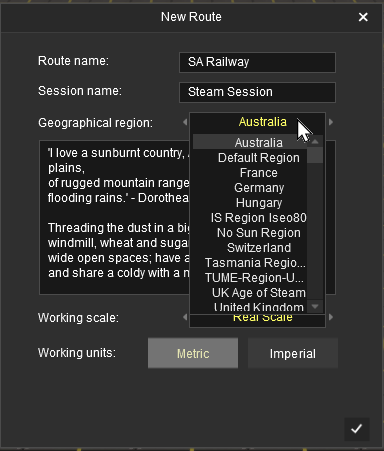 |
|
Loading an Existing Route
You must first find and select the Route to load from those already installed. At the top of the Driver/Surveyor screen the Route search options are shown as a set of buttons.
![]()
| Type: | ROUTES is the default selection. No need to change this. |
| Source: | PURCHASED is the default selection, Click and change to MY CONTENT for a Route you have created (or already modified) or to INSTALLED for one you have downloaded from the DLS. |
| Region: | ALL is the default selection. You can select a particular geographic region if required and IF the Route had a geographic region set when it was created. |
| Search: | You can narrow down the list of Routes by typing the first few letters of its name (e.g. SA) as shown in the image above. |
This will produce a display of thumbnails at the bottom of the screen.

Click on the thumbnail for the Route you want to load, then click on the EDIT ROUTE button to load the Route into Surveyor.
![]()
Loading an Existing Route From Content Manager
Trainz provides a shortcut that allows you to load an existing Route (or a Route and a Session) directly into Surveyor for editing from Content Manager.
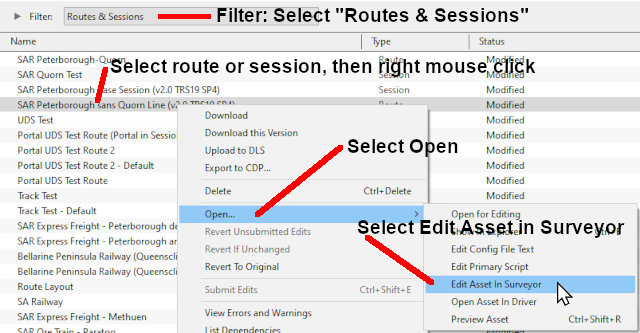 |
If you have selected a Session then both the Route and the Session will be loaded into Surveyor for editing. |
Loading After an Unexpected Shutdown
If you select a Route for loading after an unexpected shutdown of Trainz then any Route (or Route and Session) that was open and running in Trainz Surveyor or Driver will be left marked as Open for Edit. When you attempt to load this Route into Surveyor or Driver you will see a message listing the Route and Session (if any) that were affected.
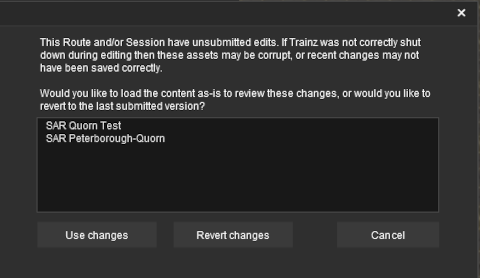 |
|
The message is saying that the assets in the list may have been changed since the last time you loaded them and exited Trainz normally. For example if you had been editing the Route and/or Session and had experienced a crash to the desktop or had used Windows Task Manager to terminate the program.
The options you will see are:-
| Use changes | Use the edited/changed versions that are in the open database assets - there is a possibility that they may have been damaged during the shutdown and may be corrupted | |
| Revert changes | Ignore the edited/changed versions and load the previous versions instead | |
| Cancel | Cancel the Load and return to the Surveyor/Driver menu screen |
You could also use the Content Manager program (select Manage Content from the Trainz Launcher) to Submit the open Route or Route and Session assets. This has the risk of replacing the last good copy of that asset or assets with a possibly faulty copy.
Editing a Route
| When a Route is loaded or a new Route is created all the assets you add will be automatically placed into a Route Layer |
When you create a new Route (with or without a named Session), or load an existing Route without a Session, and start adding scenery assets they will automatically be placed into a Route Layer. See How to Use Layers for more details.
Any ground textures, water, effect layers (turfFX and clutter) you add, or terrain changes (including new baseboards) you make, will be added to the Route Data.
| Warning: | |
| Moving or deleting a section of track that is occupied by a train will cause problems particularly if the train is in a Session and you have only loaded the Route for editing. The train will most likely become a "missing asset". Move or delete any affected trains first before editing the track by loading and editing the Session, not just the Route. See |
|
What is a Session?
In general, while a Route provides the physical structures (or "hardware"), a Session provides the services (or "software"). While you can easily have a Route without a Session, it could be a very limited (or even a boring) experience.
| A Session is always a part of an existing Route - you cannot have a Session that does not belong to a Route |
A single Route can have multiple Sessions, or none, but a Session must always belong to a Route. To put it into Trainz terminology, a Session has a Route as a dependency.
| If you create a Route without a Session then ALL the active industries and rolling stock, time, environmental conditions, etc, will revert to their original (default) values. There will be no AI drivers and drivers will have a very limited set of available commands for manual driving |
A Session consists of two parts:-
- Session Data and
- Session Layers.
| When you save a Session, all the items in the Session Data and Session Layers will be saved |
Session Data:
Session Data are often the "invisibles" that control the operation of a Session.

Session Data contains:-
- Drivers (names, AI commands and assigned locos)
- Driver Commands - those available for AI and manual driving
- Session Rules
- Environment Settings (weather, lighting, time of day)
- Industry Settings (commodities consumed and produced)
- Consist Settings (commodities carried)
- Consist Locations (TRS19 Platinium Edition and Trainz Plus only)
- Switch Settings (left or right) - but the default switch direction is stored in the Route
Session Layers:
| Session Layers are used to hold the scenery assets that you want to only appear in that particular Session and not in all Sessions | |
| Session Layers can be left empty and the Route Layers can contain all the scenery assets |

Session Layers give you a way of organising or grouping the assets displayed in your Session.
Session Layers can contain:-
- Scenery
- Rolling Stock (including locos) - Note: In TRS19 Platinum Edition and Trainz Plus it is recommended that all rolling stock be placed into a Session Layer
- Trackmarks, Triggers, Direction and Priority Marks
| Notes: While it is possible to add track and track objects (bridges, tunnels, turntables, signals, switches, etc) to Session Layers it is not recommended. These fixed assets should be placed into Route Layers. |
 |
A detailed description of Layers can be found on the Trainz Wiki Page How to Use Layers |
| Notes: Scenery, Rolling Stock, Triggers and Markers (Track, Direction, Priority) can be used in both Route Layers and Session Layers. Assets placed in a Route Layer will appear in all Sessions that are based on the Route. The vast majority of (if not all) scenery items will be placed in Route Layers. Assets placed in a Session Layer will only appear in the Session where they have been saved. Examples of assets that would be placed in a Session Layer instead of a Route Layer would include:-
|
Loading (and Creating) a Session
Creating a New Session
| To create a new Session you must first create a new Route or identify an existing Route |
A new Session can be created in two ways:-
| Method |
|
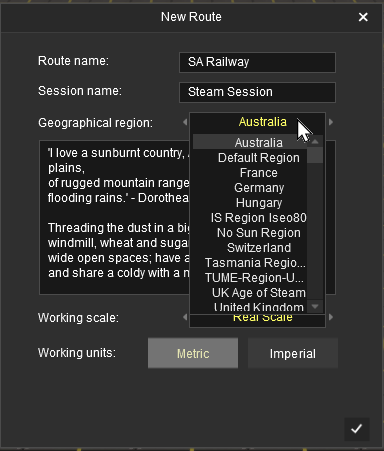 |
Follow the steps shown in the section
|
| Method |
| Remember that a Route can have many individual Sessions so a new Session can be added to an existing Route that may already have a Session or Sessions.
The first step is to locate (but not load) the Route as described in the section Once you have selected the Route from its thumbnail, click the VIEW SESSIONS button.
Then click the CREATE SESSION button. If no other Session exists for this Route then this will be the only choice available to you.
|
Both methods will load the Route into Surveyor and create a new Session with all its values/parameters set at default levels.
Loading an Existing Session
There are two different ways to load existing Sessions into Surveyor.
| Method |
||||||||||
| The easiest way to load an existing Session is to use the search tools at the top of the Driver/Surveyor screen.
This will produce a display of thumbnails at the bottom of the screen.
Click on the thumbnail for the Session you want to load and then click on the EDIT SESSION button. This will load BOTH the Route and the Session into Surveyor.
|
||||||||||
| Method |
||
| Select the Route as described in the section
This will display a list of thumbnails for all the Sessions in that Route. Select the Session thumbnail you need and then click the EDIT SESSION button.
Again, both the selected Route and its Session will be loaded into Surveyor.
|
||
Driving a Session
To start Driver simply select a Session as described above and click the DRIVE SESSION button.
![]()
This will load both the Session and the Route into Driver.
You can save your "game play" in Driver at anytime. See Saving and Loading Sessions in Driver below.
Editing a Session
| When a Session is loaded or a new Session is created from an existing Route, all the assets you add will be automatically placed into a Session Layer |
When you create a new Session, or load an existing Session, and start adding scenery assets in Surveyor they will automatically be placed into a Session Layer. See the Trainz Wiki Page How to Use Layers for more details.
Any changes made to the Session Rules (including drivers and their commands), the Environment Tools, Industry or Rolling Stock settings, will be added to the Session Data.
There are also other changes that will be added to the Session Data.
Saving a Route and a Session
Routes and Sessions are saved from the System Menu on the Surveyor screen.
 |
|
Notes on Saving:
|
Saving a New Route and Session
If you have created a new Route and select Save or Save As..., then you will be presented with the following Save Route Dialogue Windows.
 |
 |
| In both cases the name of the Route that was entered when it was created will be shown and you can change the name, even in the Save option. However, there is no option in either case to change the name of the created Session. | |
Saving an Existing Route
| If you have loaded the Route only and not the Session and HAVE NOT edited any Session Data or Session Layers, then selecting Save will produce the following Save Route Dialogue Window. |
 |
|
| If you have loaded the Route only and not the Session and HAVE edited Session Data or Session Layers, then selecting Save will produce the following Save Route Dialogue Window. |
 |
|
Saving an Existing Route and Session
| If you have loaded a Route and a Session and have edited the Route or the Route and the Session then selecting Save will produce the following Save Route Dialogue Window. |
 |
|
| If you have loaded a Route and a Session and have edited the Session (Data or Layers) only and not the Route then selecting Save will produce the following Save Session Dialogue Window. |
 |
|
Saving a Route and Session Using the UDS
TRS19 Platinium Edition and Trainz Plus have an additional feature, the UDS (Unified Driver Surveyor) Interface, that allows you to quickly switch from Driver to Surveyor and back to Driver again without having to restart the Session from the start. You can edit a Route and Session while in Surveyor and then switch back to Driver to continue the Session where you left it.
This powerful ability does come with a warning. If you save the edited Session before switching back into Driver then all the moving consists will be saved in their new positions. Other changes, such as the status of Session Rules, will also be saved in new states. See the Trainz Wiki Page How to Use the UDS Interface for more details.
Most of the problems users seem to be experiencing with the UDS, judging from the posts in the Trainz Forums, is when saving their edited Session before switching back into Driver mode.
| Using Driver Mode involves driving consists (either manually or through the AI) and activating rules. These will change the Session Data | |
| Overwriting the Session will save changes to the consist locations and the Session Rules |
| Notes: An important change that has been introduced by the UDS is that train vehicle placement is now saved as part of the Session, even if those vehicles have been placed in Route Layers. |
|
| For this reason, in TRS19 Platinum Edition and in Trainz Plus it is strongly recommended that all consists be placed into a Session Layer and become part of a Session instead of the Route |
When you are in Driver Mode at least one of the consists will probably be moving. Some of the Session Rules may have already been completed while others may still be running or waiting for events (e.g. triggers to be activated). If, after switching to Surveyor Mode, you then choose to save using the Overwrite existing session option then you will be replacing your original starting Session with a new one with the consists saved in their new positions and the Session Rules saved in their new states. So when you later load and restart the Session things will not be the same as they were in the original or starting Session.
Unless you have a particular reason for overwriting the original Session then the recommended save options are:-
| Option |
|
 This will only save the Route using its existing name. This will save any edits that you have made to the Route but not to the Session. |
|
| Option |
|
 This will save the Route using its existing name. It will also save the Session using a new name you enter in the text box below the option (Stage 3 in the example shown). The original Session will not be altered. This is useful when you want to test out changes to consists, industry settings, Rules, driver commands, etc but do not want to destroy the original Session. |
|
If you have have NOT edited anything while in Surveyor and select Save then you will be shown the Save Driver Session dialogue window to save the Session in its current state as a Driver Session (also called a Game or Driver Game). This is exactly the same as pressing Ctrl S while in Driver.

The Driver Session will appear in the Select Session menu for the Route. Loading it will resume Driver at the point where it was saved.
Exiting Surveyor
If you exit Surveyor after editing without saving then you will be prompted to Save.
| Unsaved Route | Unsaved Session |
 |
 |
| Selecting Don't Save will exit Surveyor without saving. Any changes you have made will be lost. | |
| Selecting Save will exit Surveyor after saving. You will be prompted to select what to save as described in the section |
|
| Selecting Cancel will cancel the save command and return you to Surveyor. |
Saving and Loading Sessions in Driver
Saving Driver Sessions
| Driver Sessions (sometimes called "Games" or "Driver Games") are "Game States" saved while in Driver Mode |
Driver Sessions save the "state of play" in Driver - the position of consists, the commodities and levels in rolling stock and industries, the state of the Driver Command queues, Session Rules, clock time, etc. Once saved, the Driver Session can be loaded back into Driver to continue the play at the point where it was saved.
When you are in Driver select Save from the System Menu or press Ctrl S .

This will display the Save Driver Session dialogue window showing the name of the current Session with a date and time stamp (shown left below). If you click the Tick then this will be the name used for the saved game. Alternatively, you could enter your own unique name (shown right below).
The space below the entered name will display any other saved Driver Sessions for that Session.
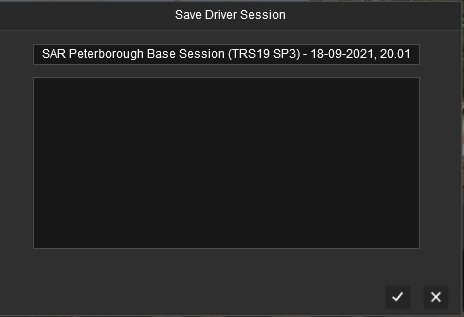 |
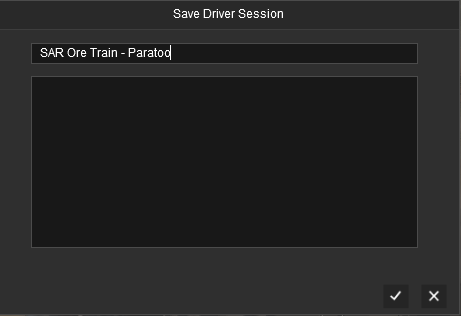 |
Loading Driver Sessions
Saved Driver Sessions will be shown with their Sessions for a selected Route. The section Loading an Existing Session shows two different methods of displaying saved Sessions and their Driver Sessions.
Method will display ALL the saved Sessions and Driver Sessions which may be a very long list.
Method will display ALL the saved Sessions and Driver Sessions for a selected Route, which should be a much shorter list.
Using Method 2: select the Route first and then click the VIEW SESSIONS button. This will display a list of thumbnails for all the Sessions and Driver Sessions in that Route.
 |
|
Where there is only one session in a Route, the Session will be the first thumbnail shown in the list followed by the Driver Sessions. Note that the Session is selected by default.
Select (hightlight) the Driver Session you want to load and click the DRIVE SESSION button.
![]()
This will load the Driver Session, the Session and the Route into Driver.
| Warning: | |||
| If you load a Driver Session after you have edited the original Route or Session that was used to create it, then you will receive a message warning you that changes have been made to the original assets. The changes could affect the operation of the Driver Session. | |||
|
|||
Deleting Routes and Sessions
All the Surveyor and Driver screens for loading Routes and Sessions have a DELETE ... button as an option. Selecting a thumbnail and clicking DELETE ... will delete the selected thumbnail and the Route/Session it represents.
| Warning: | |
| If you delete a Route you will also delete all Sessions (including Driver Sessions) created using that Route | |
| If you delete a Session you will also delete all Driver Sessions created using that Session | |
| Deleting a Driver Session will only delete that Driver Session, not the Session or Route it was created from |
If you need a more selective way of deleting Routes, Sessions and Driver Sessions, then use CM (Content Manager) from the Trainz Launch Screen. Select the Filter Routes & Sessions.

The Type column will identify each entry as a Route, Session or Misc. Misc in this case means a saved Driver Session.
You can delete Routes and/or Sessions individually but if you delete a Route by itself then its dependant Sessions and Driver Sessions will be shown as faulty with Missing dependencies. Likewise, if you delete a Session by itself then its dependant Driver Sessions will be shown as faulty with Missing dependencies.
Trainz Wiki
 |
Route and Session Building Guides |
|
More Tutorials and Guides to Using Trainz |
This page was created by Trainz user pware in September 2021 and was last updated as shown below.


