How to Use Driver Setup Rule
UNDER CONSTRUCTION
Contents |
Driver Setup Rule
The Driver Setup Rule is automatically added to the Session Editor of every route and Session.
Open the Surveyor Session Editor by selecting Edit Session from the Surveyor main menu.
Adding New Drivers
After selecting the Driver Setup Rule and clicking the Edit button, the Driver Setup Properties Window will be shown. The image below shows the properties window if it is opened with no locomotives placed in the layout.
Editing the Driver List
When drivers and trains have been added to the rule, it will appear as shown below.
 |
|
Adding Driver Commands
The grey area below the driver details (name, loco, owner) is the Driver Command Bar. This is where the driving instructions (the "train orders") used by the Trainz AI system are given to the driver.
 Shown below is a Command Bar after two Driver Commands have been added. Each command has its own icon. Move the mouse pointer onto a command icon to reveal a tooltip showing the contents of the command, as shown in the image. |
Click the small "double chevron" icon shown in the image on the left. This will open a Command List menu which will show the driver commands that can be added to this drivers Command Bar.
|
When a driver command has been executed it will be deleted from the Command Bar and the next command in the sequence will then be executed. This will continue until the last command has been executed and then the AI control of the train will be terminated.
Deleting Driver Commands
To remove a command from the Command Bar...
 |
|
The "Repeat" Command
| The "Repeat" command is a special built in command that allows all the driver commands to be repeated endlessly. |
To add a repeat command, click the Add Command button on the Command Bar.
| The "Repeat" command is only available when at least one command is present in the Command Bar. |
 |
|
|
 |
Only one Repeat command can be added to a Command Bar. If a Repeat command is already present, clicking the Add Command button will bring up the command menu list with Repeat replaced by Don't Repeat. Select Don't Repeat to remove the Repeat command. |
Driver Command Rule
The Driver Command Rule controls which Driver Commands will be available in a Session. This applied to both:-
|
Open the Surveyor Session Editor by selecting Edit Session from the Surveyor main menu.
If the Driver Command Rule does not appear in the Session Editor List then:-
- Click on the Add button at the bottom of the Session Editor to open up the Rules window.
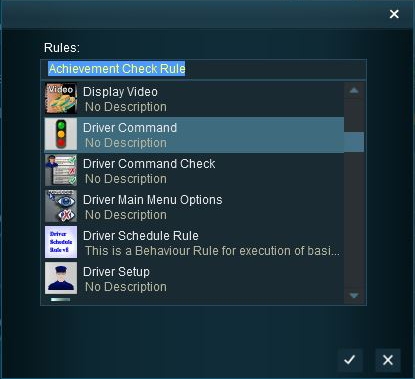 |
|
Select the Driver Command Rule and click the Edit button at the bottom of the Editor window.
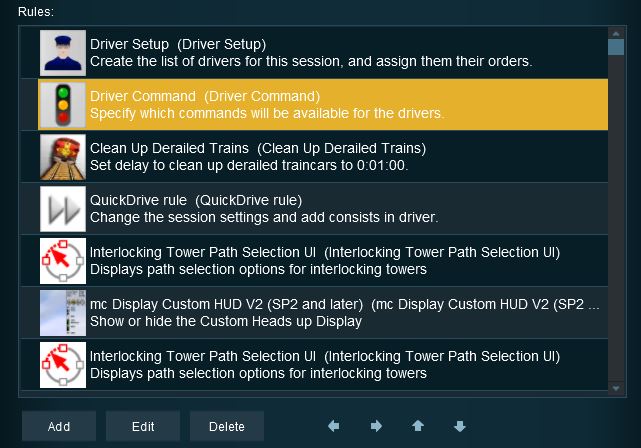 |
The Rule properties window will open to show all the Driver Commands that have been installed in TANE on your system. This list includes the commands that are built into TANE and those that have been downloaded from the DLS.
 |
|
Trainz Wiki
- How to Guides
- Session Rules List (Alphabetical) with Parameters
- Session Rules List (Categories) With Parameters
Route Creation Tutorials:
Session Creation Tutorials:
- How to Create a HTML Asset (Session Introduction Page and In Game Messages)
- How to Control Junctions in Sessions
- How to Control Signals in Sessions
- How to Use Message Popup Rule
- How to Use Message Popup Rule (Applications)
- How to Use Navigation Point Rules
- How to Use Navigation Point Rules (Applications)
- How to Use Parent and Child Rules
- How to Use Track Triggers
- How to Use Variables in Sessions (Examples)
- List of Parent Rules



