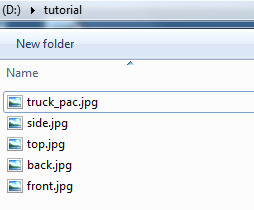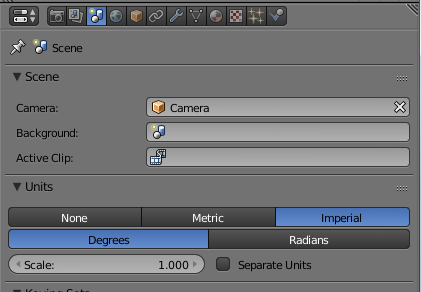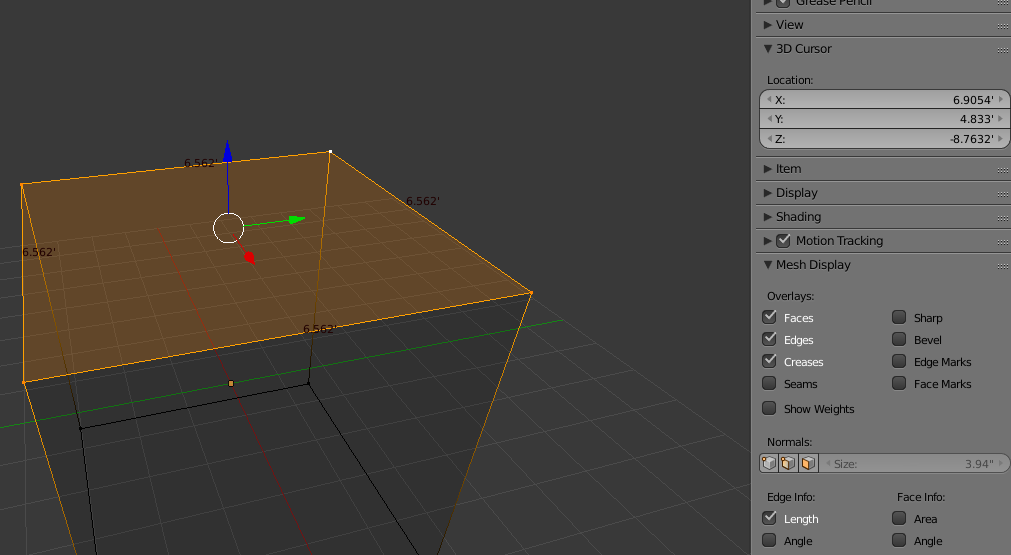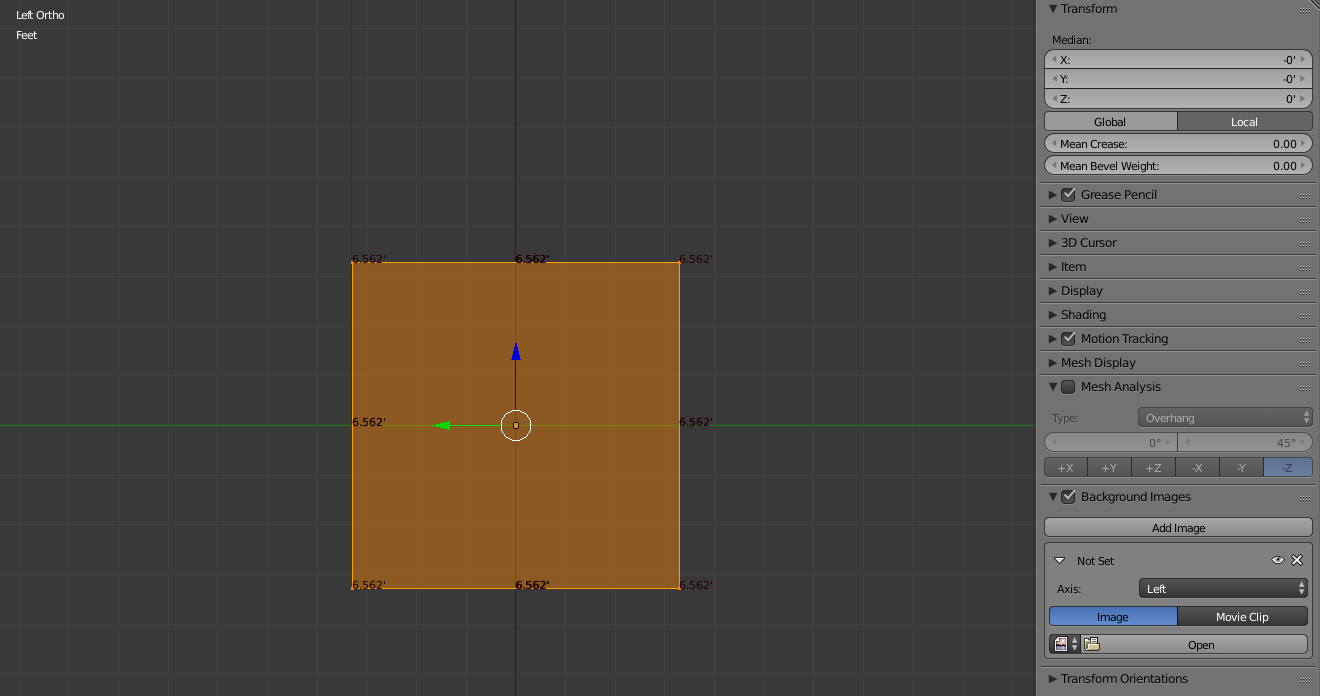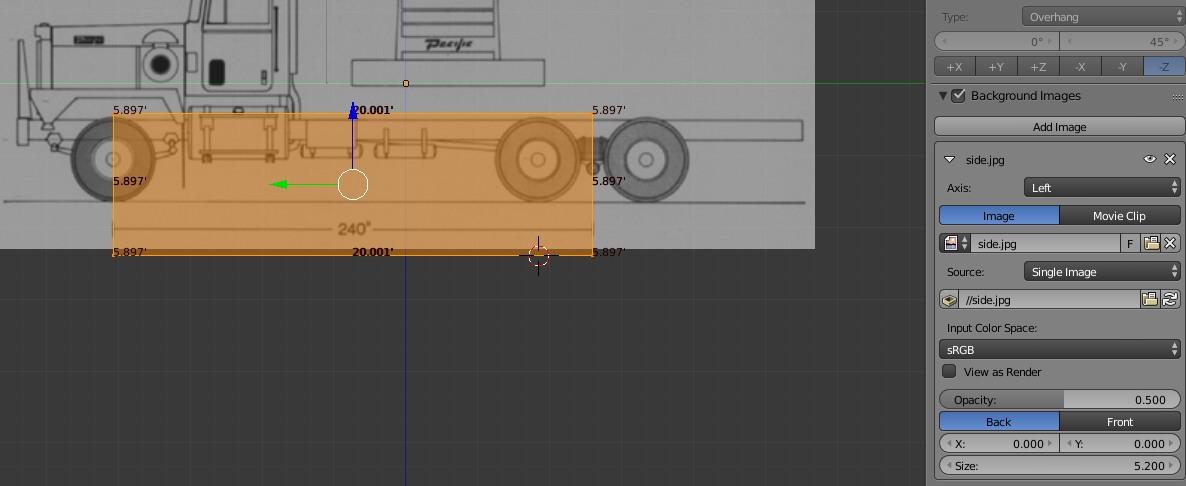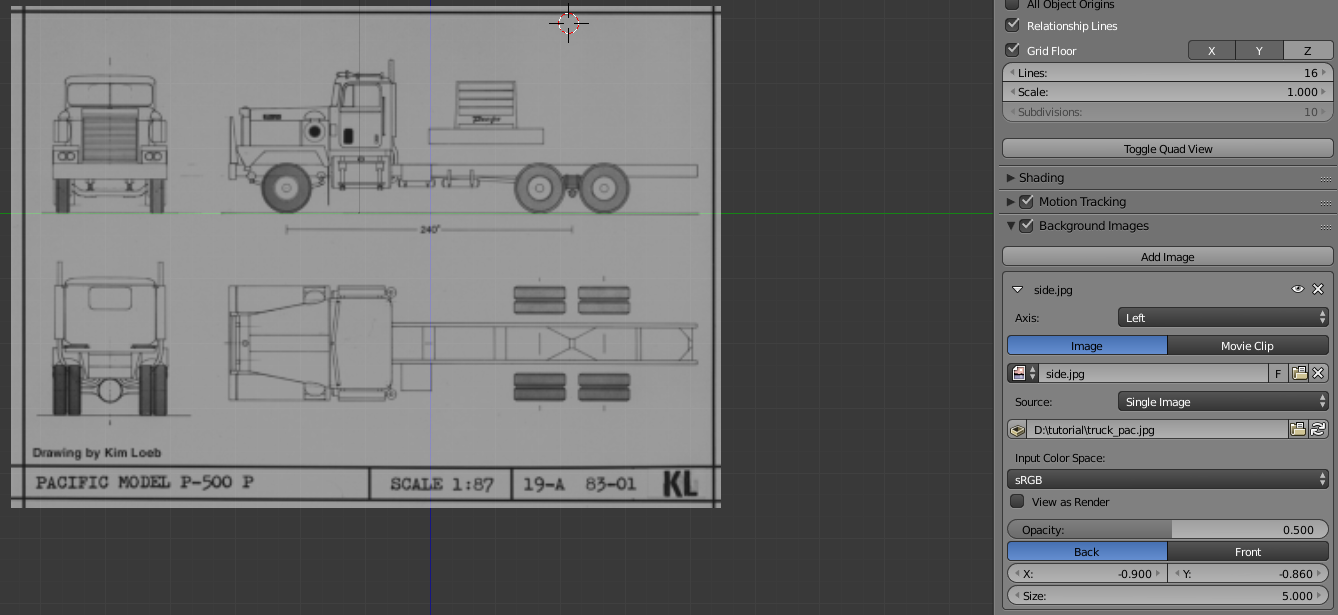HowTo/Scaling setup in Blender
Setup Blender so that you can model to scale. There are many ways of achieving a correct scale to your models in blender. This tutorial will cover a couple of those methods.
First obtain a digital copy of a drawing of the object you wish to model. For this tutorial I found scale drawings of Pacific freight truck. The scale drawing had only one scale marker in the drawing but that's all I need. First I had to do some image editing so that the four different views all had a separate file for the view. Some cut and paste was necessary so that my scale marker was in each view. Then I saved them all to my project directory.
Ok now open blender. Leave the default cube where it is and save your blend file to your project directory. The default unit for blender is some kind of non-existent 'blender' unit. We have to first change this. In the properties area of the UI go to the third tab over which is the scene tab. Under the scene tab there is a units section. I'm selecting imperial because the scale marking in my diagram is in inches.
Now hit N or go to the view menu and select properties. Notice that blender has two view menus. One is on the timeline window, but the one we want is at the bottom of the 3d view-port. There is a section in properties labeled mesh display. In there click on the radio button for length. Now go into object edit mode and select at least two vertices on your default cube. You will now see how far apart those points are.
The default cube is 6.562' square. Ok so next im going to setup my left hand projection view-port with a background scale image. Hit CTRL + numpad 3 or go to view -> left. Your probably still viewing things in the default 3d mode so hit numpad 5 or select view-> View Pers/Ortho. Next in the properties find the section background images and check the radio button for that. Then press the add image button and a new subsection will appear. In this subsection change the axis from all views to left.
Now click on the open button and brows to your scale image for the left side and select it. Once you have a file selected there are more options that pop up in the current section. Your background image should now display in the 3d view-port as well. The image is centered at 0,0 of the view-port and scaling is set to 5.0. You should still be in edit mode working on the default cube. Scale that cube up intil it is the same size as the scale marker on the background image. My marker is 240" so i scale the default cube up to 20'. Lastly I play with the size value of my background image and reposition my default cube until they both match up as the same size.
Ok now the background image is the right size so that if I model things relative to that image everything will be to scale. You may notice that I'm off a bit (.001) on the scaling of the default cube. For scenery items this is not that big of a deal but for engines and rail cars your going to want to play with the scale until its exactly right. Then don't touch the scale value for your background image ever again once you have it right.
Lastly im going to play with the Y value for the background image position and move the image up until the tires are sitting right on the Y axis. Repeat this process for each view that you have an image for and your all setup to start modeling.
Method 2 An alternate method that works well for scenery objects is to just start with one image of your scaled drawing. Do all the steps up until you have added the background image and can view it in the view-port. Don't change the scaling at all. This is very important because if you do this things will get messed up. Simply use the x and y positioning values to adjust the portion of the background centered appropriate for the view-port you currently working with.
Now repeat this process until all your views are setup and then model away. You will not be modeling to scale but your proportions will all be the same. Once your done modelling you then select all your meshes and scale them up / down to the right scale before exporting.
This is a good strategy if you have a scale drawing with no scale markings on it. All you have to know is the dimensions of one of any one part of your mesh. Scale everything so that that one part is correct and everything is then correct. For example if you have a scale drawing of a building and the door to your building is an 8' door you use that measurement to see if your door is the right size. Just remember to scale everything together.