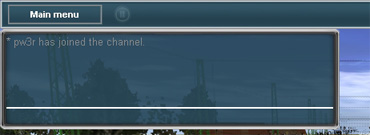Trainz Multiplayer
Contents |
Trainz Multiplayer Versions
This page contains information about Trainz Multiplayer in general. For information about a specific Trainz version head to the relevant page below:
Please note that Trainz Multiplayer games are not possible between TS12 and the TS2010 Beta.
Getting Started with Trainz Multiplayer
Joining an Existing Multiplayer Session
To join a multiplayer session, simply follow these steps:
- Start Trainz and open the Routes menu.
- Select a Multiplayer-capable Route to view the available sessions (see the product-specific pages above to for a list of built-in multiplayer routes)
- In the route's sessions list, select an active multiplayer session. If there are any active multiplayer sessions they will appear differently to regular sessions, listing the name of the hosting user by default.
- Enter the multiplayer session as you would any other session. A multiplayer-specific connection dialog is displayed before Driver starts loading as usual.
- If you don't have the latest content required for the selected session, you will be prompted to download it at this point. Selecting "Yes" will download the updates and automatically launch you in to the game. Selecting "No" will cancel the session join and return you to the Routes menu.
- When you load into Driver, you'll notice that the Multiplayer Session is still loading. This can take a minute or so depending on the route and your connection speed.
- Once you're in the game, the multiplayer window will change to show a list of players currently in the game.
- Click on "Choose a Driver" to see a list of available drivers and trains in the session.
- Click on the eye button to view the train's location on the map, and then click on the arrow button next to the driver of your choice.
- Drive your train around!
Chat during Multiplayer Sessions
|
During a Multiplayer Session, a special chat channel is visible which allows communication between participants. This chat channel is not a regular window, but can still be dragged or resized to suit. Session admins and officers are denoted in the chat and you should take care to follow their directions - they have the power to kick you from that Multiplayer Session if you are being disruptive. We recommend that the first thing you do when joining a multiplayer session is to greet your fellow participants and ask how you can best help out in the Session. Don't be afraid to ask for advice regarding Trainz Multiplayer or the specific session that you have joined.
|
Gameplay
In Trainz Multiplayer, you control one or more Drivers. Each driver is assigned to a train, so through the driver you can control a train. You cannot control a train which does not have your driver, and you cannot control a train which is already controlled by someone else's driver.
Both of the sessions initially provided for the Trainz Multiplayer Public Beta are "sandbox" sessions. That means that we provide the routes and locos, but you get to decide what to do with them. While we will be providing more structured sessions during the course of the public beta and continuing after the official launch, we wanted to start with the basics and get the community up to speed with using the multiplayer mode first.
Before hosting your own multiplayer session, it's probably worthwhile for you to take some time to familiarise yourself with the routes and to participate in a few established multiplayer sessions. This way you can get a feel for the capabilities of Trainz Multiplayer before you're lumped with the responsibility of assigning tasks to other users.
Hosting a Multiplayer Session
Anybody can start a Multiplayer Session, however it helps if you've got some friends ready to join you. Just follow these steps:
- Start Trainz and open the Routes Menu.
- Select a Multiplayer-capable Route (currently Port Ogden & Northern, or Harbor Master) to view the available sessions.
- In the route's sessions list, select a session which is designed for multiplayer (currently Multiplayer Sandbox - Large or Small.)
- Enter the session as per normal. You'll note that Driver starts normally and you're immediately in the game.
- At this point you are still in single-player mode. You need to take additional steps to begin hosting a Multiplayer Session.
- The Multiplayer options dialog is visible on the screen. If you close it, you can use the new Multiplayer button near the right of the Trainz main menu bar to bring it back.
- If you want, you can customise the options in the Multiplayer dialog. We recommend that you give your Multiplayer Session a short, descriptive name.
- If you wish to start a private multiplayer session, you can specify a password. If you do this, you'll need to let your friends know the name of your session and the password to use.
- Click "Start Session" to begin the multiplayer session. This allows other users to find your Multiplayer Session in the Routes Menu.
- Wait for some friends to join your session! While it's possible for random Trainz users to join in unless you've set a password, it's best if you organise for some friends to join you straight away.
- Once other players are in the game you can assign them drivers by clicking on them in the player list and choosing "Assign Driver..."
- You can also promote or kick players by clicking on their portraits in the multiplayer window list and selecting the relevant options.
- You are now the Admin of your multiplayer session. Let your participants know what you'd like them to do, and away you go.