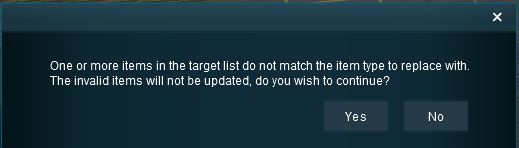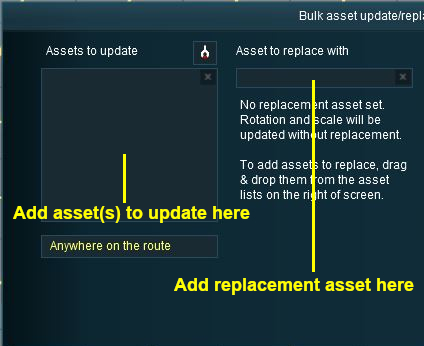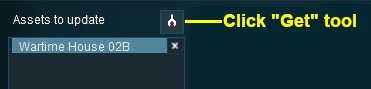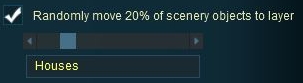How to Use Bulk Asset Update/Replace Tool
Contents |
What is the Bulk Asset Update/Replace Tool?
You will find the tool in the Surveyor Main Menu.
The tool automates the tedious process of deleting and replacing objects one at a time, as well as other tasks. It allow the mass simultaneous:-
- deletion of objects
- replacement of one or more objects by another object
- random rotation of objects
- movement of objects from one layer to another
These processes can be performed over the entire layout, a single baseboard or in a selected area only.
Most of them can also be performed on a randomly selected percentage, from 5% to 95%, of the designated objects.
The replacement operation can be performed on textures.
If you attempt to replace one type of object with a different type you will receive an error message.
Things it Will Not Do
The Bulk Asset Update/Replace Tool cannot be used on:-
- bridge spline objects
- tunnel spline objects
Selecting the Assets
An alternative method is to Drag and Drop an object from the Object Tool Selection Window as shown below.
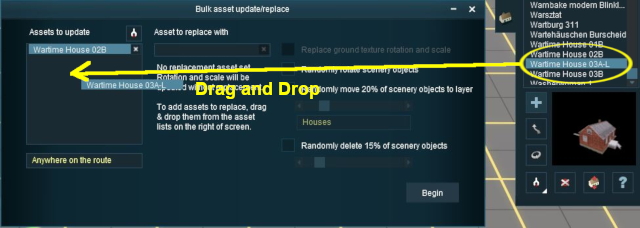 |
The same method of Drag and Drop is used to add an object to the Replace with list.
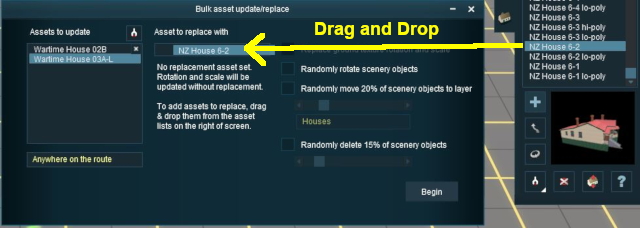 |
|
Setting the Scope
Setting the Options - for Non Texture Objects
Option 1: Random Rotation
The first option controls the rotation or orientation of the replacement objects.
|
Option 2: Move to Another Layer
The second option allows the replacement objects to be moved to another layer when they are placed in the layout.
The objects do not all have to start in the same layer.
| Option 1 and Option 2 can both be checked ON at the same time to produce a combined effect |
Option 3: Delete Objects
The third option allows the deletion of objects from the layout.
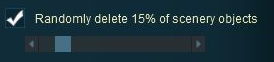 |
|
| Option 2 and Option 3 cannot both be checked ON at the same time |
Setting the Options - for Texture Objects
The tool cab replace one texture with another. The only setting allowed controls the scale and rotation of the new texture.
The image below shows a region textured with one texture asset but with different scaling and rotation settings when the texture was laid.
 |
| With the check box ticked, the following is the result. | |
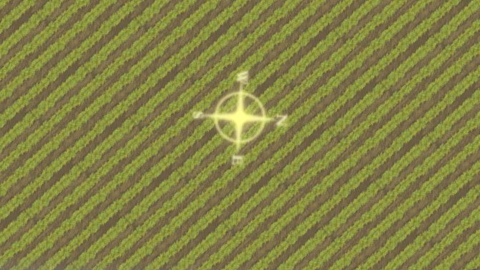 The scale and rotation settings that were used in the original have not been used with the replacement texture. |
|
| With the check box unticked, the following is the result. | |
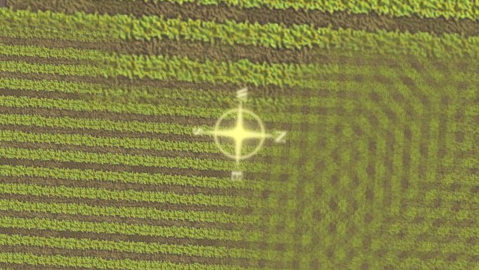 The same scale and rotation settings that were used in the original have been used the replacement texture. |
|
Trainz Wiki
- How to Guides
- Session Rules List (Alphabetical) with Parameters
- Session Rules List (Categories) With Parameters
Route Creation Tutorials:
Session Creation Tutorials:
- How to Create a HTML Asset (Session Introduction Page and In Game Messages)
- How to Control Junctions in Sessions
- How to Control Signals in Sessions
- How to Use Driver Setup Rule
- How to Use Message Popup Rule
- How to Use Message Popup Rule (Applications)
- How to Use Navigation Point Rules
- How to Use Navigation Point Rules (Applications)
- How to Use Parent and Child Rules
- How to Use Track Triggers
- How to Use Variables in Sessions (Examples)
- List of Parent Rules