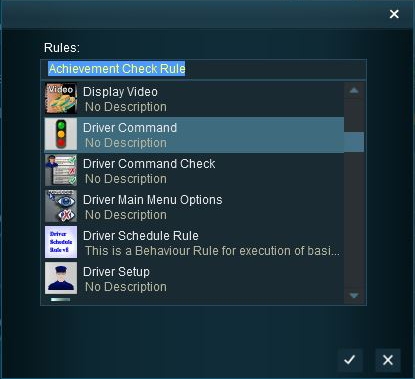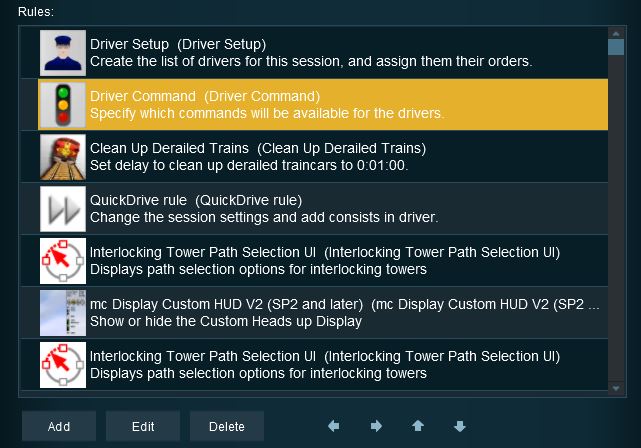UNDER CONSTRUCTION
Driver Setup Rule
 |
The Driver Setup Rule assigns drivers to consists and issues them with Driver Commands. |
 |
Driver Commands are lists of instructions or "orders" that drivers are tasked to complete under the control of the Trainz AI system. |
The Driver Setup Rule is automatically added to the Session Editor of every route and Session.
Open the Surveyor Session Editor by selecting Edit Session from the Surveyor main menu.
 |
- Select the Driver Setup Rule shown left (it is usually the rule at the top of the list).
- Click the Edit button at the bottom of the Session Editor window.
If the Driver Setup Rule is not shown in the list then...
- Click the Add button at the bottom of the Session Editor window.
- Scroll through the list of rules to locate and select the Driver Setup Rule.
- Click the Tick button on the rule list window.
|
Adding New Drivers
After selecting the Driver Setup Rule and clicking the Edit button, the Driver Setup Properties Window will be shown. The image below shows the properties window if it is opened with no locomotives placed in the layout.
 |

- When the above option is Checked, randomly selected drivers will be assigned to all newly added driveable trains. Existing drivers will not be affected.
- If Unchecked then you will have to manually assign drivers to trains by clicking the Add another Driver link.
 |
When using the Driver Setup Rule for the first time with no drivers assigned to existing trains, the Generate new Drivers for empty trains option will immediately assign drivers to each train. Each time a new train is added to the layout, it will be automatically assigned a driver. |
 This does not appear to have any effect This does not appear to have any effect
|
Editing the Driver List
When drivers and trains have been added to the rule, it will appear as shown below.
 |
 |
The first driver in the list will be given the camera focus when the Session is started. Unfortunately, there is no easy way of moving drivers up and down the list order. |
 |
If a loco name appears in red then it has been removed from the layout. |
- Click on the driver icon to select a different driver from the Session list.
- Click on the loco name to select a different loco from the Session list (an empty loco list means no unassigned locos are available).
- Click on the driver name to type in a new name for this driver (this will not change the driver icon).
- Click on Autodetect to select a new owner for this driver and loco. There are four "owner" options:-
- AI driver - this train will be under AI control even if it has no Command Bar orders to follow. This can be used to prevent a user from taking control of the train.
- Autodetect - if the train has Command Bar orders then it will be under AI control. If it has no Command Bar orders then it will be under user control.
- First Human Player - the train will be assigned to the user or a multiplayer, whoever selects it first.
- Multiplayer Driver - the train will be assigned to a multiplayer.
- Click remove to delete this driver from the rule.
|
Adding Driver Commands
The grey area below the driver details (name, loco, owner) is the Driver Command Bar. This is where the instructions (the "train orders") used by the Trainz AI system are given to the driver.
Deleting Driver Commands
To remove a command from the Command Bar...
 |
- Click on the command and hold down the left mouse button
- Drag the command out of the Command Bar area
|
The "Repeat" Command
Driver Command Rule
 |
The Driver Command Rule controls which Driver Commands will be available in a Session. This applied to both:-
- Driver Commands added to the Driver Setup Rule in the Session Editor in Surveyor Mode, and
- Driver Commands for the user to manually add to the Command Bar of user and AI controlled trains running in Driver Mode.
|
Open the Surveyor Session Editor by selecting Edit Session from the Surveyor main menu.
If the Driver Command Rule does not appear in the Session Editor List then:-
- Click on the Add button at the bottom of the Session Editor to open up the Rules window.
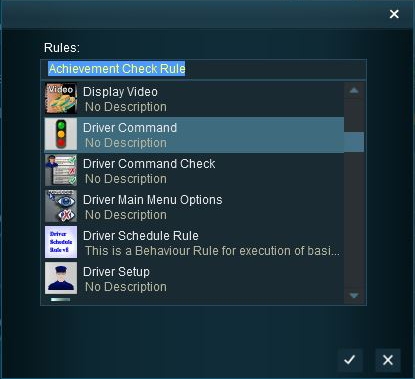 |
- Scroll down through the list of installed rules and select Driver Command.
- Click the Tick icon at the bottom of the rule window.
This will add the rule to the Session Editor. |
Select the Driver Command Rule and click the Edit button at the bottom of the Editor window.
The Rule properties window will open to show all the Driver Commands that have been installed in TANE on your system. This list includes the commands that are built into TANE and those that have been downloaded from the DLS.
 |
- Commands that are Checked ON will be available in the Driver Setup Rule Command List in the Session Editor and for the user in Driver Mode.
- Commands that are Checked OFF will NOT be available in the Driver Setup Rule Command List in the Session Editor and for the user in Driver Mode.
- To change the status of a command simply check it ON or OFF.
- Some Driver Commands that have been checked ON will not appear in the Command List if there is no target for their action. For example:
- The Wait For Trigger command will not be available to any drivers if there are no triggers set.
- The Call At command will not be available to any drivers if there are no industry active assets or passenger enabled stations.
If a command that you want to use does not appear in the list, then check in Content Manager that it has been installed or downloaded and is free of errors.
|
Trainz Wiki
Route Creation Tutorials:
Session Creation Tutorials: