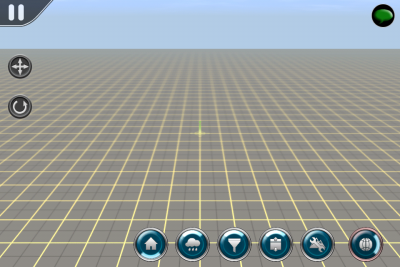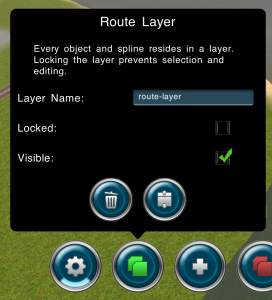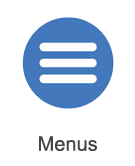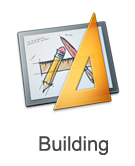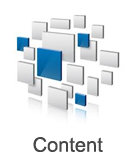Help:Mobile Surveyor Environment Menu
Tonyhilliam (Talk | contribs) (Created page with "== Environment Menu == 400px ===Weather=== Adjust the weather conditions for the session you are editing *Select the Skybox *Select the type of weath...") |
Latest revision as of 15:34, 22 July 2014
Contents |
[edit] Environment Menu
[edit] Weather
Adjust the weather conditions for the session you are editing
- Select the Skybox
- Select the type of weather (rainy, snowing, fine)
- Select the height that snow assets are shown
[edit] Environment
(Not available in Trainz Driver 2) Adjust lighting conditions and day/night cycle as well as season controls.
[edit] Filter
Toggle which asset types are shown in picker lists or selected in the world. The filter is applied globally, so changing the filter here can be overridden by changing the filter wherever it appears.
[edit] Layers
Objects in Surveyor are divided between the Route and Session. Typically, the Route will represent an entire map including the ground, water, scenery, industries, track, signals and junctions. These features are then common to every session which is built for that route. The sessions will add specific gameplay-relevant objects and mechanics including Trains and Session Rules, although it is also possible to add extra track-work, signals, track marks, and so forth. It is actually possible to place most objects in either the route or session, with the exception of the ground height, texture, and water (which is route only) and the session rules (which are session only.)
Within both the route and the session, objects can be further subdivided between individual layers. Placing an object into a particular layer does not typically have any gameplay impact, however it can be used to simplify editing. For example, by placing all trees and similar scenery into a separate layer, you can hide them all temporarily when working on the track or other aspects of the route, or you can lock the layer to prevent accidental edits.
To access the layer controls, expand the surveyor menu buttons, tap on the "Environment" button from the top-level menu, then tap on the "Layers" button. A list of all available layers is displayed, with route layers on the left and session layers on the right. "Add" buttons are available to insert new layers into either the route or session. The currently selected layer is shown in green. All editing operations which affect a specific layer (such as adding new objects) will modify the selected layer. To change to a different layer, simply tap on the appropriate button so that it turns green. Multiple layers may be visible and unlocked simultaneously, but only one layer is selected.
Pressing and holding on any layer button will reveal the options popover for that layer. This allows you to show or hide the layer, lock or unlock the layer, rename the layer, delete the layer, or merge the layer into another.
[edit] Rules
(Not available in Trainz Driver 2) Add and edit a variety of scripted Rules to create detailed control over session functionality.
[edit] Edit Route
Update the route name, region, description, working units and thumbnail image.
[edit] Surveyor Tools
Jump straight to the following tools menus or read more about general Surveyor functions below:
 System Menu
System Menu
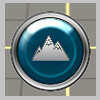 Ground Tools (Making mountains, painting terrain etc)
Ground Tools (Making mountains, painting terrain etc)
 Spline Tools (Tracks, roads, fences etc)
Spline Tools (Tracks, roads, fences etc)
 Objects Menu (Scenery, buildings, people, locos etc)
Objects Menu (Scenery, buildings, people, locos etc)
 Environment Menu (Skybox, weather etc)
Environment Menu (Skybox, weather etc)
[edit] Other Topics
Select the area within Trainz Mobile you want to explore.