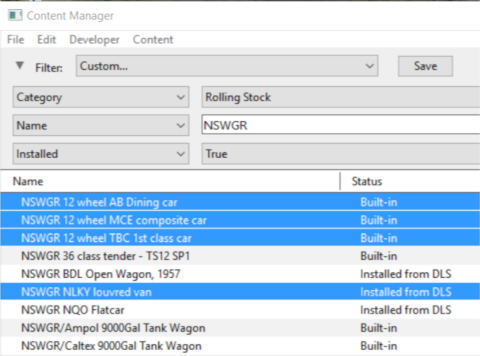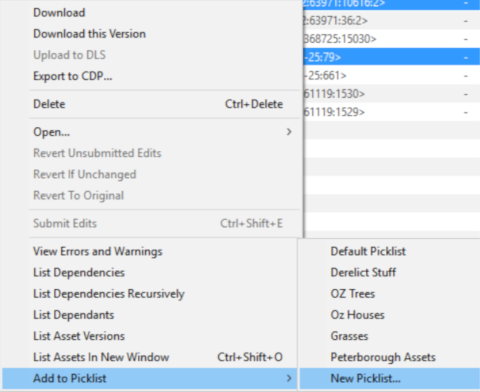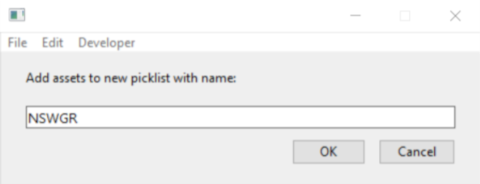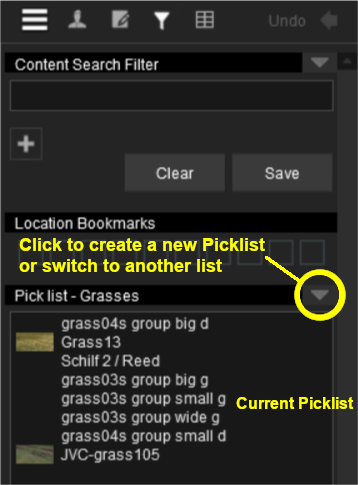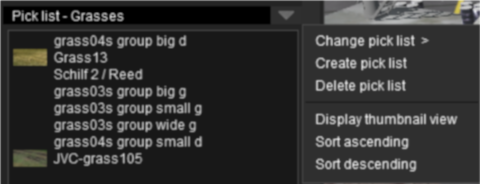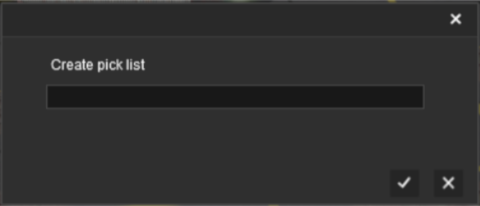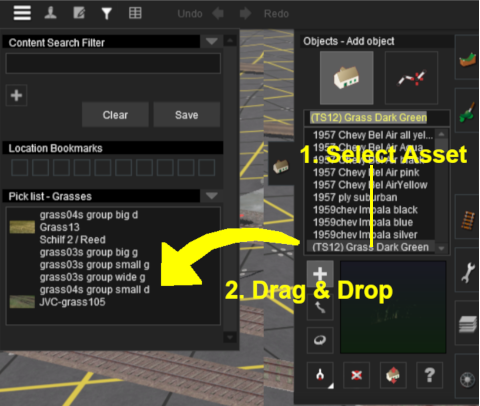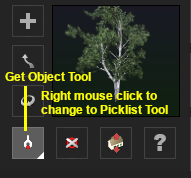How to Create a Picklist
From TrainzOnline
(Difference between revisions)
m (→Using Content Manager (CM)) |
m |
||
| Line 1: | Line 1: | ||
| − | The information in this Wiki Page applies to '''TANE''', '''TRS19'' | + | The information in this Wiki Page applies to '''TANE''', '''TRS19'', '''Trainz Plus''' and '''TRS22'''. |
<table cellpadding="4" bgcolor="Aquamarine"> | <table cellpadding="4" bgcolor="Aquamarine"> | ||
Revision as of 16:26, 14 March 2022
The information in this Wiki Page applies to TANE', TRS19, Trainz Plus and TRS22.
 |
|
Contents |
| In Summary: | |
| A Picklist is a user created list of commonly used assets (scenery, track objects, splines, textures, rolling stock - anything that you can add to a layout) | |
| You can create multiple picklists of related items (e.g. Bushes, Buildings, Trees, 4 wheel wagons, etc) that will be grouped together for easier selection | |
Trainz provides you with two different methods of creating Picklists, using either Content Manager (or Manage Content from the Trainz Launcher) or in Surveyor.
Using Content Manager (CM)
 Steps |
|
|||||
|
|
||||||
|
||||||
|
|
||||||
|
||||||
|
|
||||||
Using Surveyor
 Steps |
|
|||||||||||||||
|
|
||||||||||||||||
|
||||||||||||||||
Trainz Wiki
 |
More Tutorials and Guides to Using Trainz |
This page was created by Trainz user pware in January 2019 and was last updated as shown below.