How to Use Message Popup Rule
m |
|||
| Line 39: | Line 39: | ||
</table> | </table> | ||
<br> | <br> | ||
| − | The '''Message Popup Rule''' is added to a Session and configured using the [[image:WikiLink.PNG|link=]] '''[[How to Use Session Editor|Session Editor]]''' in Surveyor. The rule will open a browser window on the screen in Driver Mode that will remain on the screen until it is closed by the user or by another rule.< | + | <table width=1000> |
| − | + | <tr valign="top"> | |
| + | <td>The '''Message Popup Rule''' is added to a Session and configured using the [[image:WikiLink.PNG|link=]] '''[[How to Use Session Editor|Session Editor]]''' in Surveyor. The rule will open a browser window on the screen in Driver Mode that will remain on the screen until it is closed by the user or by another rule.</td> | ||
| + | </tr> | ||
| + | </table> | ||
| + | <br> | ||
<table bgcolor=#000000 cellpadding=2> | <table bgcolor=#000000 cellpadding=2> | ||
<tr valign="top"> | <tr valign="top"> | ||
| Line 80: | Line 84: | ||
The settings shown in this example will direct '''Trainz''' to load the message from text entered in the Custom Message box. | The settings shown in this example will direct '''Trainz''' to load the message from text entered in the Custom Message box. | ||
| − | <table> | + | <table width=1000> |
<tr valign="top"> | <tr valign="top"> | ||
<td>[[image:MessagePopup3.JPG|link=]]</td> | <td>[[image:MessagePopup3.JPG|link=]]</td> | ||
<td> | <td> | ||
| − | |||
| − | |||
| − | |||
| − | |||
| − | |||
| − | |||
| − | |||
| − | |||
| − | |||
| − | |||
| − | |||
| − | |||
| − | |||
| − | |||
| − | |||
| − | |||
| − | |||
| − | |||
| − | |||
| − | |||
| − | |||
| − | |||
| − | |||
<table bgcolor=#000000 cellpadding=2> | <table bgcolor=#000000 cellpadding=2> | ||
<tr valign="top"> | <tr valign="top"> | ||
| Line 153: | Line 134: | ||
</table> | </table> | ||
</td> | </td> | ||
| + | </tr> | ||
| + | </table> | ||
| + | <br> | ||
| + | <table width=1000 cellpadding=4 bgcolor=#eeeeee> | ||
| + | <tr> | ||
| + | <td colspan="2"> | ||
| + | ----</td> | ||
| + | </tr> | ||
| + | <tr valign="top"> | ||
| + | <td>[[image:Gears.PNG|link=]]</td> | ||
| + | <td><span style="font-size: 17px;">'''Settings:'''</span> Shown in the example above:-<br> | ||
| + | [[image:PortalOptionButtonFilled.PNG|link=]] '''Custom text''' | ||
| + | <table> | ||
| + | <tr valign="top"> | ||
| + | <td>[[image:CheckBoxOff.PNG|link=]] '''Pause game while message is displayed''' - game play will not be paused</td> | ||
| + | </tr> | ||
| + | <tr valign="top"> | ||
| + | <td>[[image:CheckBox.PNG|link=]] '''Close previous message popup windows''' - this is usually a good idea unless you want multiple message windows open</td> | ||
| + | </tr> | ||
| + | <tr valign="top"> | ||
| + | <td>'''Message location:''' '''<span style="text-decoration: underline;">Top left</span>''' of the screen has been chosen as the location for the message window. Other positions are '''Top right''', '''Bottom left''' and '''Bottom right'''</td> | ||
| + | </tr> | ||
| + | <tr valign="top"> | ||
| + | <td>'''Custom Message''' - the message entered into the text box will be displayed</td> | ||
| + | </tr> | ||
| + | <tr valign="top"> | ||
| + | <td>'''Icon''' - the selected ''optional'' icon will be displayed</td> | ||
| + | </tr> | ||
| + | <tr valign="top"> | ||
| + | <td>No optional sound has been added</td> | ||
| + | </tr> | ||
| + | </table> | ||
| + | </td> | ||
| + | </tr> | ||
| + | <tr> | ||
| + | <td colspan="2"> | ||
| + | ----</td> | ||
</tr> | </tr> | ||
</table> | </table> | ||
Revision as of 08:04, 20 September 2023
The information in this Wiki Page applies to TANE, TRS19, Trainz Plus and TRS22. This page describes how to configure the Message Popup Rule.
 |
For examples of how to use this rule in Sessions see the Trainz Wiki Page at:- |
|
Workflow Diagram 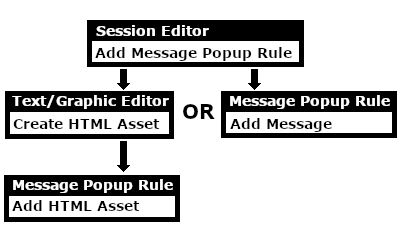 |
Add a Message Popup Rule
| The Message Popup Rule is a Trainz Session Rule that creates onscreen messages for users in Driver Mode. |
| The Message Popup Rule is added to a Session and configured using the |
|
||||||||
Using a Custom Message
The settings shown in this example will direct Trainz to load the message from text entered in the Custom Message box.
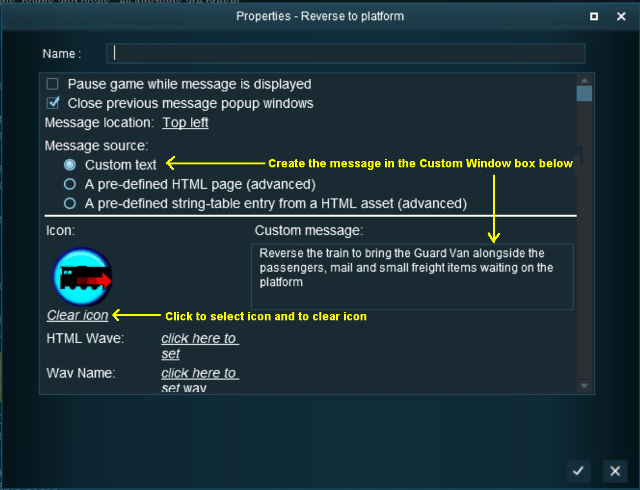 |
|
|||||||||||||||
|
|
|||||||
| Settings: Shown in the example above:-
|
|||||||
|
|
|||||||
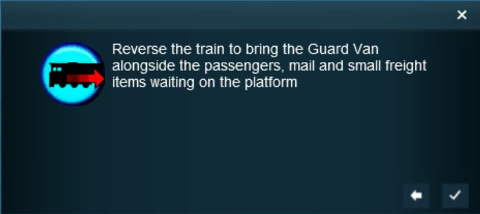 |
The custom message popup created by the example shown above |
|
||||||||||
 |
For information on how to create your own Message Popup Icons, see the Trainz Wiki Page at:- |
Using a HTML Page
The settings shown in this example will direct Trainz to load the message from a HTML file in a HTML asset.
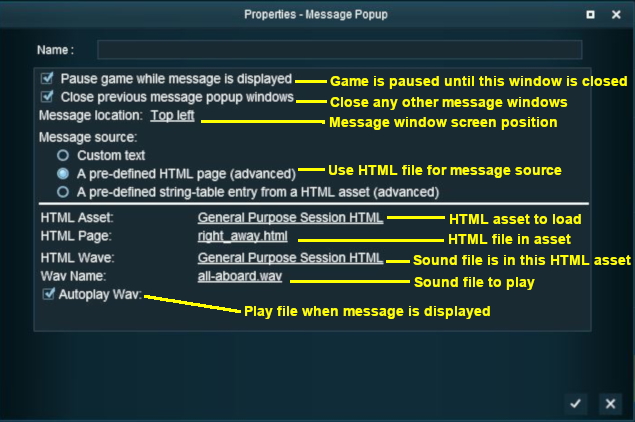
|
|
|||||||||||
Using a String-Table Message
The settings shown in this example will direct Trainz to load the message from text stored in the config.txt string table of a specified HTML asset.
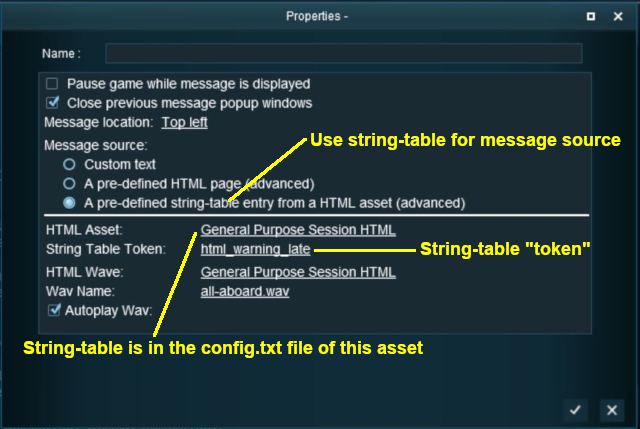 |
|
|||||||||
For example, the config.txt file of the asset General Purpose Session HTML contains the following:-
string-table
{
html_warning_late "You are running late!"
}
...which will produce the message "You are running late!" from the Message Popup Rule settings shown above.
 |
For more information, see the Trainz Wiki Page at:- |
Alternatives to the Message Popup Rule
 |
There are other HTML message window rules that are alternatives to the Message Popup rule. A few possibilities are:- |
Related Links
 |
Trainz Wiki
 |
More Tutorials and Guides to Using Trainz |
This page was created by Trainz user pware in April 2018 and was last updated as shown below.