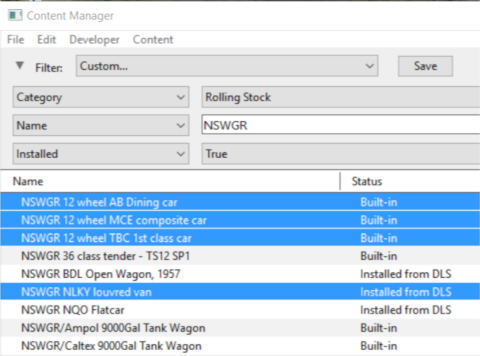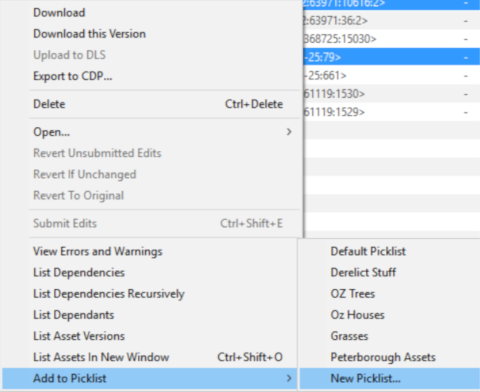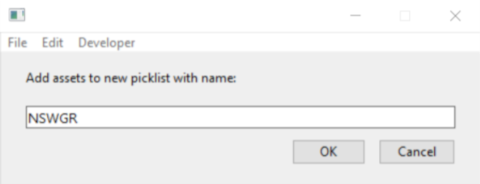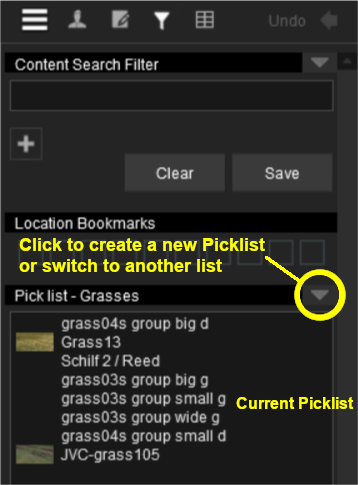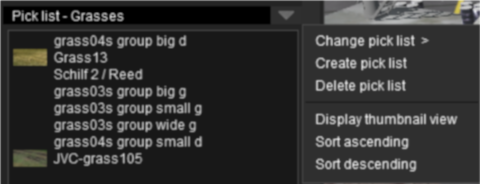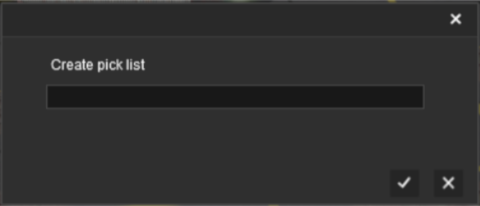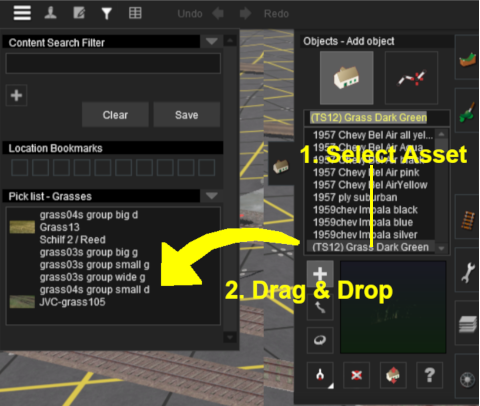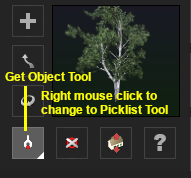How to Create a Picklist
From TrainzOnline
(Difference between revisions)
m |
m |
||
| Line 51: | Line 51: | ||
#select <span style="color: white; background-color: black; font-weight: 700; font-size: 15px;"> Manage Content </span> | #select <span style="color: white; background-color: black; font-weight: 700; font-size: 15px;"> Manage Content </span> | ||
#(optional step) in '''Content Manager''' select a filter or create a custom filter to show the assets you want in the Picklist | #(optional step) in '''Content Manager''' select a filter or create a custom filter to show the assets you want in the Picklist | ||
| − | # | + | #hold down either the <span style="color: white; background-color: black; font-weight: 700; font-size: 15px;"> Ctrl </span> key '''OR''' the <span style="color: white; background-color: black; font-weight: 700; font-size: 15px;"> Shift </span> key while you <span style="font-weight: 700; font-size: 15px; background-color: lightcyan;">Left Click</span> on each asset that is to be added to the Picklist<br> |
[[file:PickList_CM01.png|link=]]</td> | [[file:PickList_CM01.png|link=]]</td> | ||
</tr> | </tr> | ||
| Line 73: | Line 73: | ||
<tr valign="top"> | <tr valign="top"> | ||
<td> | <td> | ||
| − | # | + | #<span style="font-weight: 700; font-size: 15px; background-color: lightcyan;">Right Click</span> on ''any one'' of the highlighted assets |
#select '''Add to Picklist''' from the popup menu | #select '''Add to Picklist''' from the popup menu | ||
#select either:- | #select either:- | ||
| Line 100: | Line 100: | ||
<tr valign="top"> | <tr valign="top"> | ||
<td> | <td> | ||
| − | *type a name for the new Picklist and | + | *type a name for the new Picklist and <span style="font-weight: 700; font-size: 15px; background-color: lightcyan;">Left Click</span> '''OK'''<br> |
[[file:PickList_CM03.png|link=]] | [[file:PickList_CM03.png|link=]] | ||
</td> | </td> | ||
| Line 132: | Line 132: | ||
<tr> | <tr> | ||
<td><br>From '''Surveyor''' | <td><br>From '''Surveyor''' | ||
| − | *press <span style="font-size: 15px; font-weight: 700;"> | + | *press <span style="color: white; background-color: black; font-weight: 700; font-size: 15px;"> Ctrl </span> '''+''' <span style="color: white; background-color: black; font-weight: 700; font-size: 15px;"> Shift </span> '''+''' <span style="color: white; background-color: black; font-weight: 700; font-size: 15px;"> F </span> to open the full Search Filter tool (Note: pressing <span style="color: white; background-color: black; font-weight: 700; font-size: 15px;"> Ctrl </span> '''+''' <span style="color: white; background-color: black; font-weight: 700; font-size: 15px;"> F </span> will only open the find named asset filter tool) |
<table> <!-- BEGIN Step 1 A Table --> | <table> <!-- BEGIN Step 1 A Table --> | ||
<tr valign="top"> | <tr valign="top"> | ||
| Line 143: | Line 143: | ||
</tr> | </tr> | ||
</table> <!-- END Step 1 Dot Point --> | </table> <!-- END Step 1 Dot Point --> | ||
| − | *to switch to a different Picklist or to create a new one, | + | *to switch to a different Picklist or to create a new one, <span style="font-weight: 700; font-size: 15px; background-color: lightcyan;">Left Click</span> on the '''down arrow''' icon shown in the image.<br><br> |
<table> <!-- BEGIN Step 1 B Table --> | <table> <!-- BEGIN Step 1 B Table --> | ||
<tr valign="top"> | <tr valign="top"> | ||
<td>[[file:PickList_Surveyor03.png|link=]]</td> | <td>[[file:PickList_Surveyor03.png|link=]]</td> | ||
| − | <td>then | + | <td>then <span style="font-weight: 700; font-size: 15px; background-color: lightcyan;">Left Click</span> either ... |
*'''Change pick list >''' to select a different Picklist, or | *'''Change pick list >''' to select a different Picklist, or | ||
*'''Create pick list''' to create a new one</td> | *'''Create pick list''' to create a new one</td> | ||
| Line 153: | Line 153: | ||
</table> <!-- END Step 1 B Table --> | </table> <!-- END Step 1 B Table --> | ||
<br> | <br> | ||
| − | If you have selected '''Create pick list''' then you will have to enter a name for the list then | + | If you have selected '''Create pick list''' then you will have to enter a name for the list then <span style="font-weight: 700; font-size: 15px; background-color: lightcyan;">Left Click</span> the '''OK''' (tick) button.<br> |
[[file:PickList_Surveyor04.png|link=]]</td> | [[file:PickList_Surveyor04.png|link=]]</td> | ||
</tr> | </tr> | ||
| Line 192: | Line 192: | ||
<td>[[file:PickObjectGetTool.png|link=]]<br> | <td>[[file:PickObjectGetTool.png|link=]]<br> | ||
#Open the tool selection window for the types of assets to be added. For example: the Object Tool Window ('''F3''' key) | #Open the tool selection window for the types of assets to be added. For example: the Object Tool Window ('''F3''' key) | ||
| − | #Right | + | #<span style="font-weight: 700; font-size: 15px; background-color: lightcyan;">Right Click</span> the '''Get Object''' tool to change it to a '''Picklist''' tool ... |
| − | #[[file:PickListGetTool.png|link=]] and then simply | + | #[[file:PickListGetTool.png|link=]] and then simply <span style="font-weight: 700; font-size: 15px; background-color: lightcyan;">Left Click</span> on each object in the Surveyor Map to add it to the current Picklist |
| − | <br>When finished, | + | <br>When finished, <span style="font-weight: 700; font-size: 15px; background-color: lightcyan;">Right Click</span> on the tool again to restore it to its '''Get Object''' state.</td> |
</tr> | </tr> | ||
</table> | </table> | ||
| Line 220: | Line 220: | ||
<td>[[file:DotPoint.JPG|link=]]</td> | <td>[[file:DotPoint.JPG|link=]]</td> | ||
<td>To close the '''Search Filter/Picklist Tool''':- | <td>To close the '''Search Filter/Picklist Tool''':- | ||
| − | *In '''TANE''' press the <span style=" | + | *In '''TANE''' press the <span style="color: white; background-color: black; font-weight: 700; font-size: 15px;"> ESC </span> ('''escape''') key |
| − | *In '''TRS19''' and later '''Trainz''' versions press <span style="font-size: 15px; font-weight: 700;"> | + | *In '''TRS19''' and later '''Trainz''' versions press <span style="color: white; background-color: black; font-weight: 700; font-size: 15px;"> Ctrl </span> '''+''' <span style="color: white; background-color: black; font-weight: 700; font-size: 15px;"> Shift </span> '''+''' <span style="color: white; background-color: black; font-weight: 700; font-size: 15px;"> F </span> again</td> |
</tr> | </tr> | ||
</table> <!-- END Step 2 2nd Dot Points Table --> | </table> <!-- END Step 2 2nd Dot Points Table --> | ||
Revision as of 13:57, 22 April 2023
The information in this Wiki Page applies to TANE, TRS19, Trainz Plus and TRS22.
 |
|
Contents |
| In Summary: | |
| A Picklist is a user created list of commonly used assets (scenery, track objects, splines, textures, rolling stock - anything that you can add to a layout) | |
| You can create multiple picklists of related items (e.g. Bushes, Buildings, Trees, 4 wheel wagons, etc) that will be grouped together for easier selection | |
Trainz provides you with two different methods of creating Picklists, using either Content Manager (or Manage Content from the Trainz Launcher) or in Surveyor.
Using Content Manager (CM)
 Steps |
|
|||||
|
|
||||||
|
||||||
|
|
||||||
|
||||||
|
|
||||||
Using Surveyor
 Steps |
|
|||||||||||||||
|
|
||||||||||||||||
|
||||||||||||||||
Trainz Wiki
 |
More Tutorials and Guides to Using Trainz |
This page was created by Trainz user pware in January 2019 and was last updated as shown below.