How to Use Driver Setup Rule
m |
m |
||
| Line 1: | Line 1: | ||
| − | The information in this Wiki Page applies to '''TANE''', '''TRS19''' | + | The information in this Wiki Page applies to '''TANE''', '''TRS19''', '''Trainz Plus''' and '''TRS22'''. |
__TOC__ | __TOC__ | ||
| Line 13: | Line 13: | ||
='''Driver Setup Rule'''= | ='''Driver Setup Rule'''= | ||
| − | <table cellpadding= | + | <table cellpadding=4 bgcolor=#c1e7e7> |
<tr valign="top"> | <tr valign="top"> | ||
<td colspan=2><span style="font-size: 17px; font-weight: 700;">Main Points:</span></td> | <td colspan=2><span style="font-size: 17px; font-weight: 700;">Main Points:</span></td> | ||
| Line 27: | Line 27: | ||
</table> | </table> | ||
<br> | <br> | ||
| − | <table cellpadding= | + | <table cellpadding=4 bgcolor="Aquamarine"> |
<tr valign="top"> | <tr valign="top"> | ||
<td rowspan=2>[[file:LinkWiki.PNG|link=]]</td> | <td rowspan=2>[[file:LinkWiki.PNG|link=]]</td> | ||
| Line 43: | Line 43: | ||
<td>[[file:EditSessionWindow.JPG|480px|link=]]</td> | <td>[[file:EditSessionWindow.JPG|480px|link=]]</td> | ||
<td> | <td> | ||
| − | <table cellpadding= | + | <table cellpadding=4 bgcolor=#ffffff> |
<tr> | <tr> | ||
<td colspan="2"> | <td colspan="2"> | ||
| Line 51: | Line 51: | ||
<td>[[file:Steps.PNG|link=]]</td> | <td>[[file:Steps.PNG|link=]]</td> | ||
<td><span style="font-size: 17px;">'''Steps:'''</span><br> | <td><span style="font-size: 17px;">'''Steps:'''</span><br> | ||
| − | #Open the [[file:WikiLink.PNG|link=]] '''[[How to Use Session Editor|Session Editor]]''' by selecting '''Edit Session''' from the '''Surveyor Main Menu''' in '''TANE''' or the '''Surveyor Edit Menu''' in '''TRS19''' and | + | #Open the [[file:WikiLink.PNG|link=]] '''[[How to Use Session Editor|Session Editor]]''' by selecting '''Edit Session''' from the '''Surveyor Main Menu''' in '''TANE''' or the '''Surveyor Edit Menu''' in '''TRS19''' and later versions |
#Select the '''Driver Setup Rule''' shown left (it is usually the rule at the top of the list) | #Select the '''Driver Setup Rule''' shown left (it is usually the rule at the top of the list) | ||
#Click the '''Edit''' button at the bottom of the '''Session Editor''' window</td> | #Click the '''Edit''' button at the bottom of the '''Session Editor''' window</td> | ||
| Line 78: | Line 78: | ||
</table> | </table> | ||
<br> | <br> | ||
| − | <table cellpadding= | + | <table cellpadding=4 bgcolor="Aquamarine"> |
<tr valign="top"> | <tr valign="top"> | ||
<td rowspan=2>[[file:LinkWiki.PNG|link=]]</td> | <td rowspan=2>[[file:LinkWiki.PNG|link=]]</td> | ||
| Line 128: | Line 128: | ||
<td>[[file:Stop.PNG|link=]]</td> | <td>[[file:Stop.PNG|link=]]</td> | ||
<td><span style="font-weight: 700; font-size: 17px;">Timeout Problem in T:ANE</span><br> | <td><span style="font-weight: 700; font-size: 17px;">Timeout Problem in T:ANE</span><br> | ||
| − | <table cellpadding= | + | <table cellpadding=4 bgcolor=#c1e7e7> <!-- BEGIN Dot Point --> |
<tr valign="top"> | <tr valign="top"> | ||
<td>[[file:DotPoint.JPG|link=]]</td> | <td>[[file:DotPoint.JPG|link=]]</td> | ||
| − | <td>This is an issue in '''T:ANE'''. It has been '''FIXED''' in '''TRS19''' and | + | <td>This is an issue in '''T:ANE'''. It has been '''FIXED''' in '''TRS19''' and later versions |
</td> | </td> | ||
</tr> | </tr> | ||
| Line 164: | Line 164: | ||
<td><br> | <td><br> | ||
[[file:DriverSetupRemoveExisting.JPG|link=]] | [[file:DriverSetupRemoveExisting.JPG|link=]] | ||
| − | <table cellpadding= | + | <table cellpadding=4 bgcolor=#eeeeee> |
<tr> | <tr> | ||
<td colspan="2"> | <td colspan="2"> | ||
| Line 171: | Line 171: | ||
<tr valign="top"> | <tr valign="top"> | ||
<td>[[file:Gears.PNG|link=]]</td> | <td>[[file:Gears.PNG|link=]]</td> | ||
| − | <td><span style="font-size: 17px;">'''TRS19/Trainz Plus Settings:'''</span><br> | + | <td><span style="font-size: 17px;">'''TRS19/Trainz Plus/TRS22 Settings:'''</span><br> |
*If '''Checked [[file:CheckBox.PNG|link=]]''' All existing drivers will be removed so all trains will become "empty" (no drivers). When used with the '''Generate new Drivers for empty trains''' option, it will produce a new list of randomly selected drivers for all trains. | *If '''Checked [[file:CheckBox.PNG|link=]]''' All existing drivers will be removed so all trains will become "empty" (no drivers). When used with the '''Generate new Drivers for empty trains''' option, it will produce a new list of randomly selected drivers for all trains. | ||
*If '''Unchecked [[file:CheckBoxOff.PNG|link=]]''' All existing drivers will remain with their previously assigned trains.</td> | *If '''Unchecked [[file:CheckBoxOff.PNG|link=]]''' All existing drivers will remain with their previously assigned trains.</td> | ||
| Line 181: | Line 181: | ||
</table> | </table> | ||
| − | <table cellpadding= | + | <table cellpadding=4 bgcolor=#ff0000> |
<tr valign="top"> | <tr valign="top"> | ||
<td> | <td> | ||
| Line 212: | Line 212: | ||
===Generate New Drivers for Empty Trains=== | ===Generate New Drivers for Empty Trains=== | ||
[[file:DriverSetupGenerateNew.JPG|link=]] | [[file:DriverSetupGenerateNew.JPG|link=]] | ||
| − | <table cellpadding= | + | <table cellpadding=4 bgcolor=#c1e7e7> |
<tr valign="top"> | <tr valign="top"> | ||
<td>[[file:DotPoint.JPG|link=]]</td> | <td>[[file:DotPoint.JPG|link=]]</td> | ||
| Line 219: | Line 219: | ||
</table> | </table> | ||
| − | <table cellpadding= | + | <table cellpadding=4 bgcolor=#eeeeee> |
<tr> | <tr> | ||
<td colspan="2"> | <td colspan="2"> | ||
| Line 238: | Line 238: | ||
===Wait For Schedule Completion=== | ===Wait For Schedule Completion=== | ||
[[image:DriverSetupWaitSchedule.png|link=]] | [[image:DriverSetupWaitSchedule.png|link=]] | ||
| − | <table cellpadding= | + | <table cellpadding=4 bgcolor=#eeeeee> |
<tr> | <tr> | ||
<td colspan="2"> | <td colspan="2"> | ||
| Line 257: | Line 257: | ||
===Focus Camera on First Driver=== | ===Focus Camera on First Driver=== | ||
[[image:DriverSetupFocus.png|link=]] | [[image:DriverSetupFocus.png|link=]] | ||
| − | <table cellpadding= | + | <table cellpadding=4 bgcolor=#eeeeee> |
<tr> | <tr> | ||
<td colspan="2"> | <td colspan="2"> | ||
| Line 280: | Line 280: | ||
<td>[[file:DriverSetupDriverCommandList.JPG|link=]]</td> | <td>[[file:DriverSetupDriverCommandList.JPG|link=]]</td> | ||
<td> | <td> | ||
| − | <table cellpadding= | + | <table cellpadding=4 bgcolor=#c1e7e7> |
<tr valign="top"> | <tr valign="top"> | ||
<td>[[file:DotPoint.JPG|link=]]</td> | <td>[[file:DotPoint.JPG|link=]]</td> | ||
| Line 286: | Line 286: | ||
</tr> | </tr> | ||
</table> | </table> | ||
| − | <table cellpadding= | + | <table cellpadding=4 bgcolor=#ffffff> |
<tr> | <tr> | ||
<td colspan="2"> | <td colspan="2"> | ||
| Line 325: | Line 325: | ||
[[file:DriverSetupAddedCommand.JPG|link=]] | [[file:DriverSetupAddedCommand.JPG|link=]] | ||
</td> | </td> | ||
| − | <td><table cellpadding= | + | <td><table cellpadding=4 bgcolor=#ffffff> |
<tr> | <tr> | ||
<td colspan="2"> | <td colspan="2"> | ||
| Line 391: | Line 391: | ||
<td>[[file:DriverSetupDeleteCommand.JPG|link=]]</td> | <td>[[file:DriverSetupDeleteCommand.JPG|link=]]</td> | ||
<td> | <td> | ||
| − | <table cellpadding= | + | <table cellpadding=4 bgcolor=#ffffff> |
<tr> | <tr> | ||
<td colspan="2"> | <td colspan="2"> | ||
| Line 412: | Line 412: | ||
==The "Repeat" Command== | ==The "Repeat" Command== | ||
| − | <table cellpadding= | + | <table cellpadding=4 bgcolor=#c1e7e7> |
<tr align="top"> | <tr align="top"> | ||
<td>[[file:DotPoint.JPG|link=]]</td> | <td>[[file:DotPoint.JPG|link=]]</td> | ||
| Line 423: | Line 423: | ||
<td>[[file:DriverSetupAddRepeat.JPG|link=]]</td> | <td>[[file:DriverSetupAddRepeat.JPG|link=]]</td> | ||
<td> | <td> | ||
| − | <table cellpadding= | + | <table cellpadding=4 bgcolor=#c1e7e7> |
<tr valign="top"> | <tr valign="top"> | ||
<td>[[file:DotPoint.JPG|link=]]</td> | <td>[[file:DotPoint.JPG|link=]]</td> | ||
| Line 429: | Line 429: | ||
</tr> | </tr> | ||
</table> | </table> | ||
| − | <table cellpadding= | + | <table cellpadding=4 bgcolor=#ffffff> |
<tr> | <tr> | ||
<td colspan="2"> | <td colspan="2"> | ||
| Line 453: | Line 453: | ||
<td>[[file:DriverSetupRepeatIcon.JPG|link=]]</td> | <td>[[file:DriverSetupRepeatIcon.JPG|link=]]</td> | ||
<td> | <td> | ||
| − | <table cellpadding= | + | <table cellpadding=4 bgcolor=#c1e7e7> |
<tr valign="top"> | <tr valign="top"> | ||
<td>[[file:DotPoint.JPG|link=]]</td> | <td>[[file:DotPoint.JPG|link=]]</td> | ||
| Line 491: | Line 491: | ||
</table> | </table> | ||
<br> | <br> | ||
| − | <table cellpadding= | + | <table cellpadding=4 bgcolor=#ff0000 width="640"> |
<tr valign="top"> | <tr valign="top"> | ||
<td> | <td> | ||
| Line 499: | Line 499: | ||
<td><span style="font-size: 17px;">'''Known Issues:'''</span><br> | <td><span style="font-size: 17px;">'''Known Issues:'''</span><br> | ||
If a '''Repeat''' command is present in the '''Driver Command Bar''' and all the other commands are then deleted, the '''Repeat''' command will remain in the '''Driver Command Bar''' and cannot be removed. Because there are no other commands to be repeated this will not cause a problem. However when later adding new commands the presence of the '''Repeat''' command can be easily overlooked. | If a '''Repeat''' command is present in the '''Driver Command Bar''' and all the other commands are then deleted, the '''Repeat''' command will remain in the '''Driver Command Bar''' and cannot be removed. Because there are no other commands to be repeated this will not cause a problem. However when later adding new commands the presence of the '''Repeat''' command can be easily overlooked. | ||
| − | <table cellpadding= | + | <table cellpadding=4 bgcolor=#bbffbb width="640"> |
<tr valign="top"> | <tr valign="top"> | ||
<td>[[file:Spanner.PNG|link=]]</td> | <td>[[file:Spanner.PNG|link=]]</td> | ||
| Line 522: | Line 522: | ||
='''Copying the Driver Setup Rule'''= | ='''Copying the Driver Setup Rule'''= | ||
| − | <table cellpadding= | + | <table cellpadding=4 bgcolor=#c1e7e7> |
<tr valign="top"> | <tr valign="top"> | ||
<td>[[file:DotPoint.JPG|link=]]</td> | <td>[[file:DotPoint.JPG|link=]]</td> | ||
| Line 528: | Line 528: | ||
</tr> | </tr> | ||
</table> | </table> | ||
| − | <table cellpadding= | + | <table cellpadding=4> |
<tr valign="top"> | <tr valign="top"> | ||
<td>[[file:TextBtn.png|link=|alt=Text]] </td> | <td>[[file:TextBtn.png|link=|alt=Text]] </td> | ||
| Line 537: | Line 537: | ||
</table> | </table> | ||
| − | <table cellpadding= | + | <table cellpadding=4 bgcolor=#ffffff> |
<tr> | <tr> | ||
<td colspan="2"> | <td colspan="2"> | ||
| Line 568: | Line 568: | ||
There are some conditions that must be met for this to work. | There are some conditions that must be met for this to work. | ||
<br> | <br> | ||
| − | <table cellpadding= | + | <table cellpadding=4> |
<tr valign="top"> | <tr valign="top"> | ||
<td>[[file:DotPoint1.JPG|link=]]</td> | <td>[[file:DotPoint1.JPG|link=]]</td> | ||
| Line 603: | Line 603: | ||
='''Driver Command Rule'''= | ='''Driver Command Rule'''= | ||
| − | <table cellpadding= | + | <table cellpadding=4 bgcolor=#c1e7e7> |
<tr valign="top"> | <tr valign="top"> | ||
<td colspan=2><span style="font-size: 17px; font-weight: 700;">Main Points:</span></td> | <td colspan=2><span style="font-size: 17px; font-weight: 700;">Main Points:</span></td> | ||
| Line 626: | Line 626: | ||
<td>[[file:EditSessionWindow.JPG|480px|link=]]</td> | <td>[[file:EditSessionWindow.JPG|480px|link=]]</td> | ||
<td> | <td> | ||
| − | <table cellpadding= | + | <table cellpadding=4 bgcolor=#ffffff> |
<tr valign="top"> | <tr valign="top"> | ||
<td>[[file:Steps.PNG|link=]]</td> | <td>[[file:Steps.PNG|link=]]</td> | ||
| Line 661: | Line 661: | ||
<td>[[file:DriverCommandAddCommand.JPG|link=]]</td> | <td>[[file:DriverCommandAddCommand.JPG|link=]]</td> | ||
<td> | <td> | ||
| − | <table cellpadding= | + | <table cellpadding=4 bgcolor=#eeeeee> |
<tr> | <tr> | ||
<td colspan="2"> | <td colspan="2"> | ||
| Line 679: | Line 679: | ||
</table> | </table> | ||
<br> | <br> | ||
| − | <table bgcolor= | + | <table bgcolor=#000000 cellpadding=2> |
<tr valign="top"> | <tr valign="top"> | ||
<td> | <td> | ||
| Line 715: | Line 715: | ||
='''Trainz Wiki'''= | ='''Trainz Wiki'''= | ||
| − | <table cellpadding= | + | <table cellpadding=4 bgcolor=#ffffff> |
<tr valign="top"> | <tr valign="top"> | ||
<td>[[file:TrainzWiki.png|link=]]</td> | <td>[[file:TrainzWiki.png|link=]]</td> | ||
Revision as of 20:05, 14 March 2022
The information in this Wiki Page applies to TANE, TRS19, Trainz Plus and TRS22.
Contents |
Driver Setup Rule
| Main Points: | |
| The Driver Setup Rule assigns drivers to consists and issues them with Driver Commands. | |
| Driver Commands are lists of instructions or "orders" that drivers are tasked to complete under the control of the Trainz AI system. | |
 |
A list of available Driver Commands can be found on the Trainz Wiki Page at:- |
The Driver Setup Rule is automatically added to the Session Editor of every Session.
 |
|
|||||||||||
Adding New Drivers
| After opening the Driver Setup Rule click the link:-
The image on the right shows the properties window if it is opened with no drivers placed in the layout. This will open the Add New Driver window. Select a driver from the list and click the Tick button. |
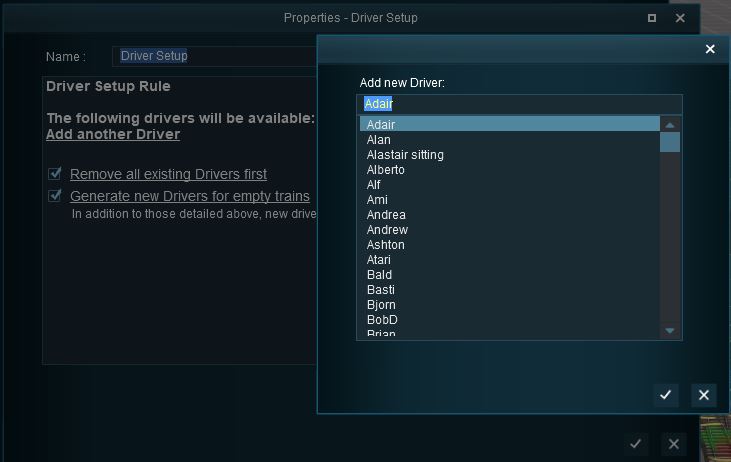 |
|
Remove Existing Drivers First
After selecting the Driver Setup Rule and clicking the Edit button, the Driver Setup Properties Window will be shown. The image below shows the properties window if it is opened with no drivers placed in the layout.
 |
|
|||||||||
|
Generate New Drivers for Empty Trains
| When using the Driver Setup Rule for the first time with no drivers assigned to existing trains, the Generate new Drivers for empty trains option will immediately assign drivers to each train. Each time a new train is added to the layout, it will be automatically assigned a driver. |
|
|
|
Settings:
|
|
|
|
|
Wait For Schedule Completion

|
|
|
Settings:
|
|
|
|
|
Focus Camera on First Driver

|
|
|
Settings:
|
|
|
|
|
Editing the Driver List
When drivers and trains have been added to the rule, it will appear as shown below.
 |
|
||||||||
Adding Driver Commands
The grey area below the driver details (name, loco, owner) is the Driver Command Bar. This is where the driving instructions (the "train orders") used by the Trainz AI system are given to the driver.
 Shown below is a Driver Command Bar after two driver commands have been added. Each command has its own icon. Move the mouse pointer onto a command icon to reveal a tooltip showing the contents of the command, as shown in the image. |
|
|||||||||||
|
Deleting Driver Commands
To remove a command from the Driver Command Bar...
 |
|
||||||
The "Repeat" Command
| The "Repeat" command is a special built in command that allows all the driver commands to be repeated endlessly. |
 |
|
||||||||
|
 |
|
|
Copying the Driver Setup Rule
| The Driver Setup Rule (and other rules) can be copied between Sessions |
|
This sub-section is also available in text only format suitable for copying and pasting at Copying Rules Between Sessions TEXT |
|
|
|
 |
Steps:
|
|
|
|
|
Driver Command Rule
| Main Points: | |
The
|
|
| Removing commands such as Navigate To will force players to manually drive trains when in Driver Mode instead of allowing them to use the Trainz AI system to do all the work. | |
The Driver Command Rule is automatically added to the Session Editor of every Session.
 |
|
The Rule properties window will open to show all the Driver Commands that have been installed in Trainz on your system. This list includes the commands that are built in and those that have been downloaded from the DLS.
 |
|
|||||||||||
Trainz Wiki
 |
More Tutorials and Guides to Using Trainz |
This page was created by Trainz user pware in June 2018 and was last updated as shown below.


