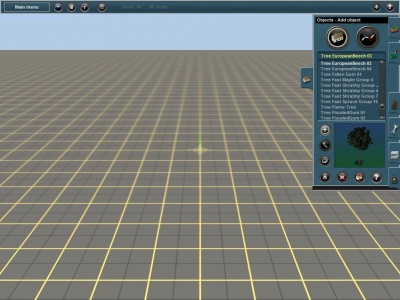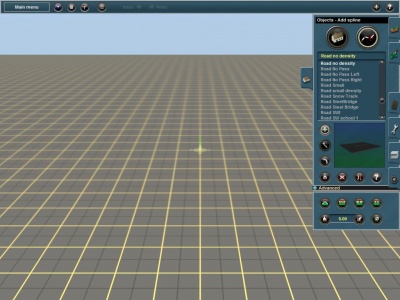Help:Surveyor Objects Tools
| Line 1: | Line 1: | ||
Objects (F3) tab in Surveyor allows you to place scenery items such as buildings etc. | Objects (F3) tab in Surveyor allows you to place scenery items such as buildings etc. | ||
| − | + | There are | |
| + | two different types of objects | ||
| + | - objects and splines. Open the Objects Menu by | ||
| + | clicking on the Objects Tab. | ||
| + | (F3) | ||
| − | Click on this tab to open and | + | == Objects == |
| + | The default mode is Add | ||
| + | Objects. Begin by scrolling | ||
| + | through the list of objects by | ||
| + | clicking on the left and right | ||
| + | arrows of the object list. The | ||
| + | selected object shows as a | ||
| + | rotating 3D object in the viewer | ||
| + | window. | ||
| + | [[File:Objects1.jpg|400px|left]] | ||
| + | {{clear}} | ||
| + | === [[File:Object add.jpg]] Add Object === | ||
| + | {{clear}} | ||
| + | Check that you are in Add Object mode, or Click | ||
| + | LMB on Add Object (A) to select this mode. Click | ||
| + | LMB on the terrain and the selected object is placed | ||
| + | wherever you click. You can repeat this several times quickly | ||
| + | adding a number of trees or buildings. | ||
| + | === [[File:Object move.jpg]] Move Object === | ||
| + | {{clear}} | ||
| + | Click on the Move Object (M) and Click LMB+H on | ||
| + | any object and then drag the object around the | ||
| + | terrain to new positions. | ||
| + | === [[File:Reload page.jpg]] Rotate Object === | ||
| + | {{clear}} | ||
| + | Click on the Rotate Object (R) and Click LMB+H | ||
| + | and move the mouse left and right to rotate the | ||
| + | objects. A display shows you the number | ||
| + | of degrees of rotation. | ||
| + | You can set objects to | ||
| + | “randomly rotate” or not by choosing the Randomly Rotate | ||
| + | option in the Surveyor Options menu from the Main Menu. | ||
| + | === [[File:object get.jpg]] Get Object === | ||
| + | {{clear}} | ||
| + | Click on the Get Object (G) tool and then Click | ||
| + | LMB on an object already placed on the terrain. | ||
| + | The object selected now appears in the | ||
| + | selection window. | ||
| + | Change the mode to Add Object (A) and Click LMB again | ||
| + | on the terrain where you wish to place another copy of the | ||
| + | newly selected object. | ||
| + | === [[File:Area cancel.jpg]] Delete Object === | ||
| + | {{clear}} | ||
| + | Select Delete Object (D) then Click LMB to delete an | ||
| + | object. Continue Clicking LMB to delete a number | ||
| + | of objects. If you click on the wrong object, click | ||
| + | on Undo (Ctrl-Z) to undo the last action and replace the last | ||
| + | deleted object. | ||
| + | === [[File:Height adjust house.jpg]] Height Adjust === | ||
| + | {{clear}} | ||
| + | Click LMB on Height Adjust (H) to enable the adjustment of | ||
| + | the height of any Object. Only objects which have | ||
| + | been designed to be height adjustable will allow you to adjust | ||
| + | their height. S | ||
| + | Holding the Ctrl key in conjunction with this move will adjust | ||
| + | the object’s height in increments of 0.1 units and holding the | ||
| + | Shift key will change the height by units of 0.05. | ||
| + | === [[File:Edit properties.jpg]] Edit Properties === | ||
| + | Click LMB on Edit Properties (N). Then Click LMB on | ||
| + | any object in your route. A menu will then open up | ||
| + | allowing you to edit the properties of the object. | ||
| + | |||
| + | |||
| + | = Spline = | ||
| + | Splines are generally long thin | ||
| + | objects such as roads, power lines, | ||
| + | fences and rows of trees. They consist | ||
| + | of two or more “spline points” denoted | ||
| + | by white circles. These spline points | ||
| + | can be placed any distance apart and | ||
| + | the spline object is then “stretched” | ||
| + | between the spline points as you place | ||
| + | them on the route. | ||
| + | To enter Object Spline | ||
| + | mode, Click LMB on | ||
| + | the large Spline Mode | ||
| + | (S) button at the top | ||
| + | left of the tab menu. | ||
| + | |||
| + | [[File:Objects2 advanced.jpg|400px|left]] | ||
| + | {{clear}} | ||
| + | === [[File:Object add.jpg]] Add Spline === | ||
| + | {{clear}} | ||
| + | Click LMB on the terrain to anchor the first spline point, and | ||
| + | Click LMB again some distance away to place the second | ||
| + | spline point. You will see white circles at each end of the | ||
| + | spline. These spline points determine the points of a spline | ||
| + | that may be selected or moved. | ||
| + | To extend the spline further, Click LMB again on the last spline | ||
| + | point, then Click LMB once more nearby to extend the spline. | ||
| + | Holding down the Ctrl key | ||
| + | then placing several spline points is another way. Release the Ctrl Key and | ||
| + | place your final spline point to anchor the spline in place | ||
| + | === [[File:Object move.jpg]] Move Spline === | ||
| + | {{clear}} | ||
| + | Select the Move | ||
| + | Spline (M) tool and then Click LMB+H and dragging | ||
| + | the spline point to a new position. To set the spline poit at a specific location, hold the Shift key when placing it. This shortcut can be used to place spline on top of one another. | ||
| + | === [[File:Split spline.jpg]] Split Spline === | ||
| + | {{clear}} | ||
| + | If a spline is already curved, you can split it into two | ||
| + | sections by using the Split Spline (Q) tool. Click LMB on the middle spline (or any non-end | ||
| + | spline point) to separate them. | ||
| + | === [[File:object get.jpg]] Get Spline === | ||
| + | {{clear}} | ||
| + | Click LMB on the Get Spline (G) tool and then Click | ||
| + | LMB on a spline object already placed on the terrain. | ||
| + | The spline object selected now will appear | ||
| + | in the selection window. | ||
| + | Change the mode to Add Spline (A) and Click LMB again on | ||
| + | the terrain where you wish to place the newly selected spline | ||
| + | object. | ||
| + | === [[File:Area cancel.jpg]] Delete Spline === | ||
| + | {{clear}} | ||
| + | Click LMB on Delete Spline (O) then click on a section | ||
| + | of spline between two adjacent white circles to | ||
| + | remove unwanted spline sections. If you delete a | ||
| + | section that is not an end section of a spline, the spline will | ||
| + | be split into two splines. | ||
| + | === [[File:Straighten spline.jpg]] Toggle Traffic === | ||
| + | Many roads will have vehicles travelling on them automatically, this can be seen while in Surveyor after placing the roads. | ||
| + | Clicking LMB on Toggle Traffic turns all | ||
| + | traffic off on the roads.Clicking LMB on the button again will have traffic resume.When toggling traffic | ||
| + | on and off, it affect all spline roads on your route. | ||
| + | {{clear}} | ||
| + | === [[File:Edit properties.jpg]] Edit Properties === | ||
| + | Click LMB on Edit Properties (N). Then Click LMB on | ||
| + | any object in your route. A menu will then open up | ||
| + | allowing you to edit the properties of the object. | ||
| + | {{clear}} | ||
| + | |||
| + | == Advanced == | ||
| + | Click LMB on the Advanced Menu (Shift F3) to access even | ||
| + | more tools. A drop down menu is then revealed. | ||
| + | === [[File:Spline height.jpg]] Spline Height === | ||
| + | {{clear}} | ||
| + | The Spline Height (H) tool can be used to raise or | ||
| + | lower the height of certain types of splines (for | ||
| + | example catenaries or road bridges). Click LMB on | ||
| + | Spline Height then Click LMB+H on a spline point (the white | ||
| + | circle) and drag the mouse forward or backwards. | ||
| + | === [[File:Spline point delete.jpg]] Delete Spline Point === | ||
| + | {{clear}} | ||
| + | Click LMB on Delete Spline Point (X) and then Click | ||
| + | LMB on a white spline circle to remove unwanted | ||
| + | spline points. You cannot delete an end spline point, | ||
| + | but you can delete the whole section using the Delete Spline | ||
| + | (D) tool. | ||
| + | === [[File:Spline point insert.jpg]] Insert Spline Point === | ||
| + | {{clear}} | ||
| + | Click LMB on Insert Spline Point (I) then Click LMB | ||
| + | between two existing spline points. Notice that a | ||
| + | new spline point is created. | ||
| + | === [[File:Spline smooth.jpg]] Smooth Spline === | ||
| + | {{clear}} | ||
| + | Smooth Spline (S) levels the track between two spline points, | ||
| + | bringing the land up or down to match the levelled spline. | ||
| + | === [[File:Vertex height get.jpg]] Get Vertex Height === | ||
| + | {{clear}} | ||
| + | Click LMB on the Get Vertex Height and Click LMB on | ||
| + | the highest spline point on your spline. The height is | ||
| + | displayed in the Height Value box. | ||
| + | === [[File:Vertex height apply.jpg]] Apply Vertex Height === | ||
| + | {{clear}} | ||
| + | Click LMB on Apply Vertex Height then Click LMB on | ||
| + | another spline point. The spline point is raised to | ||
| + | the same height as you first vertex. | ||
| + | === [[File:Gradient remove.jpg]] Remove Gradient === | ||
| + | {{clear}} | ||
| + | Click LMB on Remove Gradient and then Click LMB | ||
| + | on a spline section to remove the gradient between | ||
| + | two spline points. | ||
| + | === [[File:Edit properties.jpg]] Edit Propertires === | ||
| + | {{clear}} | ||
| + | This can be used to name the spline and also set its | ||
| + | layer. | ||
[[Category:Help|Surveyor Tools Objects]] | [[Category:Help|Surveyor Tools Objects]] | ||
Revision as of 11:08, 23 February 2014
Objects (F3) tab in Surveyor allows you to place scenery items such as buildings etc.
There are two different types of objects - objects and splines. Open the Objects Menu by clicking on the Objects Tab. (F3)
Contents |
Objects
The default mode is Add Objects. Begin by scrolling through the list of objects by clicking on the left and right arrows of the object list. The selected object shows as a rotating 3D object in the viewer window.
 Add Object
Add Object
Check that you are in Add Object mode, or Click LMB on Add Object (A) to select this mode. Click LMB on the terrain and the selected object is placed wherever you click. You can repeat this several times quickly adding a number of trees or buildings.
 Move Object
Move Object
Click on the Move Object (M) and Click LMB+H on any object and then drag the object around the terrain to new positions.
 Rotate Object
Rotate Object
Click on the Rotate Object (R) and Click LMB+H and move the mouse left and right to rotate the objects. A display shows you the number of degrees of rotation. You can set objects to “randomly rotate” or not by choosing the Randomly Rotate option in the Surveyor Options menu from the Main Menu.
 Get Object
Get Object
Click on the Get Object (G) tool and then Click LMB on an object already placed on the terrain. The object selected now appears in the selection window. Change the mode to Add Object (A) and Click LMB again on the terrain where you wish to place another copy of the newly selected object.
 Delete Object
Delete Object
Select Delete Object (D) then Click LMB to delete an object. Continue Clicking LMB to delete a number of objects. If you click on the wrong object, click on Undo (Ctrl-Z) to undo the last action and replace the last deleted object.
 Height Adjust
Height Adjust
Click LMB on Height Adjust (H) to enable the adjustment of the height of any Object. Only objects which have been designed to be height adjustable will allow you to adjust their height. S Holding the Ctrl key in conjunction with this move will adjust the object’s height in increments of 0.1 units and holding the Shift key will change the height by units of 0.05.
 Edit Properties
Edit Properties
Click LMB on Edit Properties (N). Then Click LMB on any object in your route. A menu will then open up allowing you to edit the properties of the object.
Spline
Splines are generally long thin objects such as roads, power lines, fences and rows of trees. They consist of two or more “spline points” denoted by white circles. These spline points can be placed any distance apart and the spline object is then “stretched” between the spline points as you place them on the route. To enter Object Spline mode, Click LMB on the large Spline Mode (S) button at the top left of the tab menu.
 Add Spline
Add Spline
Click LMB on the terrain to anchor the first spline point, and Click LMB again some distance away to place the second spline point. You will see white circles at each end of the spline. These spline points determine the points of a spline that may be selected or moved. To extend the spline further, Click LMB again on the last spline point, then Click LMB once more nearby to extend the spline. Holding down the Ctrl key then placing several spline points is another way. Release the Ctrl Key and place your final spline point to anchor the spline in place
 Move Spline
Move Spline
Select the Move Spline (M) tool and then Click LMB+H and dragging the spline point to a new position. To set the spline poit at a specific location, hold the Shift key when placing it. This shortcut can be used to place spline on top of one another.
 Split Spline
Split Spline
If a spline is already curved, you can split it into two sections by using the Split Spline (Q) tool. Click LMB on the middle spline (or any non-end spline point) to separate them.
 Get Spline
Get Spline
Click LMB on the Get Spline (G) tool and then Click LMB on a spline object already placed on the terrain. The spline object selected now will appear in the selection window. Change the mode to Add Spline (A) and Click LMB again on the terrain where you wish to place the newly selected spline object.
 Delete Spline
Delete Spline
Click LMB on Delete Spline (O) then click on a section of spline between two adjacent white circles to remove unwanted spline sections. If you delete a section that is not an end section of a spline, the spline will be split into two splines.
 Toggle Traffic
Toggle Traffic
Many roads will have vehicles travelling on them automatically, this can be seen while in Surveyor after placing the roads. Clicking LMB on Toggle Traffic turns all traffic off on the roads.Clicking LMB on the button again will have traffic resume.When toggling traffic on and off, it affect all spline roads on your route.
 Edit Properties
Edit Properties
Click LMB on Edit Properties (N). Then Click LMB on any object in your route. A menu will then open up allowing you to edit the properties of the object.
Advanced
Click LMB on the Advanced Menu (Shift F3) to access even more tools. A drop down menu is then revealed.
 Spline Height
Spline Height
The Spline Height (H) tool can be used to raise or lower the height of certain types of splines (for example catenaries or road bridges). Click LMB on Spline Height then Click LMB+H on a spline point (the white circle) and drag the mouse forward or backwards.
 Delete Spline Point
Delete Spline Point
Click LMB on Delete Spline Point (X) and then Click LMB on a white spline circle to remove unwanted spline points. You cannot delete an end spline point, but you can delete the whole section using the Delete Spline (D) tool.
 Insert Spline Point
Insert Spline Point
Click LMB on Insert Spline Point (I) then Click LMB between two existing spline points. Notice that a new spline point is created.
 Smooth Spline
Smooth Spline
Smooth Spline (S) levels the track between two spline points, bringing the land up or down to match the levelled spline.
 Get Vertex Height
Get Vertex Height
Click LMB on the Get Vertex Height and Click LMB on the highest spline point on your spline. The height is displayed in the Height Value box.
 Apply Vertex Height
Apply Vertex Height
Click LMB on Apply Vertex Height then Click LMB on another spline point. The spline point is raised to the same height as you first vertex.
 Remove Gradient
Remove Gradient
Click LMB on Remove Gradient and then Click LMB on a spline section to remove the gradient between two spline points.
 Edit Propertires
Edit Propertires
This can be used to name the spline and also set its layer.