How to Create a Region Asset
m (→Car Tags) |
m (→Using the Asset) |
||
| Line 626: | Line 626: | ||
Once the new asset has been committed it will be available for use as a '''Region'''. | Once the new asset has been committed it will be available for use as a '''Region'''. | ||
| + | |||
| + | <table cellpadding="4" bgcolor=#fcbcbc> | ||
| + | <tr valign="top"> | ||
| + | <td colspan=2><span style="font-size: 17px; font-weight: 700;">Warning:</span></td> | ||
| + | </tr> | ||
| + | <tr valign="top"> | ||
| + | <td>[[image:Stop.PNG|link=]]</td> | ||
| + | <td>If the region asset is faulty (for example, if it has an incorrect '''kuid''' code in one of its car tags) then the region '''will not''' appear in the '''Region''' selection list.</td> | ||
| + | </tr> | ||
| + | </table> | ||
The region is specified when a new route is created and it can be altered by selecting '''Edit Route''' from the main menu in '''TANE''' or the edit menu in '''TRS19'''. | The region is specified when a new route is created and it can be altered by selecting '''Edit Route''' from the main menu in '''TANE''' or the edit menu in '''TRS19'''. | ||
| Line 647: | Line 657: | ||
---- | ---- | ||
---- | ---- | ||
| + | |||
='''Trainz Wiki'''= | ='''Trainz Wiki'''= | ||
<table cellpadding="4" bgcolor=#ffffff> | <table cellpadding="4" bgcolor=#ffffff> | ||
Revision as of 22:26, 13 October 2021
The information in this Wiki Page applies to TANE, TRS19 and Trainz Plus.
Contents |
What is a Region?
| A Region defines some of the characteristics of a geographic location (e.g. a country or a province) that is represented in a route | ||
| A Region Asset is a config.txt file that contains the region data |
| Region Data: When a Region has been assigned to a route, it will set:-
|
How to Create a Region Asset
 Steps |
|
|||||||
|
|
||||||||
|
||||||||
|
|
||||||||
|
||||||||
|
|
||||||||
|
||||||||
|
|
||||||||
|
||||||||
|
|
||||||||
|
||||||||
|
|
||||||||
|
||||||||
The Config.txt File
This file should follow the same (or a similar) format as the example below.
- entries in red must not be changed
- the indenting of the lines and the spacing ("tabbing") between the "tags" on the left and their contents on the right are purely to make it easier for humans to read
- the use of the {} braces is to group tags into common "containers". These containers must not be broken up and the number of { characters must match the number of } characters
- the order of the "tags" is not important
kuid <kuid:this is an auto-generated number> kind "region" username "Region data for Tasmania 1950 to 1969" category-class "YX" category-era "1950s;1960s" category-region "AU" ontheright 0 water-color 75,128,255 defaultjunction <kuid:61119:24120> longitude 147.0,26.0,1.0 latitude 41.0,50.0,-1.0 altitude 212 car0 <kuid:329364:1568> trainz-build 4.3 thumbnails { Default { width 240 height 180 image "Tasmania-Region.jpg" } } description "Vehicle, road, water and geographic data for Tasmania (Australia) in the 1950s and 1960s" kuid-table { 0 <kuid:61119:24120> 1 <kuid:329364:1568> }
|
|
|
| Settings: For the above example:
|
|
|
|
|
| Language Options: | |
| All Trainz assets have a language facility built into their config.txt files that allows other language translations to be added for certain tags, such as the username and description tags. A full description of the process can be found on the Trainz Wiki at At the very basic level any creator can easily provide other language translations for the username and description tags in the assets they create. Examples are shown below for this sample asset. |
|
username "Region data for Tasmania 1950 to 1969" username-c2 "塔斯马尼亚州1950年至1969年的区域数据" username-es "Datos de la región para Tasmania 1950 a 1969" username-fr "Données régionales pour la Tasmanie de 1950 à 1969" username-gr "Regionsdaten für Tasmanien 1950 bis 1969" username-nl "Regiogegevens voor Tasmanië 1950 tot 1969" username-ru "Данные по регионам за Тасманию с 1950 по 1969 год" |
|
| Translations to Chinese (simplified), Spanish, French, German, Dutch and Russian, perfect or not, were provided by Google Translate. | |
Region Tags
Category Era Tag
| This tag is NOT compulsory in a Region asset |
This identifies the decade or decades in which the region is based. The tag data contains text surrounded by quote (") characters. Each decade name ends with an "s" (e.g. "1950s") and multiple consecutive decades can be specified by using a semi-colon (;) as a separator (e.g. "1950s;1960s"). A list of category-eras can be found at Category-era tag.
Category Region Tag
| This tag is NOT compulsory in a Region asset |
This identifies the country or countries in which the region is based. The tag data contains text surrounded by quote (") characters. Each country has a two letter code (e.g. "AU" for Australia) and multiple countries can be specified by using a semi-colon (;) as a separator (e.g. "AU;UK;US"). If no country is to be specified then the two character code "00" (double zero) is used. A list of countries (category regions) can be found at Category-region tag.
On the Right Tag
| This tag is compulsory in a Region asset |
This identifies which side of the road is used by road traffic in this region. The tag data contains a binary value (0 or 1). 0 = left side, 1 = right side.
Water Color Tag
| Warning: | |
| The water-color tag in a Region asset has been superseded by the Water Color Lighting Setting which is set in the |
|
| This tag is compulsory in a Region asset with an asset build number of 3.4 and higher |
This identifies the colour used by water surfaces added by the Surveyor Terrain Tool in this region. The tag contains three integers separated by commas (e.g. 75,128,255). The integers specify the RGB (Red, Green, Blue) colour values to be used and each value is from 0 to 255.
Default Junction Tag
| This tag is compulsory in a Region asset with an asset build number of 3.4 and higher |
This identifies the junction lever or switch that Trainz will use as its default lever asset whenever a lever is added to a track junction in this region. The tag data contains a single valid kuid (e.g. <kuid:61119:24120>).
The kuid value of the switch lever must also be added to the kuid-table container of the config.txt file.
Longitude Tag
| This tag is compulsory in a Region asset with an asset build number of 3.4 and higher |
| Warning: | |
| The Longitude tag in a Region asset has been superseded by the Longitude Setting in the |
|
| Notes: There is no known feature, function or operation in a Trainz route or session that actually requires a Longitude value other than the fact that a valid Longitude Tag is compulsory in a Region asset with a build number of 3.4 and higher. |
|
This identifies the geographic longitude of a point in the region. The tag contains three floating point or decimal values separated by commas (e.g. 147.0,26.0,1.0). The first value is the longitude degrees, the second value is the longitude minutes and the third is the East/West value (1.0 = East, -1.0 = West). For example: 147.0,26.0,1.0 would represent longitude 147 degrees 26 minutes East.
Latitude Tag
| This tag is compulsory in a Region asset with an asset build number of 3.4 and higher |
| Warning: | |
| The Latitude tag in a Region asset has been superseded by the Latitude Setting in the |
|
| Notes: The only purpose of the Latitude entry, specically the North/South value, is to determine the season of the year along with the Date setting. Both the Latitude and Date can be set in the |
|
This identifies the geographic latitude of a point in the region. The tag contains three floating point or decimal values separated by commas (e.g. 41,0,50.0,-1.0). The first value is the latitude degrees, the second value is the latitude minutes and the third is the North/South value (1.0 = North, -1.0 = South). For example: 41.0,50.0,-1.0 would represent latitude 41 degrees 50 minutes South.
Altitude Tag
| This tag is compulsory in a Region asset with an asset build number of 3.4 and higher |
| Warning: | |
| The Altitude tag in a Region asset has been superseded by the Altitude Setting in the |
|
The altitude can be set by selecting a Region:-
|
This sets the initial altitude (height above sea level) of the route. It is also used in the display of snow but only with those scenery assets that have a snow effect layer.
The tag data contains a single integer that represents the altitude in metres. All terrain and object heights will be set relative to that altitude. For example: if the first baseboard of a route is manually raised to a height of 20 metres using the Terrain Height Tool and the route is then assigned to a region with the altitude set to 100 metres, then the first baseboard will have a height above sea level of 20 + 100 = 120 metres.
The altitude tag works with the Snow Altitude Setting which is set in the Environment Tools.
| The Default Region has an altitude of 0 metres. If you change the assigned region for an exiting route to the Default Region, then the base height of that route will be set to 0 metres and all other heights will be adjusted relative to that height. In many cases this will revert the route to its original terrain height when it was created in Surveyor and before it was assigned to a region. |
Car Tags
| This tag is NOT compulsory in a Region asset. If not present then no moving vehicles will appear |
Notes:
|
The Car Tag identifies the moving vehicles (cars, trucks, etc) that will appear on roads in the region. Each car tag contains just a single kuid value (e.g. <kuid:329364:1568>) that identifies a single vehicle. There are restrictions and requirements:-
- Up to 15 different vehicles, each as a separate tag from car0 to car14 with their kuid values, can be specified in a region. The car tag numbers must be consecutive with no missing or duplicated entries (see Notes above)
- The vehicles must be specially configured to allow them to be used as moving vehicles - static car assets cannot be used. See
Build a Car for Traffic for information on how to configure a static vehicle asset for road traffic
- Not all roads are configured to carry moving vehicles
- The
Environment Tools has a control that will enable and disable ALL road traffic. If this is set to disable then the car tags will be ignored and no moving vehicles will appear.
- The kuids of the vehicles must be added to the kuid-table container of the config.txt file
For example, the following entries will specify just 4 different moving vehicles for the region.
car0 <kuid:329364:1568> car1 <kuid:309161:100599> car2 <kuid2:329364:1689:1> car3 <kuid2:329364:1707:1>
| Warning: | |
| If any of the listed cars are faulty then the Region asset will NOT appear for selection in the route Region List (see Using the Asset below) | |
Kuid Table Tag
| This tag is compulsory in a Region asset if the defaultjunction or car tags are used |
This must contain the kuids of the Default Junction asset and all the cars specified in the car tags. The kuid order is not important and the tag numbers ("0", "1", etc) do not have to match those used in the car tags. Using the examples shown above, the kuid-table could be as shown below.
kuid-table
{
0 <kuid:61119:24120>
1 <kuid:329364:1568>
2 <kuid:309161:100599>
3 <kuid2:329364:1689:1>
4 <kuid2:329364:1707:1>
}
In this example, the first kuid value is for the defaultjunction and the remaining kuid values are for the four road vehicles, but the order of the entries is not important.
The Thumbnail Image
| A thumbnail image MUST be present in the asset |
| Notes: The thumbnail image:-
|
Using the Asset
Once the new asset has been committed it will be available for use as a Region.
| Warning: | |
| If the region asset is faulty (for example, if it has an incorrect kuid code in one of its car tags) then the region will not appear in the Region selection list. | |
The region is specified when a new route is created and it can be altered by selecting Edit Route from the main menu in TANE or the edit menu in TRS19.
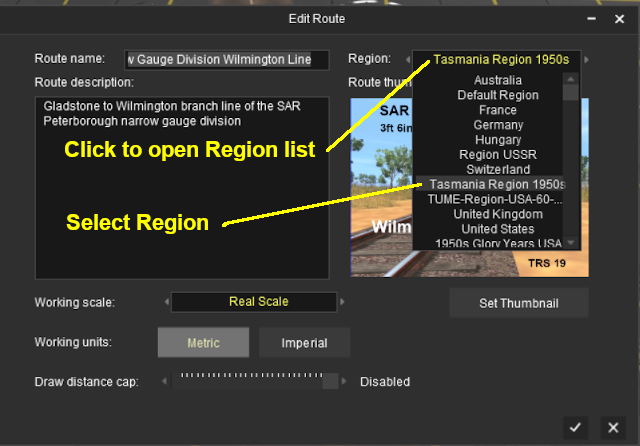
Trainz Wiki
 |
More Tutorials and Guides to Using Trainz |
This page was created by Trainz user pware in April 2020 and was last updated as shown below.






