How to Manage Backups
m (→Backing Up and Restoring Picklists: added Restarting After a Crash) |
m (→Restoring Automatic Backups) |
||
| Line 196: | Line 196: | ||
<br> | <br> | ||
More details, including tips on troubleshooting, can be found in the Trainz Knowledge Base at '''<span class="plainlinks">[https://support.trainzportal.com/index.php?/Knowledgebase/Article/View/97/0/reinstalling-or-restoring-a-backup-version-of-your-content Restoring Backups]</span>''' | More details, including tips on troubleshooting, can be found in the Trainz Knowledge Base at '''<span class="plainlinks">[https://support.trainzportal.com/index.php?/Knowledgebase/Article/View/97/0/reinstalling-or-restoring-a-backup-version-of-your-content Restoring Backups]</span>''' | ||
| − | < | + | <table width="100%"> |
| + | <tr valign="top"> | ||
| + | <td align="right">[[file:BackToTop.png|link=#top|alt=Top|Top]]</td> | ||
| + | </tr> | ||
| + | </table> | ||
| + | |||
='''Manual Backups'''= | ='''Manual Backups'''= | ||
<table cellpadding="4" bgcolor=#c1e7e7> | <table cellpadding="4" bgcolor=#c1e7e7> | ||
Revision as of 14:23, 23 January 2020
The information in this Wiki Page applies to TANE, TRS19 and Trainz Plus. This guide will explain automatic and manual backups in Trainz.
| Main Points: | |
| Trainz will automatically backup your current route and session while you work. You can set the number of backups created each day | |
| You can use Content Manager to manually create backups of routes, sessions and assets as often as you need | |
| Both the manual and automatic backups can be restored to Trainz by Content Manager | |
Contents |
Automatic Backups vs Manual Backups
|
Automatic Backups
Creating Automatic Backups
| In Summary: | |
| Only a set number of backups are created each day | |
| Only 7 days of backups are kept | |
This is a Set and Forget operation. You simply tell Trainz how many backups you want created each day and the program takes care of the rest.
|
|
||||||||||
 |
Steps:
|
|||||||||
|
|
||||||||||
|
Only the last 7 days of backups are kept and this number cannot be changed.
Restoring Automatic Backups
The automatic backups are stored in a backup folder in your Trainz local data folder. The location of this folder is held in your Launcher - Trainz Settings - Install tab.

|
|
|
 |
Step 1: Open the Backups Folder
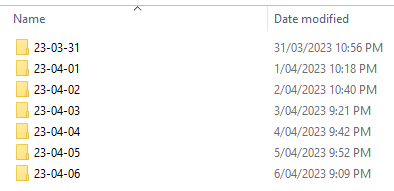 |
|
|
|
 |
Step 2: Identify the Backup to Restore
|
|
|
|
 |
Step 3: Restore the Backup To Trainz
|
|
|
|
More details, including tips on troubleshooting, can be found in the Trainz Knowledge Base at Restoring Backups
Manual Backups
| In Summary: | |
| You control the number and frequency of backups | |
| You control the backup location and filenames | |
| Assets, not just routes and sessions can be backed up | |
Creating Manual Backups
| Manual backups are stored as .CDP files | |
| Many assets can be stored in a single .CDP file |
|
|
||||||||||||||||
 |
Steps:
|
|||||||||||||||
Restoring Manual Backups
| Simply drag and drop the backup CDP file or files into Content Manager |
|
|
|
 |
Steps:
|
|
|
|
Backup Plan Basics
| If you are using a manual backup method then devise a simple backup plan and stick to it |
The most important parts of any backup plan are:-
- make regular backups - how often will depend on the complexity of the project
- keep duplicate sets of backups including on offline storage
- keep previous backup sets, not just the latest ones - how many past sets you will want to keep will depend on factors such as available storage
- have a simple but consistent file naming system to be able to quickly identify the backup you need to restore lost work
Sample Backup Plan:
|
Backing Up and Restoring Picklists
| Picklists have to be exported and imported as text files |
Picklists cannot be backed up manually using .CDP files. They must be exported as text files.
 |
Detailed instructions on backing up and restoring Picklists as text files can be found on the Trainz Wiki Page at:- |
Restarting After a Crash
If you experience a system crash, a power failure or a CTD (Crash To Desktop) while using Trainz and the automatic backups are on (not set to 0 backups per day) then there is a chance that Trainz has performed at least one automatic backup before the crash. In this case when you restart Trainz and reload the route/session you will be informed that changes to the original route or session have been detected and you will be given the option to Revert Changes or Use Changes .
- If you select Revert Changes then the last manually saved version of the route/session will be loaded into Trainz and any changes made since the last manual save will be ignored.
- If you select Use Changes then any automatically saved changes to the last manually saved version of the route/session will also be loaded into Trainz.
Trainz Wiki
 |
More Tutorials and Guides to Using Trainz |
This page was created by Trainz user pware in January 2020 and was last updated as shown below.







