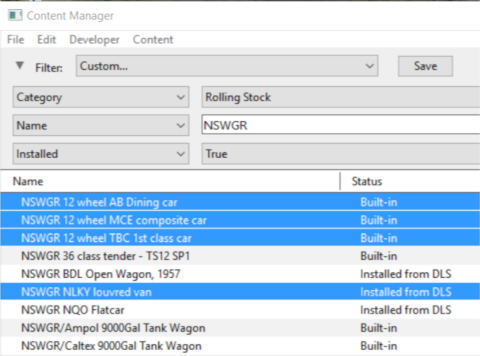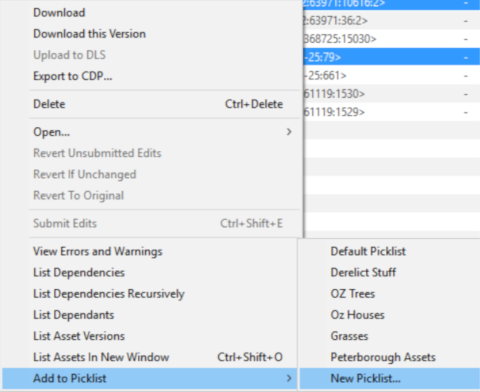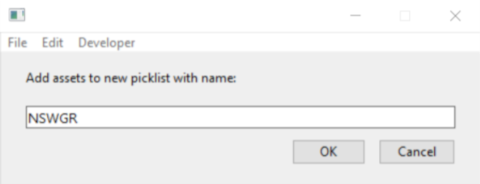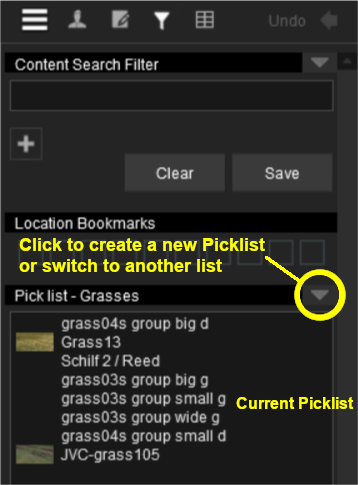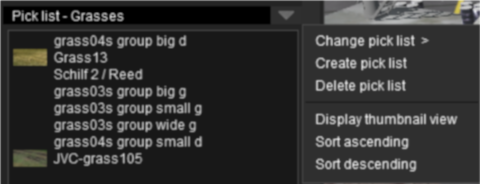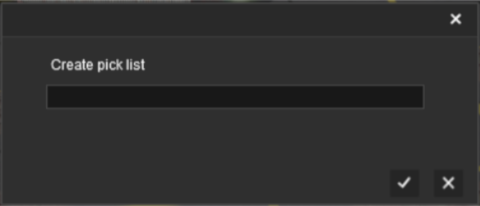How to Create a Picklist
From TrainzOnline
(Difference between revisions)
m (added Trainz Plus where needed, replaced references to multiple Trainz versions with "Trainz") |
m (→Using Surveyor) |
||
| Line 158: | Line 158: | ||
</table> | </table> | ||
<br> | <br> | ||
| + | [[file:BackToTop.png|link=#top|alt=Top|Top]] | ||
---- | ---- | ||
---- | ---- | ||
<br> | <br> | ||
| + | |||
='''Trainz Wiki'''= | ='''Trainz Wiki'''= | ||
<table cellpadding="4" bgcolor=#ffffff> | <table cellpadding="4" bgcolor=#ffffff> | ||
Revision as of 11:11, 25 November 2019
The information in this Wiki Page applies to TANE, TRS19 and Trainz Plus.
 |
|
Trainz provides you with two different methods of creating Picklists, using either Content Manager (or Manage Content from the Trainz Launcher) or in Surveyor.
Using Content Manager (CM)
 |
Step 1: Select the assets
|
 |
Step 2: Add the assets to the Picklist
|
| The Default Picklist should only be used for assets that will appear in the current project because the Default Picklist cannot be backed up or moved to another installation of Trainz |
 |
Step 3: Enter Picklist Name (for New Picklist option only)
|
Using Surveyor
In Surveyor.
 |
Step 1: Open the Picklist Window
|
 |
Step 2: Add the assets to the Picklist Choose from one of two alternative methods Choose from one of two alternative methods |
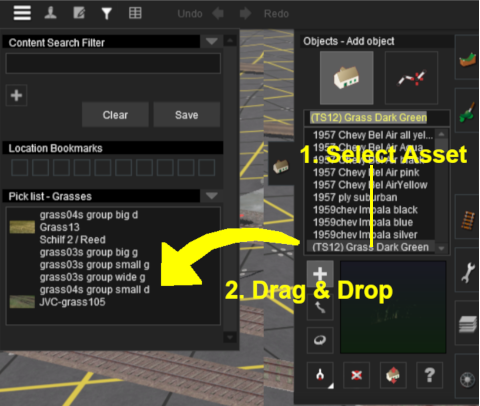
|
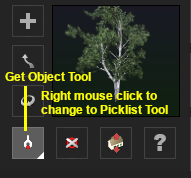
When finished, right mouse click on the tool again to restore it to the Get Object state. |
| Each asset is automatically saved to the Picklist when it is "dropped" or "clicked" into the Picklist window | |
| If an added asset does not appear in the window, then it usually means that the asset is already present in the list | |
| To remove an asset from the Picklist simply drag it out of the Picklist window onto the Surveyor screen |
To close the Search Filter/Picklist Tool:-
|
Trainz Wiki
 |
More Tutorials and Guides to Using Trainz |