How to Use Portals
m (→What is a Portal?) |
m (replaced all <font> tags with <span style=...> tags, removed all image hyperlinks) |
||
| Line 12: | Line 12: | ||
<table> | <table> | ||
<tr valign="top"> | <tr valign="top"> | ||
| − | <td>[[file:PortalTypeScreenShot.PNG]]</td> | + | <td>[[file:PortalTypeScreenShot.PNG|link=]]</td> |
<td> | <td> | ||
<table cellpadding="4" bgcolor=#ffffb0> | <table cellpadding="4" bgcolor=#ffffb0> | ||
<tr valign="top"> | <tr valign="top"> | ||
| − | <td>[[file:NotePad.PNG]]</td> | + | <td>[[file:NotePad.PNG|link=]]</td> |
| − | <td><font size | + | <td><span style="font-size: 17px;">'''Notes:'''</span><br> |
Portals come in a variety of forms - some resemble tunnels and others look like a section of normal track.<br><br> | Portals come in a variety of forms - some resemble tunnels and others look like a section of normal track.<br><br> | ||
The basic portals supplied with Trainz can be configured to:- | The basic portals supplied with Trainz can be configured to:- | ||
| Line 44: | Line 44: | ||
<table> | <table> | ||
<tr valign="top"> | <tr valign="top"> | ||
| − | <td>[[file:PortalSearchSettings.PNG]]</td> | + | <td>[[file:PortalSearchSettings.PNG|link=]]</td> |
<td>The quickest way to find all the train producing and consuming portals in the Surveyor Object Tool window is to set up a search filter. This will sort the portals you want from all the objects named "portal" such as tunnel portals. | <td>The quickest way to find all the train producing and consuming portals in the Surveyor Object Tool window is to set up a search filter. This will sort the portals you want from all the objects named "portal" such as tunnel portals. | ||
<table cellpadding="4" bgcolor=#ffffff> | <table cellpadding="4" bgcolor=#ffffff> | ||
| Line 52: | Line 52: | ||
</tr> | </tr> | ||
<tr valign="top"> | <tr valign="top"> | ||
| − | <td>[[file:Steps.PNG]]</td> | + | <td>[[file:Steps.PNG|link=]]</td> |
| − | <td><font size | + | <td><span style="font-size: 17px;">'''Steps:'''</span><br> |
Set an advanced search filter by:- | Set an advanced search filter by:- | ||
#Pressing '''Ctrl Shift F''' | #Pressing '''Ctrl Shift F''' | ||
| Line 73: | Line 73: | ||
<table cellpadding="4" bgcolor=#fcbcbc> | <table cellpadding="4" bgcolor=#fcbcbc> | ||
<tr valign="top"> | <tr valign="top"> | ||
| − | <td>[[file:Stop.PNG]]</td> | + | <td>[[file:Stop.PNG|link=]]</td> |
<td> | <td> | ||
In '''TRS19''' the portals will '''not''' work correctly if the '''Trainz Settings - Dev Tab - Compatibility mode:''' from the '''TRS19 Launcher''' is set to '''Maximize performance'''. This setting should be left at '''Maximize compatibility'''. | In '''TRS19''' the portals will '''not''' work correctly if the '''Trainz Settings - Dev Tab - Compatibility mode:''' from the '''TRS19 Launcher''' is set to '''Maximize performance'''. This setting should be left at '''Maximize compatibility'''. | ||
| Line 88: | Line 88: | ||
<table> | <table> | ||
<tr valign="top"> | <tr valign="top"> | ||
| − | <td>[[file:PortalProperties01.PNG]]</td> | + | <td>[[file:PortalProperties01.PNG|link=]]</td> |
<td> | <td> | ||
<table cellpadding="4" bgcolor=#eeeeee> | <table cellpadding="4" bgcolor=#eeeeee> | ||
| Line 96: | Line 96: | ||
</tr> | </tr> | ||
<tr valign="top"> | <tr valign="top"> | ||
| − | <td>[[file:Gears.PNG]]</td> | + | <td>[[file:Gears.PNG|link=]]</td> |
| − | <td><font size | + | <td><span style="font-size: 17px;">'''Settings:'''</span><br> |
This portal is set to:-<br> | This portal is set to:-<br> | ||
*Produce a train every 15 minutes (but the train consist has not yet been specified) | *Produce a train every 15 minutes (but the train consist has not yet been specified) | ||
| Line 111: | Line 111: | ||
<table cellpadding="4" bgcolor=#ffffb0> | <table cellpadding="4" bgcolor=#ffffb0> | ||
<tr valign="top"> | <tr valign="top"> | ||
| − | <td>[[file:NotePad.PNG]]</td> | + | <td>[[file:NotePad.PNG|link=]]</td> |
| − | <td><font size | + | <td><span style="font-size: 17px;">'''Notes:'''</span><br> |
The difference between the two time setting shown is:- | The difference between the two time setting shown is:- | ||
*'''Trainz Minutes''' refers to the "virtual" minutes as shown on the Session clock in the Heads Up Display in Driver. For example: If you have set the Session time to run at 2x normal speed then 10 minutes of Session time will be 5 minutes according to your watch | *'''Trainz Minutes''' refers to the "virtual" minutes as shown on the Session clock in the Heads Up Display in Driver. For example: If you have set the Session time to run at 2x normal speed then 10 minutes of Session time will be 5 minutes according to your watch | ||
| Line 126: | Line 126: | ||
<table> | <table> | ||
<tr> | <tr> | ||
| − | <td>[[file:PortalProduceNewTrains.PNG]]</td> | + | <td>[[file:PortalProduceNewTrains.PNG|link=]]</td> |
<td> | <td> | ||
<table cellpadding="4" bgcolor=#ffffff> | <table cellpadding="4" bgcolor=#ffffff> | ||
| Line 134: | Line 134: | ||
</tr> | </tr> | ||
<tr valign="top"> | <tr valign="top"> | ||
| − | <td>[[file:Steps.PNG]]</td> | + | <td>[[file:Steps.PNG|link=]]</td> |
| − | <td><font size | + | <td><span style="font-size: 17px;">'''Steps:'''</span><br> |
To add consists to be produced by the portal:- | To add consists to be produced by the portal:- | ||
| − | #[[file:CheckBox.PNG]] '''Produce new trains''' | + | #[[file:CheckBox.PNG|link=]] '''Produce new trains''' |
#set the desired time interval (in minutes) between the trains | #set the desired time interval (in minutes) between the trains | ||
| − | #click the link '''''< | + | #click the link '''''<span style="text-decoration: underline;">Add new consist</span>'''''</td> |
</tr> | </tr> | ||
<tr> | <tr> | ||
| Line 150: | Line 150: | ||
<table> | <table> | ||
<tr> | <tr> | ||
| − | <td>[[file:PortalProperties02.PNG]]</td> | + | <td>[[file:PortalProperties02.PNG|link=]]</td> |
<td> | <td> | ||
<table cellpadding="4" bgcolor=#ffffff> | <table cellpadding="4" bgcolor=#ffffff> | ||
| Line 158: | Line 158: | ||
</tr> | </tr> | ||
<tr valign="top"> | <tr valign="top"> | ||
| − | <td>[[file:Steps.PNG]]</td> | + | <td>[[file:Steps.PNG|link=]]</td> |
| − | <td><font size | + | <td><span style="font-size: 17px;">'''Steps:'''</span><br> |
Click:- | Click:- | ||
| − | *[[file:PortalPlusIcon.PNG]] to manually '''construct a consist''' from the Session rolling stock list | + | *[[file:PortalPlusIcon.PNG|link=]] to manually '''construct a consist''' from the Session rolling stock list |
| − | *'''''< | + | *'''''<span style="text-decoration: underline;">Add driver to consist</span>''''' to '''add a driver''' from the Session list |
| − | *'''''< | + | *'''''<span style="text-decoration: underline;">Add an existing saved consist</span>''''' to '''add a saved consist''' from those that you have already saved in the Trainz '''Train Tool'''</td> |
</tr> | </tr> | ||
<tr valign="top"> | <tr valign="top"> | ||
| Line 176: | Line 176: | ||
<table> | <table> | ||
<tr valign="top"> | <tr valign="top"> | ||
| − | <td>[[file:PortalProperties04.PNG]]</td> | + | <td>[[file:PortalProperties04.PNG|link=]]</td> |
<td> | <td> | ||
<table cellpadding="4" bgcolor=#eeeeee> | <table cellpadding="4" bgcolor=#eeeeee> | ||
| Line 184: | Line 184: | ||
</tr> | </tr> | ||
<tr valign="top"> | <tr valign="top"> | ||
| − | <td>[[file:Gears.PNG]]</td> | + | <td>[[file:Gears.PNG|link=]]</td> |
| − | <td><font size | + | <td><span style="font-size: 17px;">'''Settings:'''</span><br> |
For each vehicle in the consist you can specify:- | For each vehicle in the consist you can specify:- | ||
*how many to add (they will be coupled together) | *how many to add (they will be coupled together) | ||
| Line 201: | Line 201: | ||
<table cellpadding="4" bgcolor=#ffffb0> | <table cellpadding="4" bgcolor=#ffffb0> | ||
<tr valign="top"> | <tr valign="top"> | ||
| − | <td>[[file:NotePad.PNG]]</td> | + | <td>[[file:NotePad.PNG|link=]]</td> |
| − | <td><font size | + | <td><span style="font-size: 17px;">'''Notes:'''</span><br> |
*The first vehicle in the list will be the first vehicle produced by the portal | *The first vehicle in the list will be the first vehicle produced by the portal | ||
*It is NOT possible to easily reorder the vehicles in a consist | *It is NOT possible to easily reorder the vehicles in a consist | ||
*To add more of the same vehicles in a different location in the consist, add the vehicles as a separate entry in the list | *To add more of the same vehicles in a different location in the consist, add the vehicles as a separate entry in the list | ||
| − | *Add another consist and driver by clicking the '''''< | + | *Add another consist and driver by clicking the '''''<span style="text-decoration: underline;">Add new consist</span>''''' link again</td> |
</tr> | </tr> | ||
</table></td> | </table></td> | ||
| Line 218: | Line 218: | ||
<table> | <table> | ||
<tr valign="top"> | <tr valign="top"> | ||
| − | <td>[[file:PortalExitingConsist.PNG]]</td> | + | <td>[[file:PortalExitingConsist.PNG|link=]]</td> |
<td> | <td> | ||
<table cellpadding="4" bgcolor=#ffffff> | <table cellpadding="4" bgcolor=#ffffff> | ||
| Line 226: | Line 226: | ||
</tr> | </tr> | ||
<tr valign="top"> | <tr valign="top"> | ||
| − | <td>[[file:Steps.PNG]]</td> | + | <td>[[file:Steps.PNG|link=]]</td> |
| − | <td><font size | + | <td><span style="font-size: 17px;">'''Steps:'''</span><br> |
#Scroll through the list to find the saved consist | #Scroll through the list to find the saved consist | ||
#Select the consist, then either:- | #Select the consist, then either:- | ||
| − | :*Click the [[file:Tick.PNG]] icon to accept the selection and load it into the portal consist list, or | + | :*Click the [[file:Tick.PNG|link=]] icon to accept the selection and load it into the portal consist list, or |
| − | :*Click the [[file:Cross.PNG]] icon to reject the selection and return to the previous screen</td> | + | :*Click the [[file:Cross.PNG|link=]] icon to reject the selection and return to the previous screen</td> |
</tr> | </tr> | ||
<tr> | <tr> | ||
| Line 245: | Line 245: | ||
<table> | <table> | ||
<tr valign="top"> | <tr valign="top"> | ||
| − | <td>[[file:PortalProperties03.PNG]]</td> | + | <td>[[file:PortalProperties03.PNG|link=]]</td> |
<td> | <td> | ||
<table cellpadding="4" bgcolor=#eeeeee> | <table cellpadding="4" bgcolor=#eeeeee> | ||
| Line 253: | Line 253: | ||
</tr> | </tr> | ||
<tr valign="top"> | <tr valign="top"> | ||
| − | <td>[[file:Gears.PNG]]</td> | + | <td>[[file:Gears.PNG|link=]]</td> |
| − | <td><font size | + | <td><span style="font-size: 17px;">'''Settings:'''</span><br> |
You can:- | You can:- | ||
*Select a new driver and icon | *Select a new driver and icon | ||
| Line 268: | Line 268: | ||
<table cellpadding="4" bgcolor=#ffffb0> | <table cellpadding="4" bgcolor=#ffffb0> | ||
<tr valign="top"> | <tr valign="top"> | ||
| − | <td>[[file:NotePad.PNG]]</td> | + | <td>[[file:NotePad.PNG|link=]]</td> |
| − | <td><font size | + | <td><span style="font-size: 17px;">'''Notes:'''</span><br> |
| − | For information on adding driver commands see the Trainz Wiki Page [[file:WikiLink.PNG]] '''[[How to Use Driver Setup Rule|Driver Setup Rule]]'''</td> | + | For information on adding driver commands see the Trainz Wiki Page [[file:WikiLink.PNG|link=]] '''[[How to Use Driver Setup Rule|Driver Setup Rule]]'''</td> |
</tr> | </tr> | ||
</table></td> | </table></td> | ||
| Line 281: | Line 281: | ||
<table> | <table> | ||
<tr valign="top"> | <tr valign="top"> | ||
| − | <td>[[file:PortalAcceptAllTrains.PNG]]</td> | + | <td>[[file:PortalAcceptAllTrains.PNG|link=]]</td> |
<td> | <td> | ||
<table cellpadding="4" bgcolor=#ffffff> | <table cellpadding="4" bgcolor=#ffffff> | ||
| Line 289: | Line 289: | ||
</tr> | </tr> | ||
<tr valign="top"> | <tr valign="top"> | ||
| − | <td>[[file:Choices.PNG]]</td> | + | <td>[[file:Choices.PNG|link=]]</td> |
| − | <td><font size | + | <td><span style="font-size: 17px;">'''Choices:'''</span><br> |
| − | [[file:CheckBox.PNG]] '''Consume trains''' then either | + | [[file:CheckBox.PNG|link=]] '''Consume trains''' then either |
| − | :[[file:PortalOptionButtonEmpty.PNG]] '''Accept all trains''' to remove any and all trains that enter the portal, or | + | :[[file:PortalOptionButtonEmpty.PNG|link=]] '''Accept all trains''' to remove any and all trains that enter the portal, or |
| − | :[[file:PortalOptionButtonEmpty.PNG]] '''Accept trains matching specific criteria''' to only remove certain trains that enter the portal</td> | + | :[[file:PortalOptionButtonEmpty.PNG|link=]] '''Accept trains matching specific criteria''' to only remove certain trains that enter the portal</td> |
</tr> | </tr> | ||
<tr> | <tr> | ||
| Line 304: | Line 304: | ||
<table cellpadding="4" bgcolor=#ffffb0> | <table cellpadding="4" bgcolor=#ffffb0> | ||
<tr valign="top"> | <tr valign="top"> | ||
| − | <td>[[file:PencilTips.PNG]]</td> | + | <td>[[file:PencilTips.PNG|link=]]</td> |
<td>For "dead end" portals (those that have no exit) the '''Accept all trains''' option is the option that ''should'' be used</td> | <td>For "dead end" portals (those that have no exit) the '''Accept all trains''' option is the option that ''should'' be used</td> | ||
</tr> | </tr> | ||
| Line 313: | Line 313: | ||
<table> | <table> | ||
<tr valign="top"> | <tr valign="top"> | ||
| − | <td>[[file:PortalAcceptAllTrainsOpen.PNG]]</td> | + | <td>[[file:PortalAcceptAllTrainsOpen.PNG|link=]]</td> |
<td> | <td> | ||
<table cellpadding="4" bgcolor=#eeeeee> | <table cellpadding="4" bgcolor=#eeeeee> | ||
| Line 321: | Line 321: | ||
</tr> | </tr> | ||
<tr valign="top"> | <tr valign="top"> | ||
| − | <td>[[file:Gears.PNG]]</td> | + | <td>[[file:Gears.PNG|link=]]</td> |
| − | <td><font size | + | <td><span style="font-size: 17px;">'''Settings:'''</span><br> |
| − | [[file:PortalOptionButtonFilled.PNG]] '''Accept trains matching specific criteria''' | + | [[file:PortalOptionButtonFilled.PNG|link=]] '''Accept trains matching specific criteria''' |
*You can set any one, any two or all three of the '''consist selection criteria''' | *You can set any one, any two or all three of the '''consist selection criteria''' | ||
*Any train that matches the entered settings will be removed from the Session as it enters the portal, other trains will be ignored | *Any train that matches the entered settings will be removed from the Session as it enters the portal, other trains will be ignored | ||
| Line 352: | Line 352: | ||
<table> | <table> | ||
<tr valign="top"> | <tr valign="top"> | ||
| − | <td>[[file:PortalAcceptAllTrainsSpecifics.PNG]]</td> | + | <td>[[file:PortalAcceptAllTrainsSpecifics.PNG|link=]]</td> |
<td> | <td> | ||
<table cellpadding="4" bgcolor=#ffffb0> | <table cellpadding="4" bgcolor=#ffffb0> | ||
<tr valign="top"> | <tr valign="top"> | ||
| − | <td>[[file:NotePad.PNG]]</td> | + | <td>[[file:NotePad.PNG|link=]]</td> |
| − | <td><font size | + | <td><span style="font-size: 17px;">'''Notes:'''</span><br> |
This will remove ''any'' train that:- | This will remove ''any'' train that:- | ||
*contains locomotive '''BR HST 125''' with the running number '''253007''' | *contains locomotive '''BR HST 125''' with the running number '''253007''' | ||
| Line 376: | Line 376: | ||
<table> | <table> | ||
<tr valign="top"> | <tr valign="top"> | ||
| − | <td>[[file:PortalAcceptTrainReturns.PNG]]<br><br> | + | <td>[[file:PortalAcceptTrainReturns.PNG|link=]]<br><br> |
<table cellpadding="4" bgcolor=#eeeeee> | <table cellpadding="4" bgcolor=#eeeeee> | ||
<tr> | <tr> | ||
| Line 383: | Line 383: | ||
</tr> | </tr> | ||
<tr valign="top"> | <tr valign="top"> | ||
| − | <td>[[file:Gears.PNG]]</td> | + | <td>[[file:Gears.PNG|link=]]</td> |
| − | <td><font size | + | <td><span style="font-size: 17px;">'''Settings:'''</span><br> |
To return the train from a different portal:- | To return the train from a different portal:- | ||
| − | #Set [[file:CheckBox.PNG]] '''Train returns through alternate portal''' and | + | #Set [[file:CheckBox.PNG|link=]] '''Train returns through alternate portal''' and |
#Enter the exact name of the alternate portal</td> | #Enter the exact name of the alternate portal</td> | ||
</tr> | </tr> | ||
| Line 401: | Line 401: | ||
</tr> | </tr> | ||
<tr valign="top"> | <tr valign="top"> | ||
| − | <td>[[file:Gears.PNG]]</td> | + | <td>[[file:Gears.PNG|link=]]</td> |
| − | <td>< | + | <td><span style="font-size: 17px;">'''Settings:'''</span><br> |
| − | #Set [[file:CheckBox.PNG]] '''Train returns after ...''' | + | #Set [[file:CheckBox.PNG|link=]] '''Train returns after ...''' |
#Set the time delay (in '''real minutes''') between the train being consumed and produced, then select '''one option''' from:-</td> | #Set the time delay (in '''real minutes''') between the train being consumed and produced, then select '''one option''' from:-</td> | ||
</tr> | </tr> | ||
| Line 409: | Line 409: | ||
<table cellpadding="4" bgcolor=#ffffff> | <table cellpadding="4" bgcolor=#ffffff> | ||
<tr valign="top"> | <tr valign="top"> | ||
| − | <td>[[file:Choices.PNG]]</td> | + | <td>[[file:Choices.PNG|link=]]</td> |
| − | <td>< | + | <td><span style="font-size: 17px;">'''Choices:'''</span><br> |
| − | :[[file:PortalOptionButtonEmpty.PNG]] '''Train is not loaded or unloaded''' - no changes will be made to the loads carried in each vehicle | + | :[[file:PortalOptionButtonEmpty.PNG|link=]] '''Train is not loaded or unloaded''' - no changes will be made to the loads carried in each vehicle |
| − | :[[file:PortalOptionButtonEmpty.PNG]] '''Train is loaded only''' - each vehicle will be loaded when it exits the portal | + | :[[file:PortalOptionButtonEmpty.PNG|link=]] '''Train is loaded only''' - each vehicle will be loaded when it exits the portal |
| − | :[[file:PortalOptionButtonEmpty.PNG]] '''Train is unloaded only''' - each vehicle will be unloaded when it exits the portal | + | :[[file:PortalOptionButtonEmpty.PNG|link=]] '''Train is unloaded only''' - each vehicle will be unloaded when it exits the portal |
| − | :[[file:PortalOptionButtonEmpty.PNG]] '''Empty trains are loaded, other trains are unloaded''' - vehicles that are empty when entering the portal will be loaded when they exit the portal, all other vehicles will be unloaded</td> | + | :[[file:PortalOptionButtonEmpty.PNG|link=]] '''Empty trains are loaded, other trains are unloaded''' - vehicles that are empty when entering the portal will be loaded when they exit the portal, all other vehicles will be unloaded</td> |
</tr> | </tr> | ||
<tr> | <tr> | ||
| Line 433: | Line 433: | ||
<table cellpadding="4" bgcolor=#fcbcbc> | <table cellpadding="4" bgcolor=#fcbcbc> | ||
<tr valign="top"> | <tr valign="top"> | ||
| − | <td>[[file:Stop.PNG]]</td> | + | <td>[[file:Stop.PNG|link=]]</td> |
<td> | <td> | ||
If the driver command that sent a train to the consuming portal was the '''final command''' in its schedule, then it will emerge from the portal with an '''empty Driver Schedule'''. It will come to a halt immediately after leaving the portal.</td> | If the driver command that sent a train to the consuming portal was the '''final command''' in its schedule, then it will emerge from the portal with an '''empty Driver Schedule'''. It will come to a halt immediately after leaving the portal.</td> | ||
| Line 459: | Line 459: | ||
<table cellpadding="4" bgcolor=#ffffff> | <table cellpadding="4" bgcolor=#ffffff> | ||
<tr valign="top"> | <tr valign="top"> | ||
| − | <td>[[file:TrainzWiki.png]]</td> | + | <td>[[file:TrainzWiki.png|link=]]</td> |
<td> | <td> | ||
| − | <font size | + | <span style="font-size: 17px;">'''More Tutorials and Guides to Using Trainz'''</span><br> |
*'''<span class="plainlinks">[http://online.ts2009.com/mediaWiki/index.php/HowTo How to Guides]</span>''' | *'''<span class="plainlinks">[http://online.ts2009.com/mediaWiki/index.php/HowTo How to Guides]</span>''' | ||
*'''[[Driver Commands List]]''' | *'''[[Driver Commands List]]''' | ||
Revision as of 09:09, 6 September 2019
The information in this Wiki Page applies to both TANE and TRS19.
Contents |
What is a Portal?
| Portals are track objects that can add and remove trains during the running of a Session |
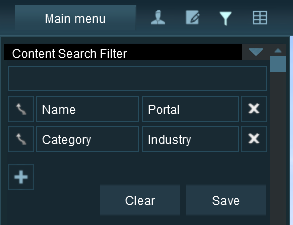 |
The quickest way to find all the train producing and consuming portals in the Surveyor Object Tool window is to set up a search filter. This will sort the portals you want from all the objects named "portal" such as tunnel portals.
|
||||||
|
Configuring a Basic Portal
Open the properties window of a portal in the route.
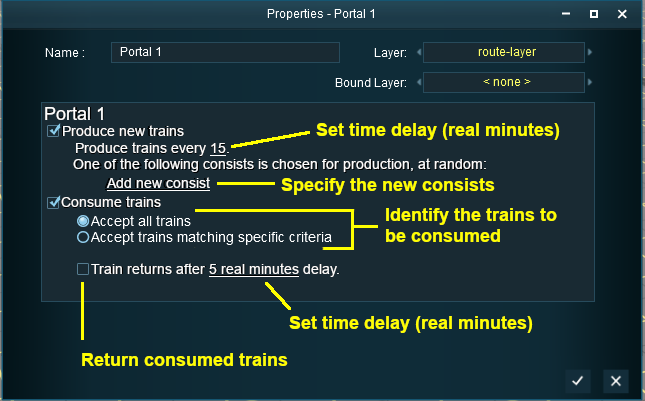 |
|
||||||||
Produce Trains
 |
|
||||||
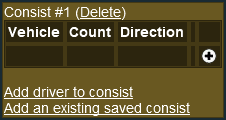 |
|
||||||
Construct a Consist
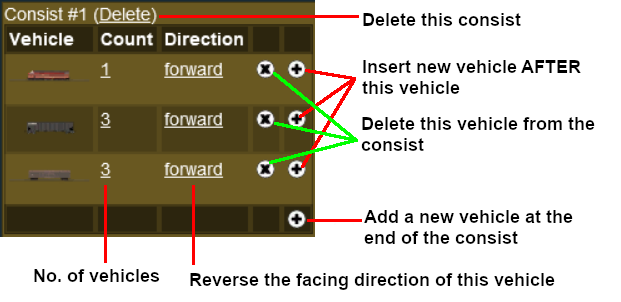 |
|
||||||||
Add a Saved Consist
If you have already saved your consists in Trainz using the Trainz Tool then those consists can be quickly and easily added to the portal consist list.
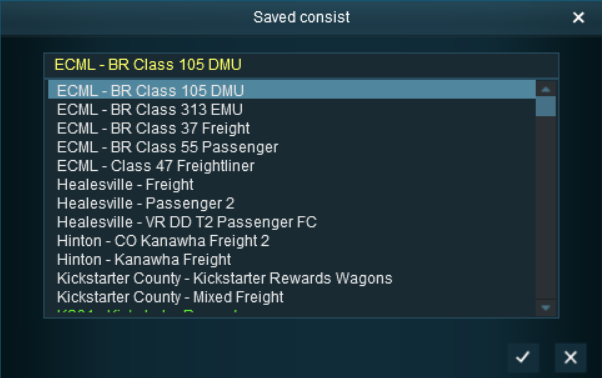 |
|
||||||
Add a Driver
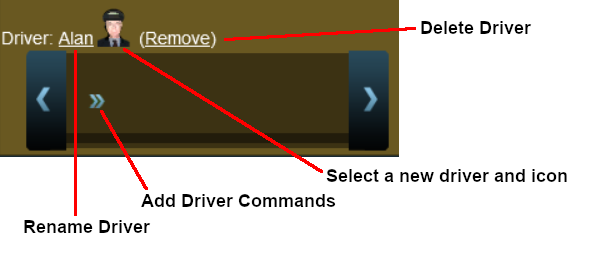 |
|
||||||||
Consume Trains
To remove trains from the Session
 |
|
||||||
| For "dead end" portals (those that have no exit) the Accept all trains option is the option that should be used |
Consume Only Specific Trains
After selecting the option Accept trains matching specific criteria a new set of controls will appear
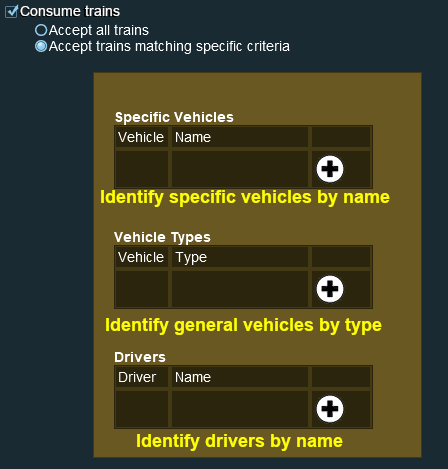 |
|
||||||
An example:-
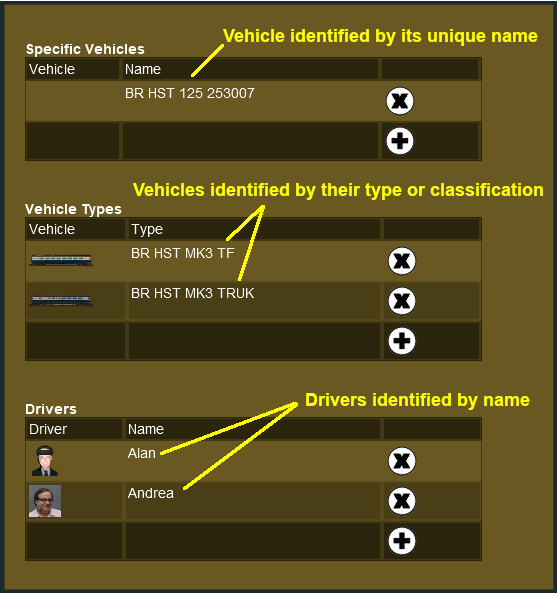 |
|
Return Consumed Trains
To return consumed trains back into the Session
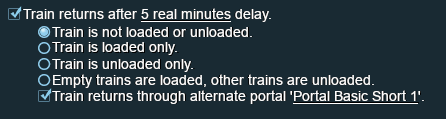
|
|
||||||||||||||
| A train that has been returned after entering a portal will return to the Session with any remaining driver commands still in its Driver Schedule. It will then immediately start obeying those commands. |
| If the driver command that sent a train to the consuming portal was the final command in its schedule, then it will emerge from the portal with an empty Driver Schedule. It will come to a halt immediately after leaving the portal. |
Configuring an Enhanced Portal
There are a number of portals available on the DLS that have additional features or capabilities that are not found in the basic portals built into Trainz. There are also Session Rules available on the DLS that will give additional features or capabilities to the basic portals.
Quick Portal Manager Standard Edition Rule (SP2 and later)
This is a Session Rule, by pguy, that manages the portals and adds flexible timetables to their operations. It is available on the DLS.
- <kuid2:61392:5011:45> - correct at the time this document was written
This is still a work in progress - more to come
Trainz Wiki
 |
More Tutorials and Guides to Using Trainz |

