Help:Installing TRS19
Tonyhilliam (Talk | contribs) |
Tonyhilliam (Talk | contribs) |
||
| Line 7: | Line 7: | ||
Unzip the folder using a utility such as Winzip, 7Zip etc, then run the installer.exe | Unzip the folder using a utility such as Winzip, 7Zip etc, then run the installer.exe | ||
| − | |||
| − | |||
| − | |||
=Installing Additional Built-in Routes= | =Installing Additional Built-in Routes= | ||
Revision as of 11:18, 11 January 2019
Contents |
Installing from MyTrainz
Digital Edition
If you have ordered from the Trainz Store, then your digital edition is available in your MyTrainz account.
Log in to MyTrainz, click on the "Download TRS19" menu option on the bottom left. Choose from the offline or online options, then begin the download.
Unzip the folder using a utility such as Winzip, 7Zip etc, then run the installer.exe
Installing Additional Built-in Routes
To keep the initial install TRS19 install as small as possible, the base install includes the Kickstarter County 2 route, plus a Sample Content route.
The remaining 5 built-in routes are available for in-game download via the Asset Download window. These additional routes are free, and are downloaded at the maximum speed your Internet connection can deliver.
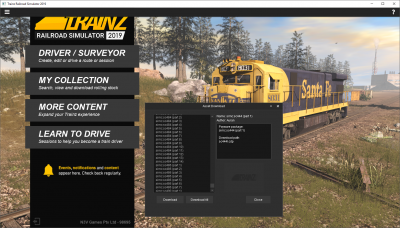
When the Asset Download window appears, you can choose to Download All, or download one route at a time (by selecting and downloading each part individually).
NOTE: For Steam users, the names of the routes show as the internal "resource ID". For a list of the names that correspond to the resource ID, please visit this page.
If the Asset Download window does not appear, close the game window, and from the Launch window click File > Download Puchased Items. Then click Start Trainz and the Asset Download window should appear.
Troubleshooting
If you are still having difficutly installing content, please visit this page for help.
Importing Additional Content
tbc