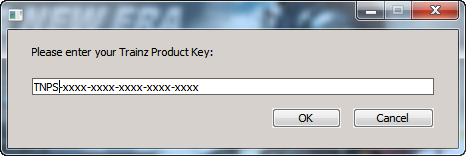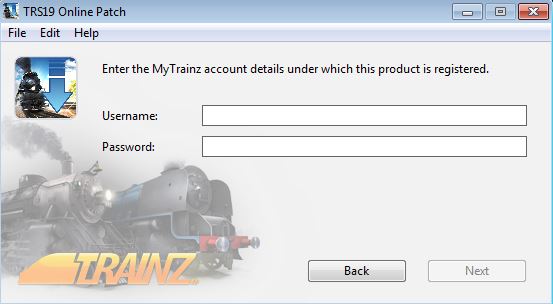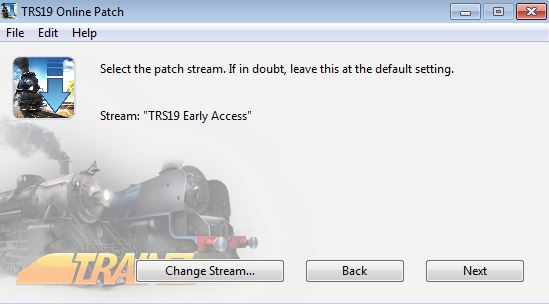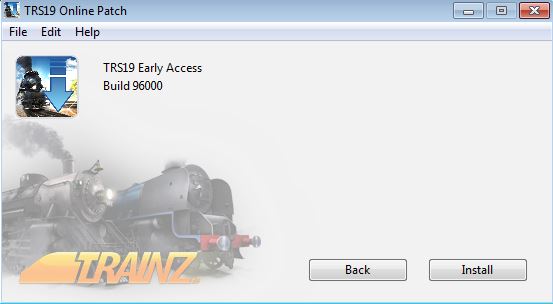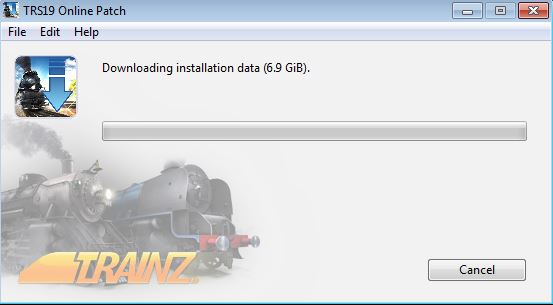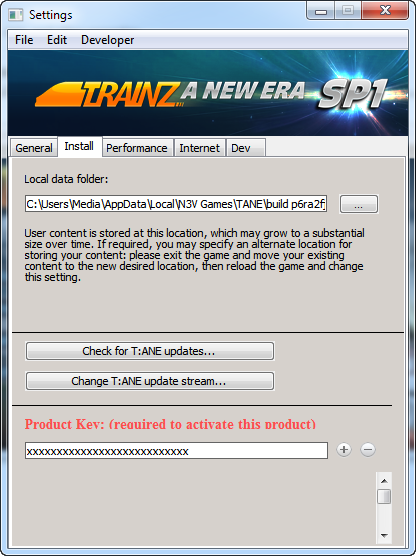Help:Installation
| Line 1: | Line 1: | ||
| − | There are two options to choose from to install TRS2019 | + | There are two options to choose from to install TRS2019, the Offline Installer (aka the Full Installer) or the Online Installer. |
| − | + | You can find the steps to access your download on the [[Help:Downloading|Downloading TRS2019]] page. | |
| − | + | After you have downloaded Trainz, you will need to install Trainz using the steps for the chosen installer. | |
| − | + | ||
| − | + | ==Offline Installer and Boxed Editions== | |
| − | + | The Offline Installer (AKA the Full Installer) contains the entire Trainz software within the installer, and will not need to download further files to install Trainz. | |
| − | + | [[file:offline-installer.jpg]] | |
| − | + | ||
| − | + | 1)Extract the downloaded zip file, or insert your disc or USB key | |
| − | + | [[file:offline-installer-extracted.jpg]] | |
| − | + | ||
| − | + | 2)Double click on 'installer.exe' file to start the installation process, you should then see the following screen | |
| − | + | [[file:installer-step-1.png]] | |
| − | + | ||
| − | + | 3)Click Next, and the following screen will appear. | |
| − | + | [[file:installer-step-2.png]] | |
| + | |||
| + | 4)Read the Agreement and if you agree to the terms, click Agree and the following screen will appear: | ||
| + | [[file:installer-step-3.png]] | ||
| + | |||
| + | 5)The default location will then be shown, similar to the above (Note, the install folder will be 'Trainz Railroad Simulator 2019' rather than 'Trainz A New Era'). If this is a new install, click next. If you already have an install of TRS2019, your install will show the following warning. | ||
| + | [[file:installer-step-4.png]] | ||
| + | We recommend that if you see this warning, you click cancel and then change the name of the folder to something different (ie 'Trainz Railroad Simulator 2019 2' or similar). | ||
| + | |||
| + | When you are happy with the install location, click next. | ||
| + | 6)You will then see the screen below; click Install to begin the installation (for a boxed version this will begin copying the installation files to your hard drive - please ensure that you have plenty of space free). | ||
| + | [[file:installer-step-5.png]] | ||
| + | |||
| + | 7)You will see the installer 'copying payload data', this means that the installer is unpacking and copying the installation files. | ||
| + | [[file:installer-step-6.png]] | ||
| + | |||
| + | For a DVD edition, you may be prompted to insert the second disc. When this happens, it may show the location as per the image below: | ||
| + | [[file:installer-step-7.png]] | ||
| + | |||
| + | In this case, change the disc and then navigate to your DVD drive, select the 'patch-2.bin' file and then click Open. | ||
| + | |||
| + | [[file:installer-step-8.png]] | ||
| + | |||
| + | The installer will then continue copying the data to your computer. | ||
| + | |||
| + | 8) When complete, the TRS2019 launcher screen will automatically load. | ||
==Online Installer== | ==Online Installer== | ||
| − | + | The Online Installer is a much smaller initial download, which will then download the files for Trainz during the installation. This option is generally recommended as it will download individual files to install Trainz, rather than a single very large file. | |
| − | + | [[online-installer.jpg]] | |
| − | + | ||
| − | + | 1)Double click on 'installer.exe' file to start the installation process, you should then see the following screen | |
| − | + | [[file:online-installer-step-1.jpg]] | |
| − | + | ||
| − | + | 2)Click Next, and the following screen will appear. | |
| − | + | [[file:online-installer-step-2.jpg]] | |
| − | + | ||
| − | + | 3)Read the Agreement and if you agree to the terms, click Agree and the following screen will appear: | |
| − | + | [[file:online-installer-step-3.jpg]] | |
| − | + | ||
| − | + | 4)The default location will then be shown, similar to the above (Note, the install folder will be 'Trainz Railroad Simulator 2019' rather than 'Trainz A New Era'). If this is a new install, click next. If you already have an install of TRS2019 on your computer, your installer will show the following warning. | |
| − | + | [[file:installer-step-4.png]] | |
| − | + | We recommend that if you see this warning, you click cancel and then change the name of the folder to something different (ie 'Trainz Railroad Simulator 2019 2' or similar). | |
| − | + | ||
| − | + | When you are happy with the install location, click next. | |
| + | |||
| + | 5)You will then see the below screen, please enter your MyTrainz account's username and password into the boxes provided, then click next. | ||
| + | |||
| + | [[file:online-installer-step-4.jpg]] | ||
| + | |||
| + | NOTE: Your MyTrainz username and password are case sensitive. | ||
| + | |||
| + | 6)You will then see the below screen which shows your 'patch stream'. Please ensure this is set to 'Stream: TRS2019 - Public Release'. If so, click on Install. | ||
| + | |||
| + | [[file:online-installer-step-5.jpg]] | ||
| + | |||
| + | NOTE: If your patch stream is shown as anything else, then click on 'Change Stream', select the 'TRS2019 - Public Release' option, and click ok. | ||
| + | |||
| + | 7)The installer will then check the version online. Once this is done, it will show you the version and build of Trainz that will be installed. | ||
| + | |||
| + | [[file:online-installer-step-6.jpg]] | ||
| + | |||
| + | If it shows 'TRS2019' (it may also show a build number) then click on Install. | ||
| + | |||
| + | 8)The installer will then begin downloading Trainz. This may take some time, as the installation is quite large. Once it has downloaded Trainz, it will automatically begin installing. | ||
| + | |||
| + | [[file:online-installer-step-7.jpg]] | ||
| + | |||
| + | 9) When complete, the TRS2019 launcher screen will automatically load. | ||
| + | |||
| + | |||
| + | ==Starting Trainz== | ||
| + | After the launcher screen has appeared, you will need to enter your username and password into the Trainz Settings by following these steps: | ||
| + | |||
| + | [[file:installer-trainz-settings.jpg]] | ||
| + | 1) Click on Trainz Settings on the launcher screen | ||
| + | 2) Click on the Internet tab | ||
| + | 3) Enter your MyTrainz account's username and password into the boxes provided if it is not already entered | ||
| + | 4) Press enter; it should then show "MyTrainz Login Succeeded, username and password are correct". | ||
| + | |||
| + | NOTE, your username and password are case sensitive. | ||
| + | |||
| + | |||
| + | For Boxed versions you may be asked to enter your serial number like the following image: | ||
| + | |||
| + | [[file:installer-step-8.png]] | ||
| + | |||
| + | If you do not have a serial number at the time, simply enter your username and password into the Trainz Settings as per the above. | ||
| + | |||
| + | If you wish to enter your serial number at a later date, the Install Tab allows entry of your Key. | ||
| + | |||
| + | [[file:installer-step-9.png]] | ||
| + | |||
| + | ==Further Information== | ||
NOTE: For DVD Installations, please see "Offline Installer" above for instructions. | NOTE: For DVD Installations, please see "Offline Installer" above for instructions. | ||
Revision as of 13:31, 22 August 2018
There are two options to choose from to install TRS2019, the Offline Installer (aka the Full Installer) or the Online Installer.
You can find the steps to access your download on the Downloading TRS2019 page.
After you have downloaded Trainz, you will need to install Trainz using the steps for the chosen installer.
Contents |
Offline Installer and Boxed Editions
The Offline Installer (AKA the Full Installer) contains the entire Trainz software within the installer, and will not need to download further files to install Trainz.
![]()
1)Extract the downloaded zip file, or insert your disc or USB key
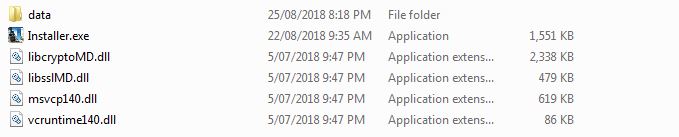
2)Double click on 'installer.exe' file to start the installation process, you should then see the following screen
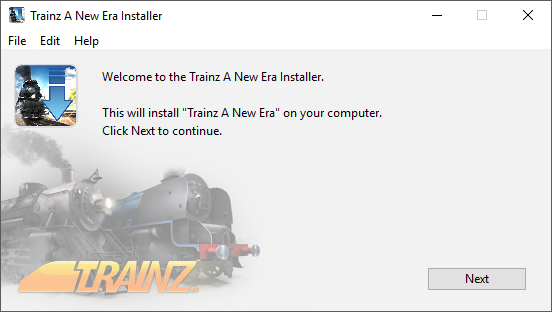
3)Click Next, and the following screen will appear.
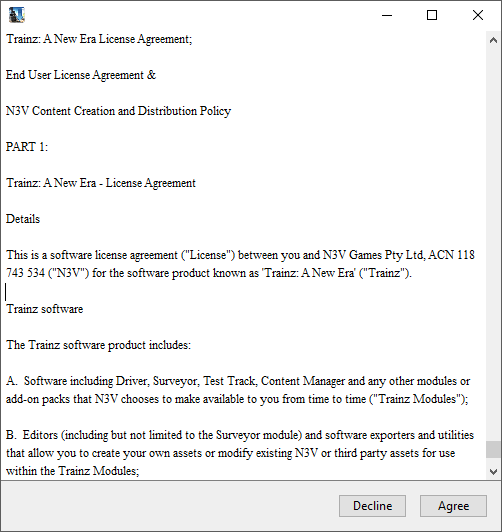
4)Read the Agreement and if you agree to the terms, click Agree and the following screen will appear:
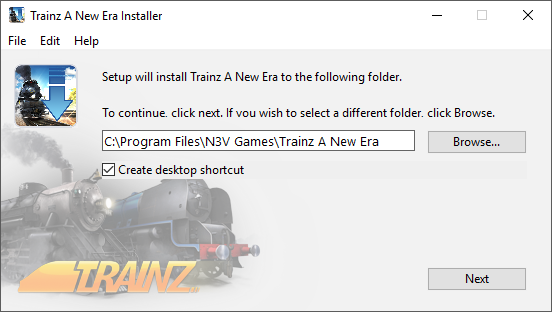
5)The default location will then be shown, similar to the above (Note, the install folder will be 'Trainz Railroad Simulator 2019' rather than 'Trainz A New Era'). If this is a new install, click next. If you already have an install of TRS2019, your install will show the following warning.
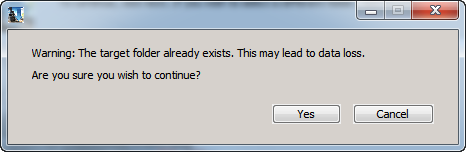 We recommend that if you see this warning, you click cancel and then change the name of the folder to something different (ie 'Trainz Railroad Simulator 2019 2' or similar).
We recommend that if you see this warning, you click cancel and then change the name of the folder to something different (ie 'Trainz Railroad Simulator 2019 2' or similar).
When you are happy with the install location, click next.
6)You will then see the screen below; click Install to begin the installation (for a boxed version this will begin copying the installation files to your hard drive - please ensure that you have plenty of space free).
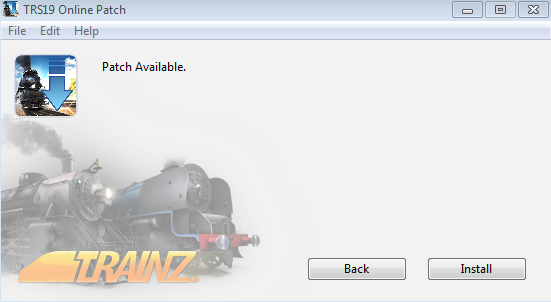
7)You will see the installer 'copying payload data', this means that the installer is unpacking and copying the installation files.
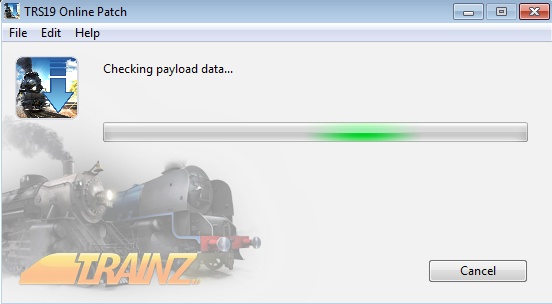
For a DVD edition, you may be prompted to insert the second disc. When this happens, it may show the location as per the image below:
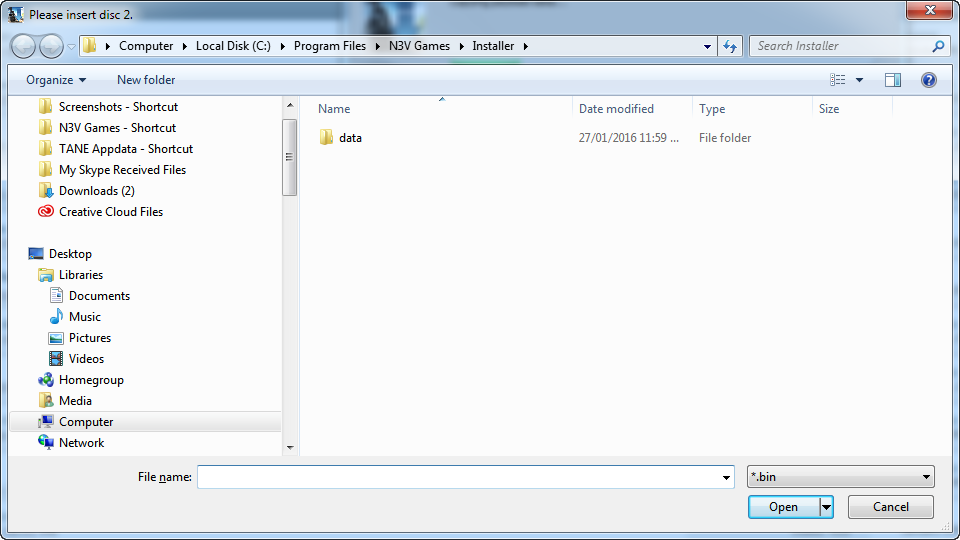
In this case, change the disc and then navigate to your DVD drive, select the 'patch-2.bin' file and then click Open.
The installer will then continue copying the data to your computer.
8) When complete, the TRS2019 launcher screen will automatically load.
Online Installer
The Online Installer is a much smaller initial download, which will then download the files for Trainz during the installation. This option is generally recommended as it will download individual files to install Trainz, rather than a single very large file. online-installer.jpg
1)Double click on 'installer.exe' file to start the installation process, you should then see the following screen
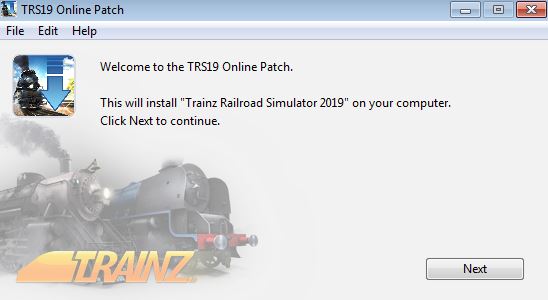
2)Click Next, and the following screen will appear.
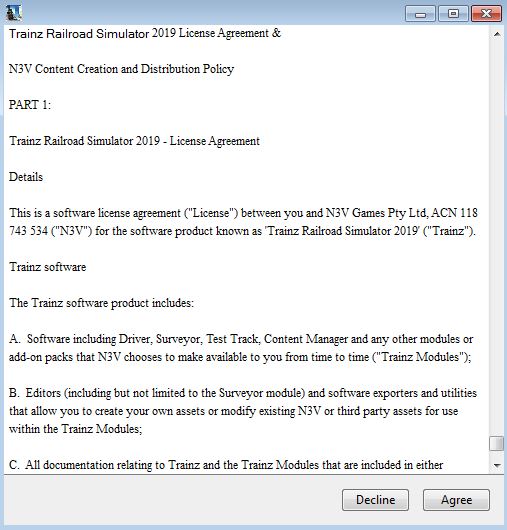
3)Read the Agreement and if you agree to the terms, click Agree and the following screen will appear:
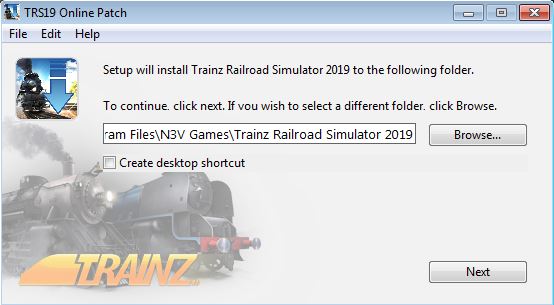
4)The default location will then be shown, similar to the above (Note, the install folder will be 'Trainz Railroad Simulator 2019' rather than 'Trainz A New Era'). If this is a new install, click next. If you already have an install of TRS2019 on your computer, your installer will show the following warning.
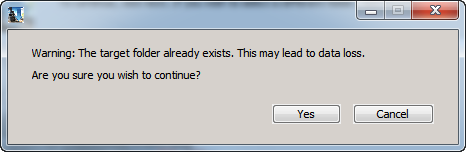 We recommend that if you see this warning, you click cancel and then change the name of the folder to something different (ie 'Trainz Railroad Simulator 2019 2' or similar).
We recommend that if you see this warning, you click cancel and then change the name of the folder to something different (ie 'Trainz Railroad Simulator 2019 2' or similar).
When you are happy with the install location, click next.
5)You will then see the below screen, please enter your MyTrainz account's username and password into the boxes provided, then click next.
NOTE: Your MyTrainz username and password are case sensitive.
6)You will then see the below screen which shows your 'patch stream'. Please ensure this is set to 'Stream: TRS2019 - Public Release'. If so, click on Install.
NOTE: If your patch stream is shown as anything else, then click on 'Change Stream', select the 'TRS2019 - Public Release' option, and click ok.
7)The installer will then check the version online. Once this is done, it will show you the version and build of Trainz that will be installed.
If it shows 'TRS2019' (it may also show a build number) then click on Install.
8)The installer will then begin downloading Trainz. This may take some time, as the installation is quite large. Once it has downloaded Trainz, it will automatically begin installing.
9) When complete, the TRS2019 launcher screen will automatically load.
Starting Trainz
After the launcher screen has appeared, you will need to enter your username and password into the Trainz Settings by following these steps:
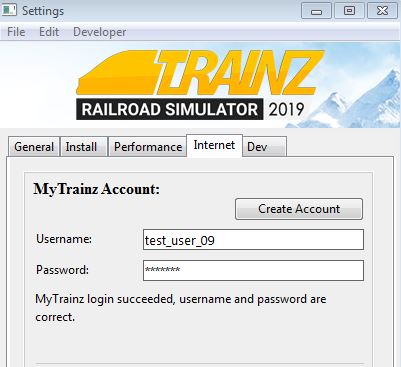 1) Click on Trainz Settings on the launcher screen
2) Click on the Internet tab
3) Enter your MyTrainz account's username and password into the boxes provided if it is not already entered
4) Press enter; it should then show "MyTrainz Login Succeeded, username and password are correct".
1) Click on Trainz Settings on the launcher screen
2) Click on the Internet tab
3) Enter your MyTrainz account's username and password into the boxes provided if it is not already entered
4) Press enter; it should then show "MyTrainz Login Succeeded, username and password are correct".
NOTE, your username and password are case sensitive.
For Boxed versions you may be asked to enter your serial number like the following image:
If you do not have a serial number at the time, simply enter your username and password into the Trainz Settings as per the above.
If you wish to enter your serial number at a later date, the Install Tab allows entry of your Key.
Further Information
NOTE: For DVD Installations, please see "Offline Installer" above for instructions.
If you have trouble downloading and would like instead to order a boxed version by Air Mail for the cost of postage and handling, please click this link.
For further assistance with installing TRS2019 please visit Helpdesk and check our KnowledgeBase articles
Return to TRS19 Help Page