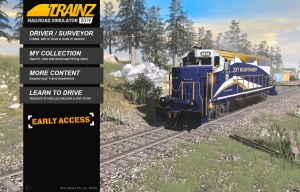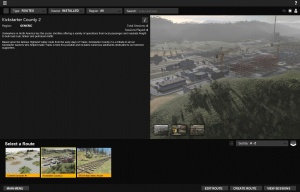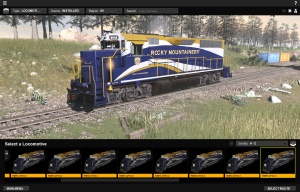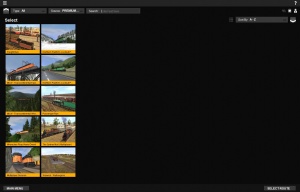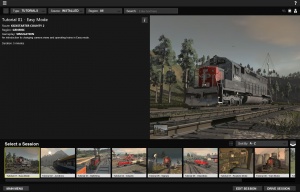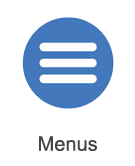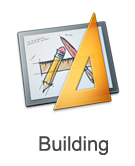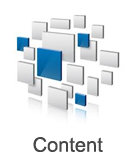Help:Using the Main Menu
(→My Collection) |
(→My Collection) |
||
| Line 38: | Line 38: | ||
<div style="background-color: #ddf5eb;border-style: dotted; width:800px; overflow:auto; "> | <div style="background-color: #ddf5eb;border-style: dotted; width:800px; overflow:auto; "> | ||
| − | + | TIP: For steam locomotives and tenders, to display both vehicles, you will need to filter by consist, and then select a suitable consist to display. To create a consist using the following steps: | |
</div> | </div> | ||
<span class="mw-customtoggle-myDivision-consiststeps">'''+ Click to show/hide Steps for Making a Consist'''</span> | <span class="mw-customtoggle-myDivision-consiststeps">'''+ Click to show/hide Steps for Making a Consist'''</span> | ||
Revision as of 14:16, 8 August 2018
Contents |
Introduction
The TRS2019 Main Menu Screen is a new feature. It includes a 3D scene where users can place their favorite locomotive or consist.
Thumbnail Menu
The Thumbnail Menu provides access to your routes, and other installed content in Trainz. It is accessed through several different options on the Main Menu screen, which will open the Thumbnail Menu with different preset filters.
When in any of the menus, you can change the filters at the top to effectively access any other of the menus.
Driver/Surveyor
The Driver/Surveyor menu opens the Thumbnail Menu with all installed Routes shown. The listing filters default to Type = Routes and Source = Installed.
After selecting a Route, you can Edit the Route or View Sessions to view and select either pre-built Driver Sessions or the "Quickdrive" option.
TIP: You can add items to your Favorites by clicking the 'Favorites' button at the top right; you can then show only favorites using the 'source' drop down at the top!
My Collection
The My Collection menu opens the Thumbnail Menu with all installed locomotives listed. The listing filters default to Type = Locomotive and Source = Installed.
Here you can view your favourite locos and rolling stock, search for different locomotive and rolling stock items, change filter options, and add or remove "Favorites" by clicking on the Heart icon in the top right.
The item you last have selected will appear in the Main Menu scene when you return.
TIP: By filtering on Consists, you can add consists (up to a maximum length of a dozen cars) to the scene.
TIP: For steam locomotives and tenders, to display both vehicles, you will need to filter by consist, and then select a suitable consist to display. To create a consist using the following steps:
+ Click to show/hide Steps for Making a Consist
- Go to the Routes (Driver/Surveyor) menu
- Click on one of the Routes, then click on 'View Sessions'
- Click Create Session
- Open the Trains tab (F7)
- Select the locomotive you would like, then click on the track to place it
- Select the tender (or wagon) you would like, then click on the track behind the locomotive to place it
- Repeat for the rest of the consist you would like (up to around a dozen vehicles)
- Click on the 'Train Mode' (aka 'consists') button in the Trains tab
- Click on the 'Get consist' button
- Click on the train, then give the consist a name and click on the checkmark
- The consist will now be available for you to select.
+ Click to show/hide Steps for Making a Consist
More Content
The More Content menu allows you to download and purchase additional content for Trainz, both from the Download Station and from the Downloadable Content (DLC) packs from the Trainz Store.
By default, this listing filters on Type = All and Source = Premium in "thumbnail view". You can use the filter options at the top of the page to filter for different types of items, such as content from the Download Station.
To download an item, simply select it then click on Download. The 'Asset Download' window will then appear for you to download the content (you can add multiple items to download if you wish to).
To purchase a DLC pack, simply select it then click on Purchase then follow the prompts. To download the DLC pack, select one of the parts of the DLC pack then click on 'Download'. The 'Asset Download' window will then appear for you to download the content (you can add multiple items to download if you wish to).
Learn to Drive
The Learn to Drive menu provides immediate access to the 10 Tutorial Sessions so that you can learn how to drive with Trainz!
Thumbnail Menu Options
The Thumbnail Menu provides a range of options to change your view, and to sort and favorite content, and more!
Toggle 2D Information Panel
- When viewing locomotives, rolling stock, or consists, you can also switch between the 3D view and a 2D view using the top left "Toggle 2D Information Panel" button.
Type
- The Type option allows you to select what type of content is shown. If you want to view installed routes, then select the 'Routes' option. Or if you want to view all installed sessions, then select the Sessions option.
Source
- The Source option allows you to choose between content from different sources, including the Download Station. If you want to see only your 'Favourites' items, then select 'Favourites' from the list.
Region
- The Region option allows you to select what region content you are viewing. If you want to see only content from Australia and Oceania, then you would select the 'Australia and Oceania' option.
Search
The Search option allows you to search for objects with specific names. If you want to find the Rocky Mountaineer locomotive you would enter 'RMRX' into the search box, and any object with RMRX in the name will then be listed.
Add Favourite
- Click this button to add the selected item to your Favourites. You can view your Favourites by selecting the Favourites option in the Source list.
Selected Train
- Shows a details window for the selected train, which will be the default selected train in QuickDrive sessions, and the train shown on the Main Menu. Click the 'Select a different train' button to view the My Content menu, and select a different train!
Profile
- Shows you the details for your MyTrainz profile.
Log Out
Logs out from the currently selected account. Note, if you log out, you will not be able to run Trainz until you log in again.
Current Rank
- Shows your profiles current rank. Your rank will increase as you earn more stars by completing official or ranked sessions.
Current Rank Points
- Shows your profiles current Rank Points. Earn more rank points by completing official or ranked sessions.
Next Rank
- Shows you how many rank points are needed to move to the next rank level.
First Class Ticket Status
- Shows the current status of your First Class Ticket. If active, will show the date that yuor ticket expires on.
Download Purchased Items
- This will force the Asset Download window to appear, so that you can then download any purchased DLC packs that you own that are not currently installed.
View Achievements
- Opens the Achievments window, which window shows your current Achievements within Trainz.
View First Class Ticket Options
- Opens the Trainz Store, with the First Class Ticket options that are available to purchase.
Thumbnails List
- The thumbnails list allows you to select from the listed content. The listed content will vary depending on what filters are selected at the top of the page.
UI Legend
- Opens the User Interface legend for the Thumbnail Menu. Different colours will indicate the status of different content.
Sort By:
- Allows you to sort the content alphabetically, by install date, or by modification date.
Content List Sizer
- In each menu you can choose between viewing a whole page of thumbnails, or viewing a row of thumbnails plus details of the item selected by using the "Content List Sizer" option inthe bottom right.
Other Topics
![]() Go back to: TRS19 Help
Go back to: TRS19 Help