How to Use Portals
(Created page with "__TOC__ ='''What is a Portal?'''= <table cellpadding="4" bgcolor=#c1e7e7> <tr valign="top"> <td>file:DotPoint.JPG</td> <td>'''Portals are track objects that can add and re...") |
(→Return Consumed Trains) |
||
| Line 301: | Line 301: | ||
----</td> | ----</td> | ||
</tr> | </tr> | ||
| − | </table> | + | </table></td> |
| − | </td> | + | |
<td> | <td> | ||
| − | <table cellpadding="4" bgcolor=# | + | <table cellpadding="4" bgcolor=#eeeeee> |
<tr> | <tr> | ||
<td colspan="2"> | <td colspan="2"> | ||
----</td> | ----</td> | ||
</tr> | </tr> | ||
| + | <tr valign="top"> | ||
| + | <td>[[file:Gears.PNG]]</td> | ||
| + | <td><font size="3">'''Settings:'''</font><br> | ||
| + | #Tick the checkbox '''Train returns after ...''' | ||
| + | #Set the time delay (in '''real minutes''') between the train being consumed and produced, then select '''one option''' from:-</td> | ||
| + | </tr> | ||
| + | </table> | ||
| + | <table cellpadding="4" bgcolor=#ffffff> | ||
<tr valign="top"> | <tr valign="top"> | ||
<td>[[file:Choices.PNG]]</td> | <td>[[file:Choices.PNG]]</td> | ||
<td><font size="3">'''Choices:'''</font><br> | <td><font size="3">'''Choices:'''</font><br> | ||
| − | |||
| − | |||
:*'''Train is not loaded or unloaded''' - no changes will be made to the loads carried in each vehicle | :*'''Train is not loaded or unloaded''' - no changes will be made to the loads carried in each vehicle | ||
:*'''Train is loaded only''' - each vehicle will be loaded when it exits the portal | :*'''Train is loaded only''' - each vehicle will be loaded when it exits the portal | ||
| Line 327: | Line 332: | ||
</table> | </table> | ||
<br> | <br> | ||
| + | ='''Configuring an Enhanced Portal'''= | ||
| + | |||
| + | There are a number of portals available on the DLS that have additional features or capabilities that are not found in the basic portals built into TANE. There are also Session Rules available on the DLS that will give additional features or capabilities to the basic portals. | ||
| + | |||
| + | =='''Quick Portal Manager Standard Edition Rule (SP2 and later)'''== | ||
| + | |||
| + | This is a Session Rule, by '''pguy''', that manages the portals and adds flexible timetables to their operations. It is available on the DLS. | ||
| + | |||
| + | *'''<kuid2:61392:5011:45>''' - correct at the time this document was written | ||
| + | |||
| + | |||
| + | ---- | ||
| + | ---- | ||
| + | <br> | ||
| + | |||
| + | ='''Trainz Wiki'''= | ||
| + | <table cellpadding="4" bgcolor=#ffffff> | ||
| + | <tr valign="top"> | ||
| + | <td>[[file:TrainzWiki.png]]</td> | ||
| + | <td> | ||
| + | <font size="3">'''More Tutorials and Guides to Using Trainz'''</font><br> | ||
| + | *'''<span class="plainlinks">[http://online.ts2009.com/mediaWiki/index.php/HowTo How to Guides]</span>''' | ||
| + | *'''[[Session Rule List with Parameters|Session Rules List (Alphabetical) with Parameters]]''' | ||
| + | *'''[[Session Rules By Categories With Properties|Session Rules List (Categories) With Parameters]]''' | ||
| + | </td> | ||
| + | </tr> | ||
| + | </table> | ||
Revision as of 23:53, 31 July 2018
Contents |
What is a Portal?
| Portals are track objects that can add and remove trains during the running of a Session |
Configuring a Basic Portal
Open the properties window of a portal in the route.
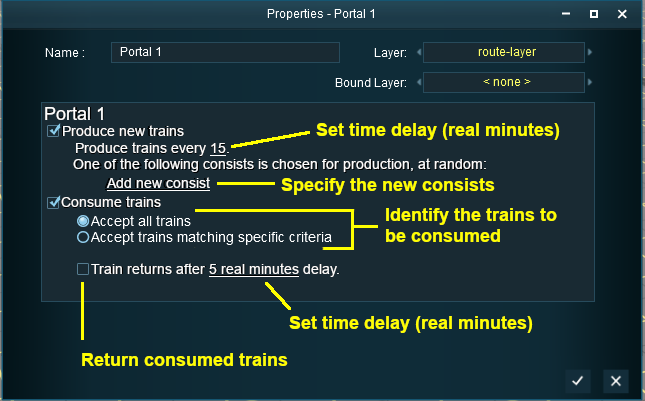 |
|
||||||||
Produce Trains
 |
|
||||||
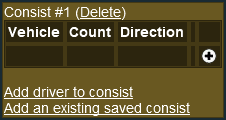 |
|
||||||
Construct a Consist
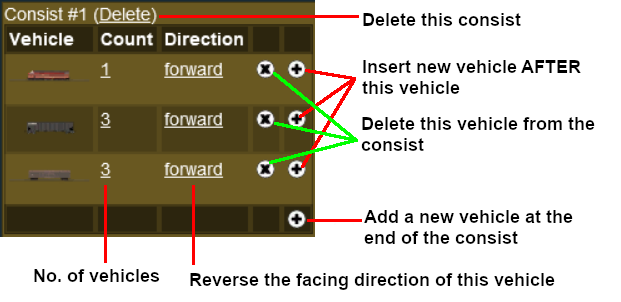 |
|
||||||||
Add a Saved Consist
If you have already saved your consists in TANE using the Trainz Tool then those consists can be quickly and easily added to the portal consist list.
Add a Driver
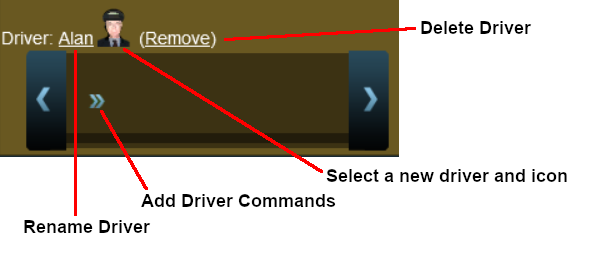 |
|
||||||||
Consume Trains
To remove trains from the Session
 |
|
||||||
Consume Only Specific Trains
After selecting the option Accept trains matching specific criteria a new set of controls will appear
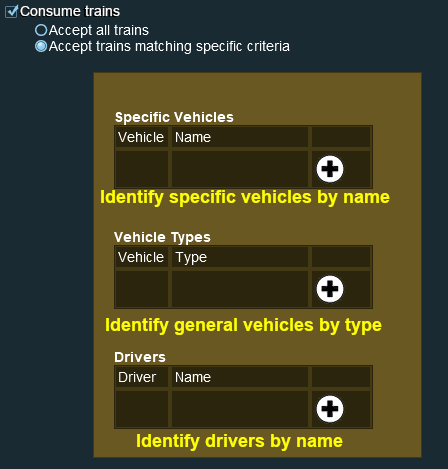 |
|
||||||
An example:-
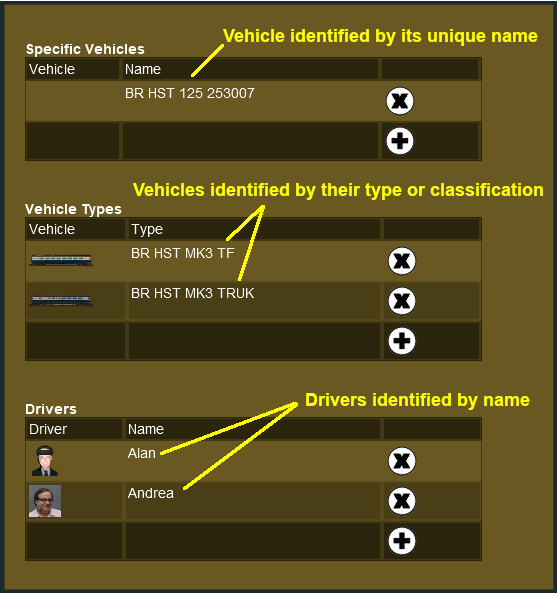 |
Return Consumed Trains
To return consumed trains back into the Session
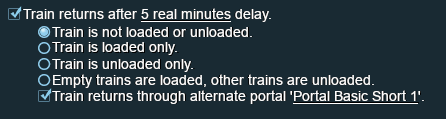
|
|
||||||||||||||
Configuring an Enhanced Portal
There are a number of portals available on the DLS that have additional features or capabilities that are not found in the basic portals built into TANE. There are also Session Rules available on the DLS that will give additional features or capabilities to the basic portals.
Quick Portal Manager Standard Edition Rule (SP2 and later)
This is a Session Rule, by pguy, that manages the portals and adds flexible timetables to their operations. It is available on the DLS.
- <kuid2:61392:5011:45> - correct at the time this document was written
Trainz Wiki
 |
More Tutorials and Guides to Using Trainz |

