How to Use Message Popup Rule
m (→Trainz Wiki) |
m |
||
| Line 36: | Line 36: | ||
</tr> | </tr> | ||
</table> | </table> | ||
| − | + | <br> | |
='''Using a Custom Message'''= | ='''Using a Custom Message'''= | ||
| Line 68: | Line 68: | ||
</tr> | </tr> | ||
</table> | </table> | ||
| − | + | <br> | |
='''Using a String-Table Message'''= | ='''Using a String-Table Message'''= | ||
| Line 93: | Line 93: | ||
---- | ---- | ||
---- | ---- | ||
| + | <br> | ||
='''Trainz Wiki'''= | ='''Trainz Wiki'''= | ||
*'''<span class="plainlinks">[http://online.ts2009.com/mediaWiki/index.php/HowTo How to Guides]</span>''' | *'''<span class="plainlinks">[http://online.ts2009.com/mediaWiki/index.php/HowTo How to Guides]</span>''' | ||
Revision as of 23:45, 21 June 2018
| The Message Popup Rule is a T:ANE Session Rule that creates onscreen messages for users in Driver Mode. |
The screenshots below illustrate how to use the Message Popup Rule.
Contents |
Using a HTML Page
The settings shown in this example will direct TANE to load the message from a HTML file in a HTML asset.
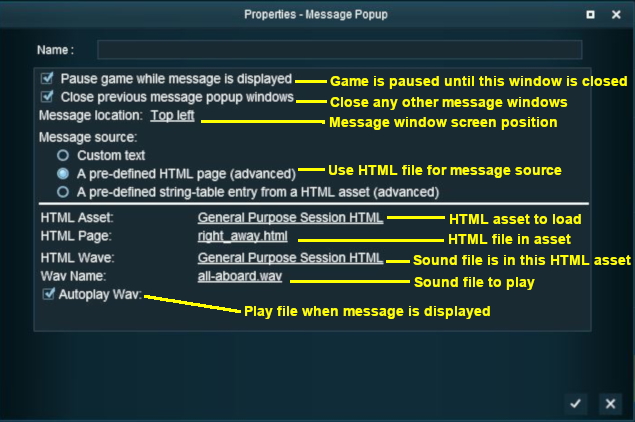 |
Settings in This Example:
|
Using a Custom Message
The settings shown in this example will direct TANE to load the message from text entered in the Custom Message box.
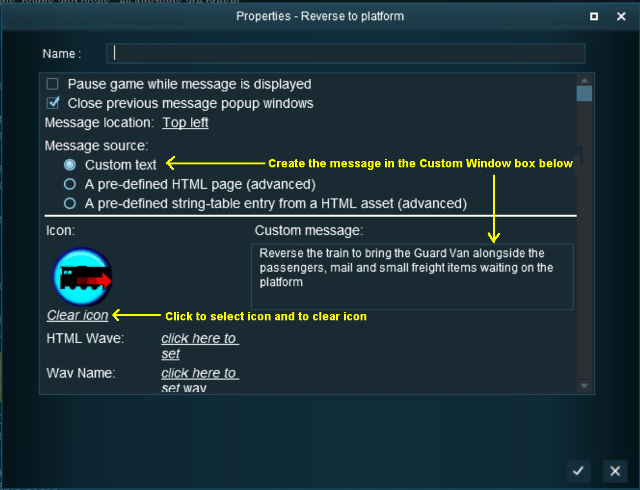 |
Settings in This Example:
|
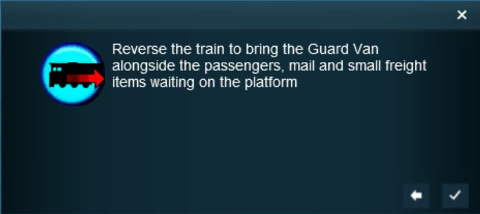 |
The custom message popup created by the example shown above |
Using a String-Table Message
The settings shown in this example will direct TANE to load the message from text stored in the config.txt string table of a specified HTML asset.
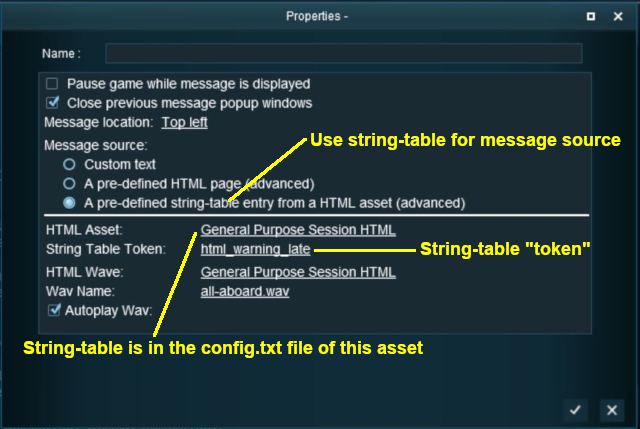 |
Notes:
string-table
{
html_warning_late "You are running late!"
}
...which will produce the message "You are running late!" from the Message Popup Rule settings shown on the left.
|
Trainz Wiki
- How to Guides
- Session Rules List (Alphabetical) with Parameters
- Session Rules List (Categories) With Parameters
Route Creation Tutorials:
Session Creation Tutorials:
- How to Create a HTML Asset (Session Introduction Page and In Game Messages)
- How to Control Junctions in Sessions
- How to Control Signals in Sessions
- How to Use Driver Setup Rule
- How to Use Message Popup Rule (Applications)
- How to Use Navigation Point Rules
- How to Use Navigation Point Rules (Applications)
- How to Use Parent and Child Rules
- How to Use Track Triggers
- How to Use Variables in Sessions (Examples)
- List of Parent Rules