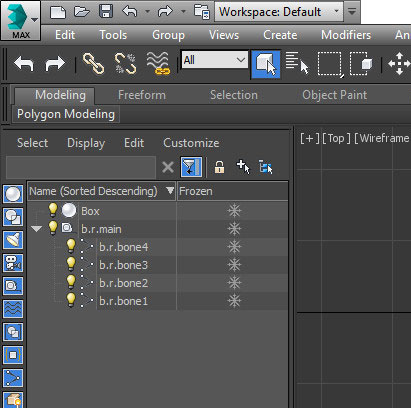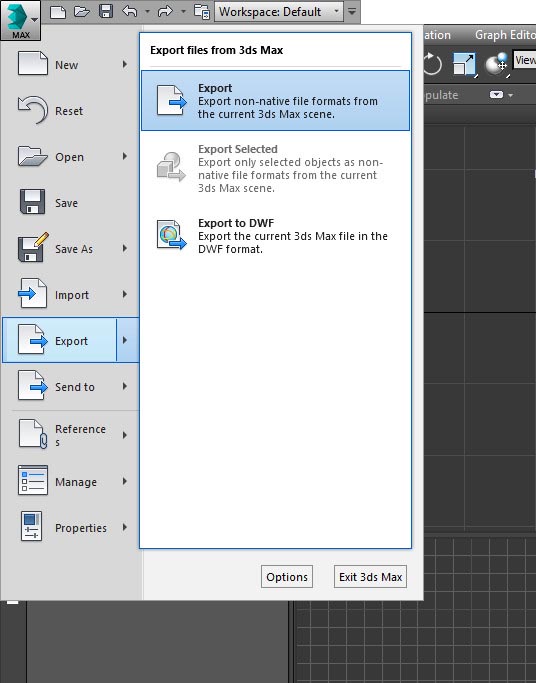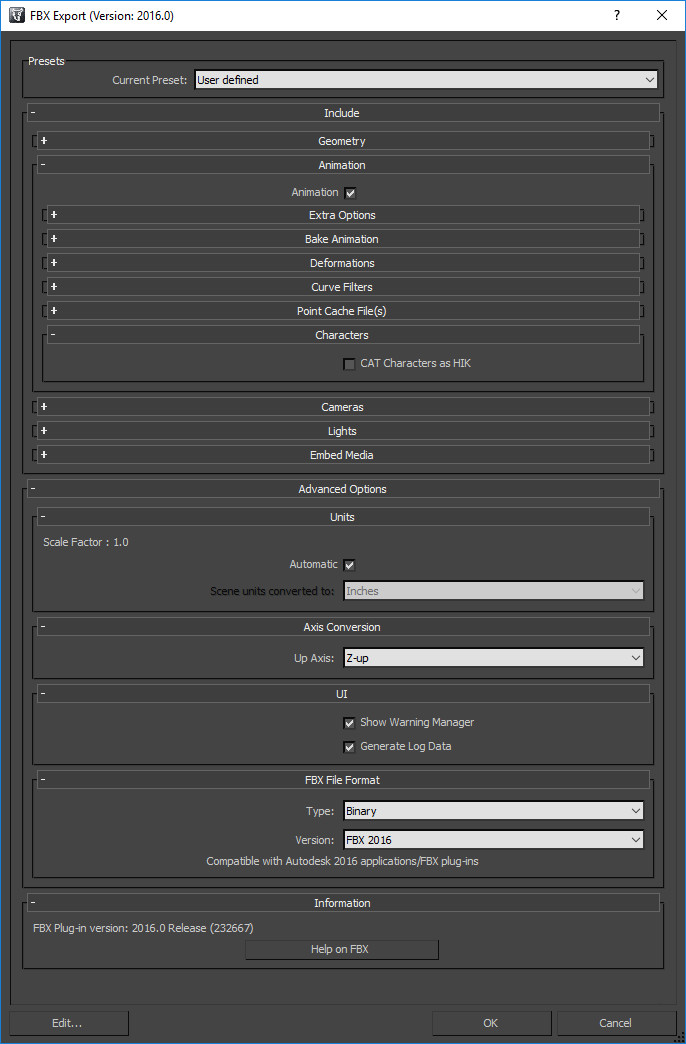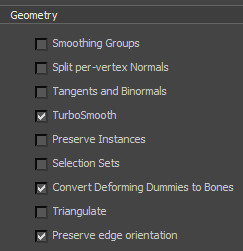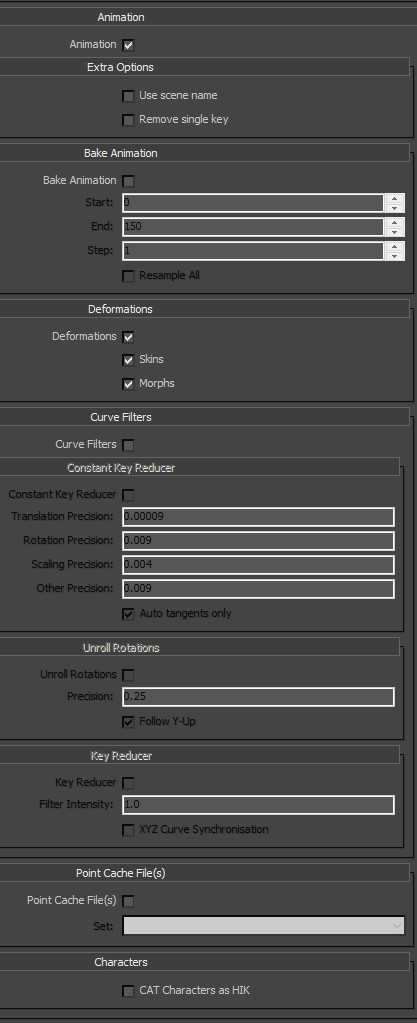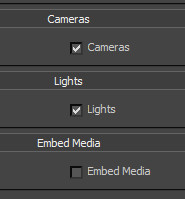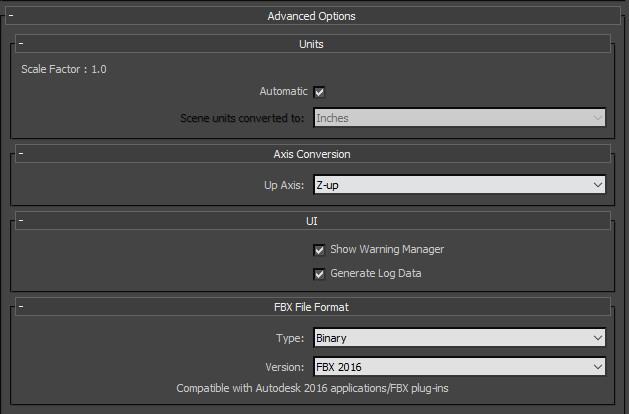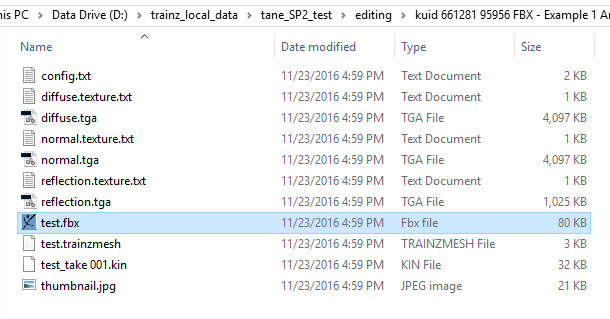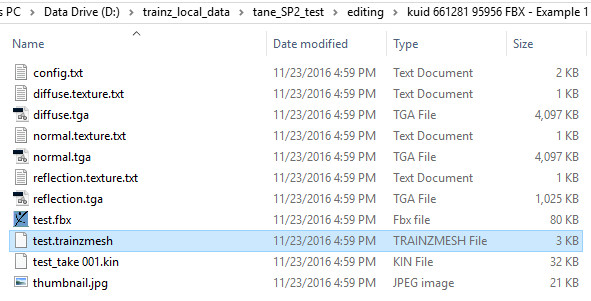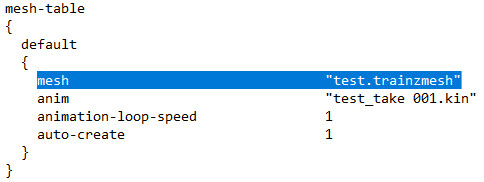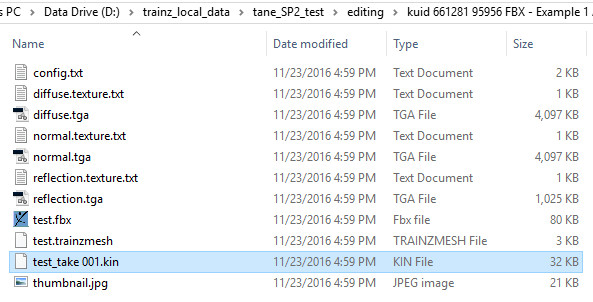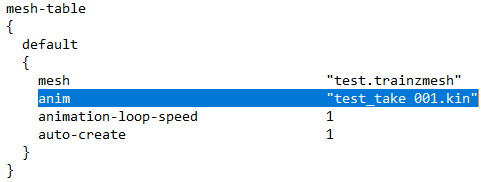HowTo/Export from 3DS Max using FBX
(→Step 3 – Editing the Asset Folder and Files (Config.txt)) |
|||
| (12 intermediate revisions by 3 users not shown) | |||
| Line 4: | Line 4: | ||
Trainz supports the FBX file format in assets from trainz-build 4.5 onward. Older asset versions do not support the FBX file format and the legacy [[Autodesk 3ds Max Exporters]] must be used instead. | Trainz supports the FBX file format in assets from trainz-build 4.5 onward. Older asset versions do not support the FBX file format and the legacy [[Autodesk 3ds Max Exporters]] must be used instead. | ||
| − | |||
This tutorial will explain the following steps to demonstrate how to get your 3D creations from 3DS Max 2016 into Content Manager successful. Other 3DS Max versions will be very similar to this tutorial. | This tutorial will explain the following steps to demonstrate how to get your 3D creations from 3DS Max 2016 into Content Manager successful. Other 3DS Max versions will be very similar to this tutorial. | ||
| + | ==Tutorial Video== | ||
| + | You can watch the tutorial video that describes all the information below. | ||
| + | |||
| + | Make sure you continue down the page as there are useful links that might help. | ||
| + | |||
| + | [https://youtu.be/gGBqAjAhrus Video] | ||
==Step 1 – Modelling in 3DS Max== | ==Step 1 – Modelling in 3DS Max== | ||
| Line 26: | Line 31: | ||
Here are some additional links on modelling for Trainz that might be useful for you: | Here are some additional links on modelling for Trainz that might be useful for you: | ||
| − | + | [[Modeling_Guidelines]] | |
| − | Modeling Trains for Trainz | + | [[Modeling Trains for Trainz]] |
| − | HowTo/Make your first Trainz Asset | + | [[HowTo/Make your first Trainz Asset]] |
| − | + | [[Tutorial_Videos#Trainz_-_Content_Creation_-_.2322_-_Level_of_Detail_.28_LOD_.29|Level of Detail]] | |
| − | + | [[Tutorial_Videos#Trainz_-_Content_Creation_-_.2316.1_-_Materials_-_Rust_.28using_tbumpgloss.29|Rust Materials (Legacy)]] | |
| − | + | [[Tutorial_Videos#Trainz_-_Content_Creation_-_.2316.2_-_Materials_-_Paint_.28using_tbumpenv.29|Paint Materials (Legacy)]] | |
| − | + | [[Tutorial_Videos#Trainz_-_Content_Creation_-_.239_-_Understanding_trainz_settings_.26_Level_of_Detail_on_assets|Trainz Settings and LOD]] | |
| − | + | ||
| − | + | ||
| − | + | ||
| − | + | ||
| − | + | ||
==Step 2 – Exporting from 3DS Max== | ==Step 2 – Exporting from 3DS Max== | ||
If you are ready to export your creations from 3DS Max as FBX files and import them into Trainz Content Manager then this is your next step. | If you are ready to export your creations from 3DS Max as FBX files and import them into Trainz Content Manager then this is your next step. | ||
| − | |||
| − | |||
| − | |||
In the “Scene Explorer”, either select the objects you wanted exported or don’t select any at all which will default to exporting all visible objects. | In the “Scene Explorer”, either select the objects you wanted exported or don’t select any at all which will default to exporting all visible objects. | ||
[[File:max1.jpg]] | [[File:max1.jpg]] | ||
| − | |||
Navigate up to the top left “Max” button (usually where “FILE” is on a menu bar), click and move your mouse to hover over “Export” and finally under “Export files from 3ds Max” click “Export”. | Navigate up to the top left “Max” button (usually where “FILE” is on a menu bar), click and move your mouse to hover over “Export” and finally under “Export files from 3ds Max” click “Export”. | ||
| Line 60: | Line 56: | ||
[[File:max2.jpg]] | [[File:max2.jpg]] | ||
| − | |||
The “FBX Export” window should appear. You will want to probably play around with some of these settings depending on what you want to achieve but to get you started you can follow these instructions. | The “FBX Export” window should appear. You will want to probably play around with some of these settings depending on what you want to achieve but to get you started you can follow these instructions. | ||
[[File:max3.jpg]] | [[File:max3.jpg]] | ||
| − | |||
Under Geometry be sure these are ticked: | Under Geometry be sure these are ticked: | ||
[[File:max3.1.jpg]] | [[File:max3.1.jpg]] | ||
| − | |||
If you have animation in your scene then, under Animation be sure you have these or similar options ticked and values entered. Generally 3DS Max defaults will do for this but if you are using animation you’ll want to check: | If you have animation in your scene then, under Animation be sure you have these or similar options ticked and values entered. Generally 3DS Max defaults will do for this but if you are using animation you’ll want to check: | ||
| Line 77: | Line 70: | ||
Animation = ticked | Animation = ticked | ||
| + | |||
Bake Animation = NOT ticked | Bake Animation = NOT ticked | ||
| + | |||
Deformations = ticked | Deformations = ticked | ||
| + | |||
Deformations - Skins = ticked | Deformations - Skins = ticked | ||
| + | |||
Deformations - Morphs = ticked | Deformations - Morphs = ticked | ||
| − | NOTE: If you are using animation be sure to use the “skin” modifier with dummy helpers or bones as this is supported in Trainz. If your animations are not working it is probably because you haven’t set up the scene correctly. Please be sure to read this link and possibly look at the links above if you are still suck on getting your animation to work: | + | NOTE: If you are using animation be sure to use the “skin” modifier with dummy helpers or bones as this is supported in Trainz. If your animations are not working it is probably because you haven’t set up the scene correctly. Please be sure to read this link and possibly look at the links above if you are still suck on getting your animation to work: |
http://online.ts2009.com/mediaWiki/index.php/Attachment_Points | http://online.ts2009.com/mediaWiki/index.php/Attachment_Points | ||
| + | |||
| + | TIP: If you are using the 'inherited' options for animtions (ie to prevent a dummy or bone from rotating when linked to another dummy or bone), you will need to TICK the Bake Animation option. | ||
A bone or dummy helper called “b.r.main” is required in your scene at the root level. Your objects should have this bone in their “skin” modifier (as well as any others required to animate it). All other bones should be named “b.r.SOMETHING” and should be attached to “b.r.main”. This is the very minimum to get animation working in Trainz. | A bone or dummy helper called “b.r.main” is required in your scene at the root level. Your objects should have this bone in their “skin” modifier (as well as any others required to animate it). All other bones should be named “b.r.SOMETHING” and should be attached to “b.r.main”. This is the very minimum to get animation working in Trainz. | ||
| + | |||
If you want to export cameras or lights then you’ll need to have those options ticked, otherwise don’t tick them. By default these are ticked but if you have none in your scene then none will be exported. | If you want to export cameras or lights then you’ll need to have those options ticked, otherwise don’t tick them. By default these are ticked but if you have none in your scene then none will be exported. | ||
[[File:max3.3.jpg]] | [[File:max3.3.jpg]] | ||
| − | |||
Under the Advanced Options you will probably want the following: | Under the Advanced Options you will probably want the following: | ||
[[File:max3.4.jpg]] | [[File:max3.4.jpg]] | ||
| − | |||
Once the FBX exports without any errors you can move onto the next step. You might see some warnings which you may be able to continue without fixing. If it is saying it is an error though, you’d be best to fix that. | Once the FBX exports without any errors you can move onto the next step. You might see some warnings which you may be able to continue without fixing. If it is saying it is an error though, you’d be best to fix that. | ||
| − | |||
| − | |||
| − | |||
==Step 3 – Editing the Asset Folder and Files (Config.txt)== | ==Step 3 – Editing the Asset Folder and Files (Config.txt)== | ||
If you’ve got this far you’ve managed to export your .FBX file from 3DS Max. | If you’ve got this far you’ve managed to export your .FBX file from 3DS Max. | ||
| − | You can download examples of FBX and Trainz Assets here to use with this tutorial: | + | You can download examples of FBX and Trainz Assets here to use with this tutorial (these assets only work in Trainz builds 4.5 or greater): |
Simple cube asset with animation: | Simple cube asset with animation: | ||
| Line 114: | Line 109: | ||
| − | Be sure you have the .FBX file in your root directory of your asset. Obviously you can have more than | + | Be sure you have the .FBX file in your root directory of your asset. Obviously you can have more than one .FBX file and should if your asset requires level of detail (LOD) which most will. |
[[File:max4.jpg]] | [[File:max4.jpg]] | ||
| + | |||
| + | Open the config.txt file. Under the “mesh-table” container, for assets that are built for versions 4.3 or less you would normally use the .im extension on your files in the “mesh” tag. You can still do this for builds that are 4.5 or greater but if you are using .FBX files you must change the “mesh” tag extension to read “.trainzmesh”. | ||
| + | |||
| + | [[File:max8.jpg]] | ||
[[File:max5.jpg]] | [[File:max5.jpg]] | ||
| + | NOTE: When imported into Content Manager, Trainz converts the .FBX file into a .trainzmesh file. When you then select your asset in Content Manager and select “open for edit” and browse it in a file manager, you will see both the .FBX and .trainzmesh file in the asset folder. It is up to you if you wish to then remove your .FBX source file or not before submitting your assets to the Download Station or distributing the asset beyond your local machine. Keep in mind that 3DS software packages (such as 3DS Max) can easily import .FBX files for others to edit. | ||
| − | + | If you have exported animation in your .FBX file then you will want to add it to your “mesh-table” container. Just like in previous asset creation, you will add an “anim” tag and point to the animation .kin file. Since the .FBX file has the animation in it you won’t actually have a .kin file until you import your asset into Content Manager. Once you do import your asset into Content Manager and open it for edit, when you view it in a file manager you will find Trainz has created the .kin file for you. | |
| + | |||
| + | You can now reference it in the “mesh-table” container under the “anim” tag. | ||
[[File:max6.jpg]] | [[File:max6.jpg]] | ||
| − | + | [[File:max7.jpg]] | |
| − | + | ||
| + | ==Trouble Shooting== | ||
| + | ===Channel Maps=== | ||
| + | Sometimes 3DS Max likes to add extra map channels without you realising, and FBX will most likely report an error such as "Error, T13316:FBX: ignoring binormal layer" or "Unable to determine vertex format". | ||
| − | + | You can remove the extras by: | |
| − | + | 1) Select mesh | |
| − | + | 2) Open 'utilities' tab in max | |
| − | + | 3) Click on 'more...' | |
| + | |||
| + | 4) Click on 'Channel Info' | ||
| + | |||
| + | 5) Click on 'Channel Info' button | ||
| + | |||
| + | 6) You'll see a list of ID/s etc. There will be a line marked '1:map" in the ID column, and another marked "2:map". Both will have the UVW channel in the 'channel name' column. | ||
| + | |||
| + | 7) Select the '1:map' line and click on 'Name' at the top, and enter '-none-' and click ok | ||
| + | |||
| + | 8) Select '2:map' and click on 'clear' at the top | ||
| + | |||
| + | Now try exporting. | ||
| + | |||
| + | ===Mesh / Bone Scale=== | ||
| + | Another one to check is your mesh scale. If any of your meshes are scaled to something other than 100% (X:100, Y:100, Z:100) your mesh is likely to look incorrect or animate incorrectly. Check all bones and meshes to make sure they are 100% scale. | ||
| + | |||
| + | ===Displacement Slot=== | ||
| + | When you render your scene with a pbrmetaldetail material and forget about the displacement slot, strange results will arise. Don't forget your displacement slot! | ||
| + | |||
| + | ===Bogey Animations=== | ||
| + | You must name your animation "anim.kin" in your bogey asset. You can leave the anim tag out of your config.txt as the anim.kin file is what the bogeys use. | ||
| + | |||
| + | ===Warnings and Errors=== | ||
| + | We will be updating this section with more information as we continue testing the new systems. | ||
| + | |||
| + | Warn, T13272: FBX-DOM (TOK_KEY, offset 0x14d27) source object for connection does not exist | ||
| + | Error, T13272: FBX: length of input data unexpected for ByPolygon mapping: 2586, expected 2463 | ||
| + | To fix these errors, check your UV and channel maps then re-export. | ||
== References == | == References == | ||
[[Material Types]] | [[Material Types]] | ||
| + | |||
| + | ==Return to Index== | ||
| + | |||
| + | [[HowToGuides|<< How To Guides]] | ||
[[Category:How-to guides]] | [[Category:How-to guides]] | ||
| + | [[Category:Modeling]] | ||
| + | [[Category:Content creation]] | ||
Latest revision as of 12:15, 12 September 2018
This page describes how to export from the Autodesk 3DS Max modelling software to FBX file format for use in Trainz. Please note that the technologies described on this page are not owned or controlled by N3V Games and may be subject to change at the whim of the owner.
The techniques described here require the use of 3DS Max 2011 or newer.
Trainz supports the FBX file format in assets from trainz-build 4.5 onward. Older asset versions do not support the FBX file format and the legacy Autodesk 3ds Max Exporters must be used instead.
This tutorial will explain the following steps to demonstrate how to get your 3D creations from 3DS Max 2016 into Content Manager successful. Other 3DS Max versions will be very similar to this tutorial.
Contents |
[edit] Tutorial Video
You can watch the tutorial video that describes all the information below.
Make sure you continue down the page as there are useful links that might help.
[edit] Step 1 – Modelling in 3DS Max
Model your creations the exact same way you would for previous Trainz versions.
There are already many helpful tutorials on how to model for Trainz.
Be sure you have your materials setup correctly and if you are using animation you will need to make sure it is setup correctly also with the correct bones and names for them.
More information on Materials can be found here:
http://online.ts2009.com/mediaWiki/index.php/Material_Types
More information on Animation can be found here: http://online.ts2009.com/mediaWiki/index.php/Attachment_Points
Here are some additional links on modelling for Trainz that might be useful for you:
HowTo/Make your first Trainz Asset
[edit] Step 2 – Exporting from 3DS Max
If you are ready to export your creations from 3DS Max as FBX files and import them into Trainz Content Manager then this is your next step.
In the “Scene Explorer”, either select the objects you wanted exported or don’t select any at all which will default to exporting all visible objects.
Navigate up to the top left “Max” button (usually where “FILE” is on a menu bar), click and move your mouse to hover over “Export” and finally under “Export files from 3ds Max” click “Export”. Locate the folder where you want to save your .FBX file (usually the Trainz asset you are working in). Once you have the location you want, make sure the “Save as type” is “Autodesk (.FBX). Enter a name for your .FBX file and click the “Save” button.
The “FBX Export” window should appear. You will want to probably play around with some of these settings depending on what you want to achieve but to get you started you can follow these instructions.
Under Geometry be sure these are ticked:
If you have animation in your scene then, under Animation be sure you have these or similar options ticked and values entered. Generally 3DS Max defaults will do for this but if you are using animation you’ll want to check:
Animation = ticked
Bake Animation = NOT ticked
Deformations = ticked
Deformations - Skins = ticked
Deformations - Morphs = ticked
NOTE: If you are using animation be sure to use the “skin” modifier with dummy helpers or bones as this is supported in Trainz. If your animations are not working it is probably because you haven’t set up the scene correctly. Please be sure to read this link and possibly look at the links above if you are still suck on getting your animation to work:
http://online.ts2009.com/mediaWiki/index.php/Attachment_Points
TIP: If you are using the 'inherited' options for animtions (ie to prevent a dummy or bone from rotating when linked to another dummy or bone), you will need to TICK the Bake Animation option.
A bone or dummy helper called “b.r.main” is required in your scene at the root level. Your objects should have this bone in their “skin” modifier (as well as any others required to animate it). All other bones should be named “b.r.SOMETHING” and should be attached to “b.r.main”. This is the very minimum to get animation working in Trainz.
If you want to export cameras or lights then you’ll need to have those options ticked, otherwise don’t tick them. By default these are ticked but if you have none in your scene then none will be exported.
Under the Advanced Options you will probably want the following:
Once the FBX exports without any errors you can move onto the next step. You might see some warnings which you may be able to continue without fixing. If it is saying it is an error though, you’d be best to fix that.
[edit] Step 3 – Editing the Asset Folder and Files (Config.txt)
If you’ve got this far you’ve managed to export your .FBX file from 3DS Max.
You can download examples of FBX and Trainz Assets here to use with this tutorial (these assets only work in Trainz builds 4.5 or greater):
Simple cube asset with animation: http://download.trainzportal.com/tutorials/fbx_example_1_animated.zip
Simple cube asset without animation: http://download.trainzportal.com/tutorials/fbx_example_1.zip
Be sure you have the .FBX file in your root directory of your asset. Obviously you can have more than one .FBX file and should if your asset requires level of detail (LOD) which most will.
Open the config.txt file. Under the “mesh-table” container, for assets that are built for versions 4.3 or less you would normally use the .im extension on your files in the “mesh” tag. You can still do this for builds that are 4.5 or greater but if you are using .FBX files you must change the “mesh” tag extension to read “.trainzmesh”.
NOTE: When imported into Content Manager, Trainz converts the .FBX file into a .trainzmesh file. When you then select your asset in Content Manager and select “open for edit” and browse it in a file manager, you will see both the .FBX and .trainzmesh file in the asset folder. It is up to you if you wish to then remove your .FBX source file or not before submitting your assets to the Download Station or distributing the asset beyond your local machine. Keep in mind that 3DS software packages (such as 3DS Max) can easily import .FBX files for others to edit.
If you have exported animation in your .FBX file then you will want to add it to your “mesh-table” container. Just like in previous asset creation, you will add an “anim” tag and point to the animation .kin file. Since the .FBX file has the animation in it you won’t actually have a .kin file until you import your asset into Content Manager. Once you do import your asset into Content Manager and open it for edit, when you view it in a file manager you will find Trainz has created the .kin file for you.
You can now reference it in the “mesh-table” container under the “anim” tag.
[edit] Trouble Shooting
[edit] Channel Maps
Sometimes 3DS Max likes to add extra map channels without you realising, and FBX will most likely report an error such as "Error, T13316:FBX: ignoring binormal layer" or "Unable to determine vertex format".
You can remove the extras by:
1) Select mesh
2) Open 'utilities' tab in max
3) Click on 'more...'
4) Click on 'Channel Info'
5) Click on 'Channel Info' button
6) You'll see a list of ID/s etc. There will be a line marked '1:map" in the ID column, and another marked "2:map". Both will have the UVW channel in the 'channel name' column.
7) Select the '1:map' line and click on 'Name' at the top, and enter '-none-' and click ok
8) Select '2:map' and click on 'clear' at the top
Now try exporting.
[edit] Mesh / Bone Scale
Another one to check is your mesh scale. If any of your meshes are scaled to something other than 100% (X:100, Y:100, Z:100) your mesh is likely to look incorrect or animate incorrectly. Check all bones and meshes to make sure they are 100% scale.
[edit] Displacement Slot
When you render your scene with a pbrmetaldetail material and forget about the displacement slot, strange results will arise. Don't forget your displacement slot!
[edit] Bogey Animations
You must name your animation "anim.kin" in your bogey asset. You can leave the anim tag out of your config.txt as the anim.kin file is what the bogeys use.
[edit] Warnings and Errors
We will be updating this section with more information as we continue testing the new systems.
Warn, T13272: FBX-DOM (TOK_KEY, offset 0x14d27) source object for connection does not exist Error, T13272: FBX: length of input data unexpected for ByPolygon mapping: 2586, expected 2463 To fix these errors, check your UV and channel maps then re-export.