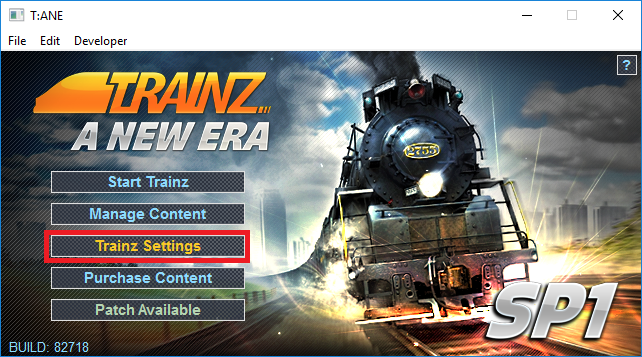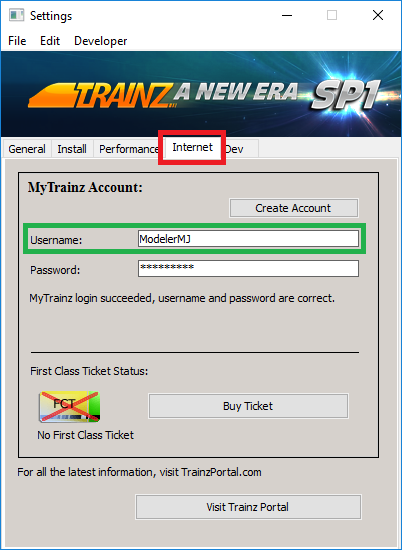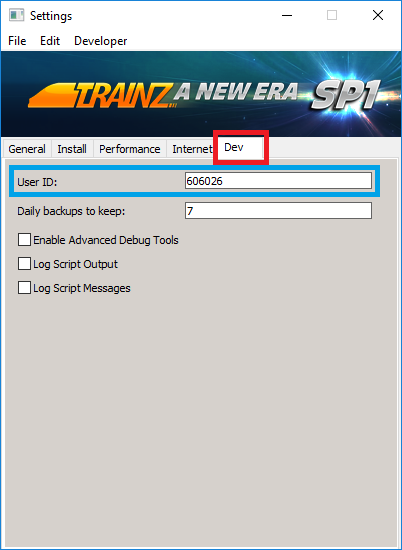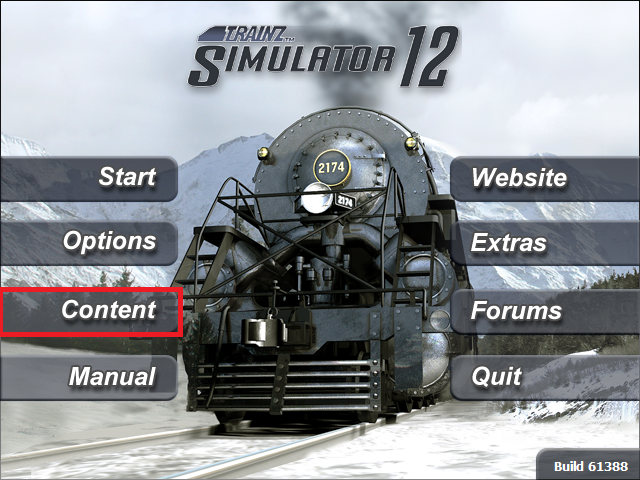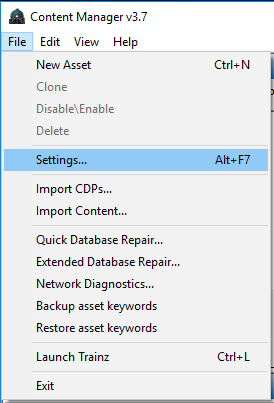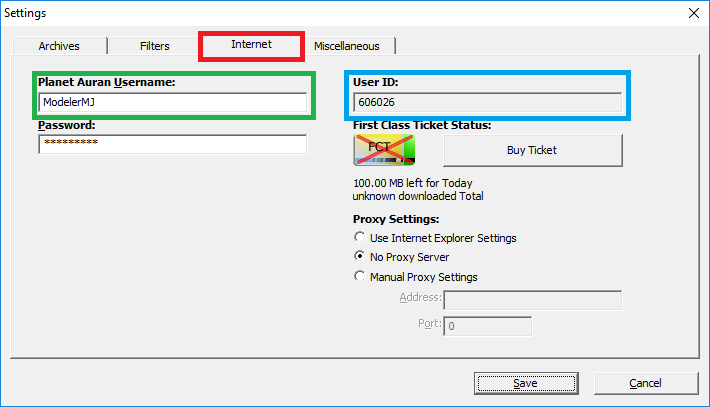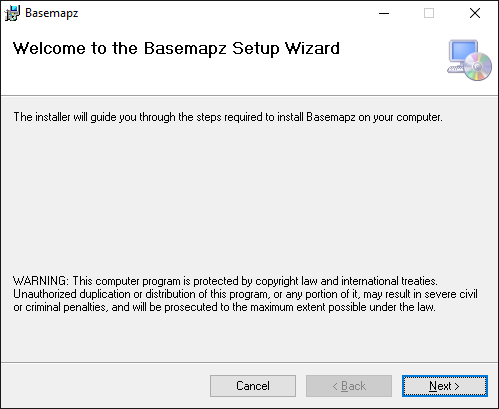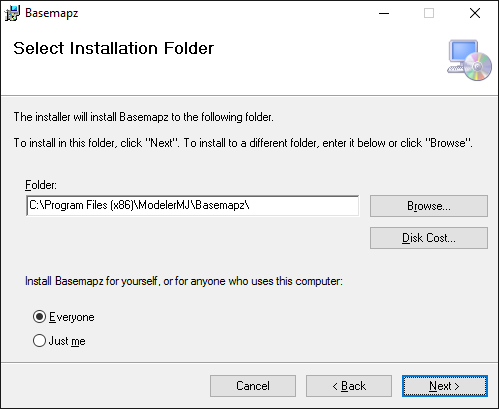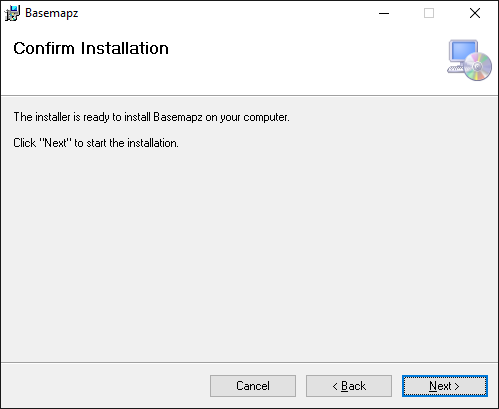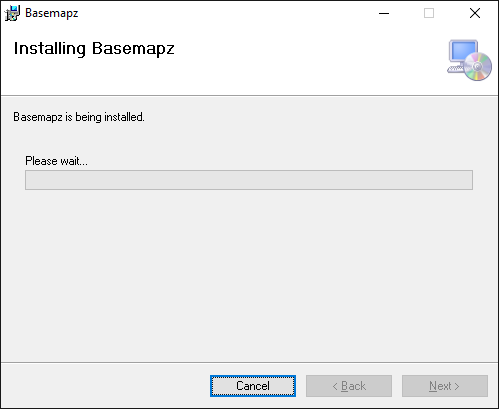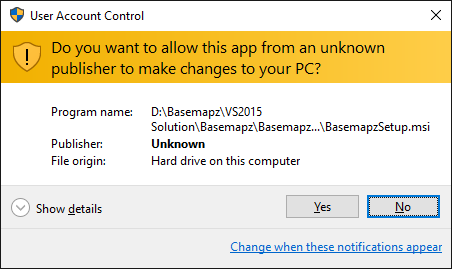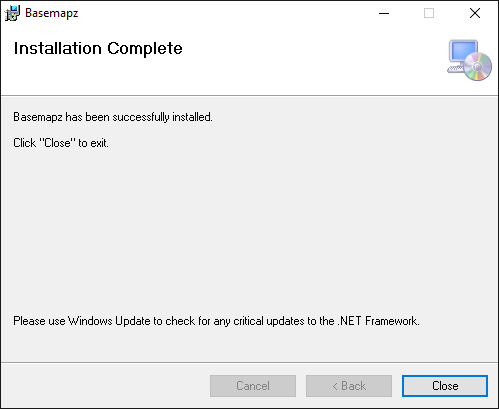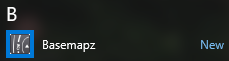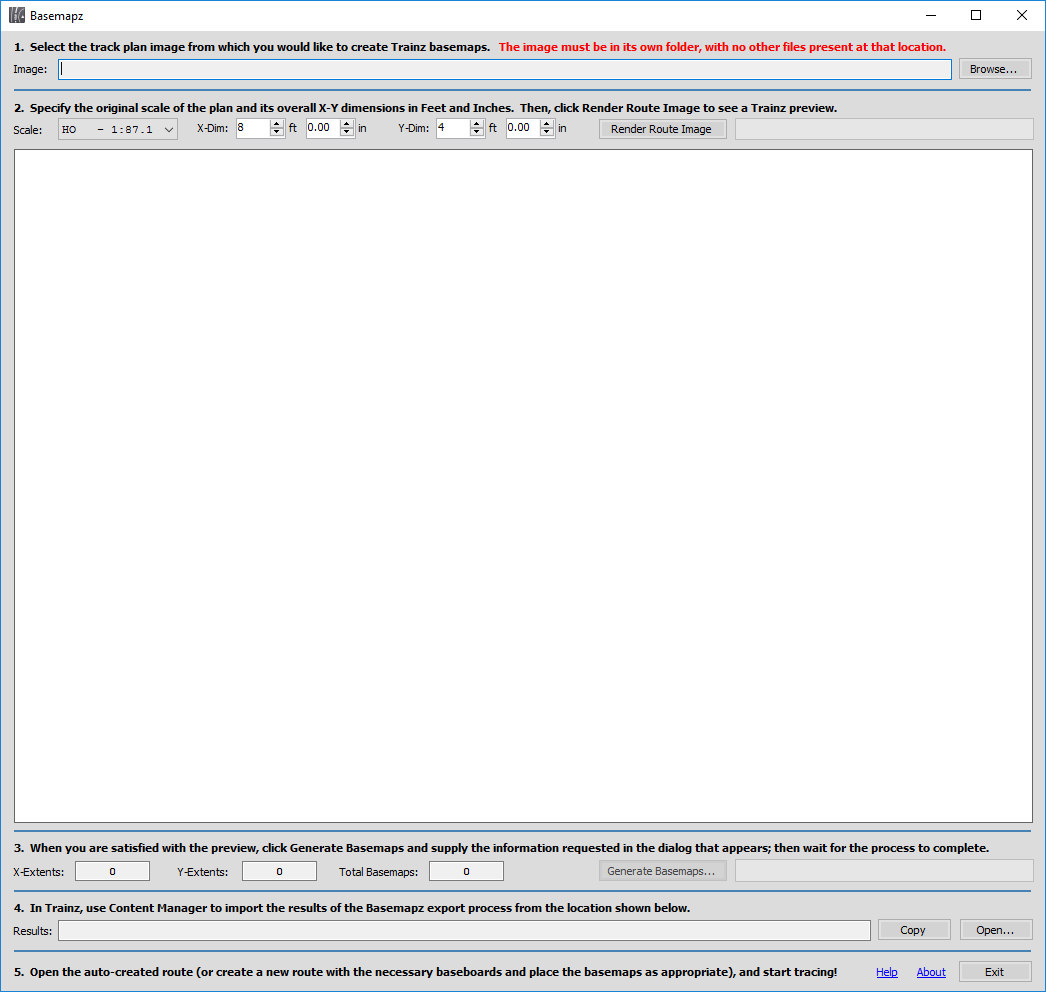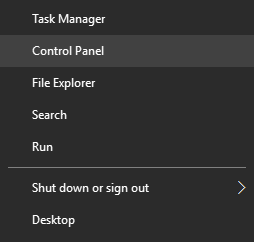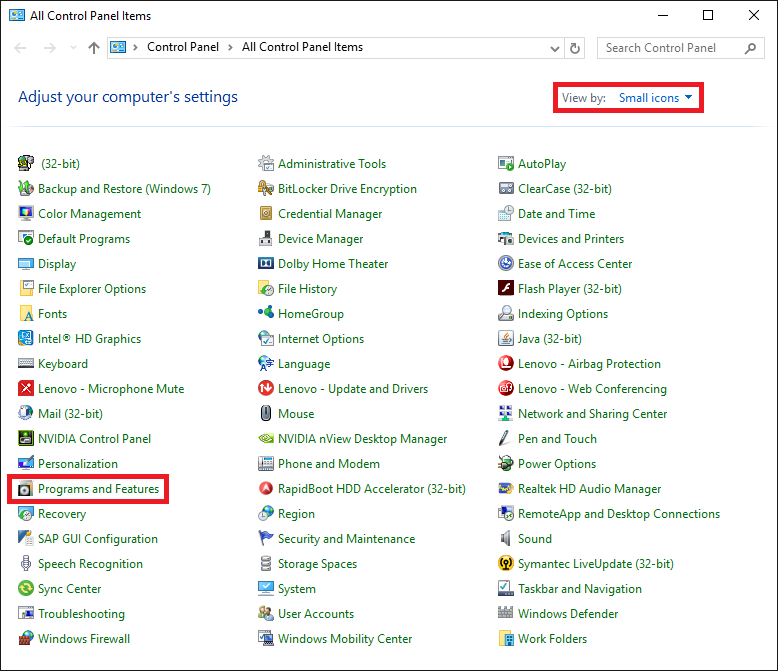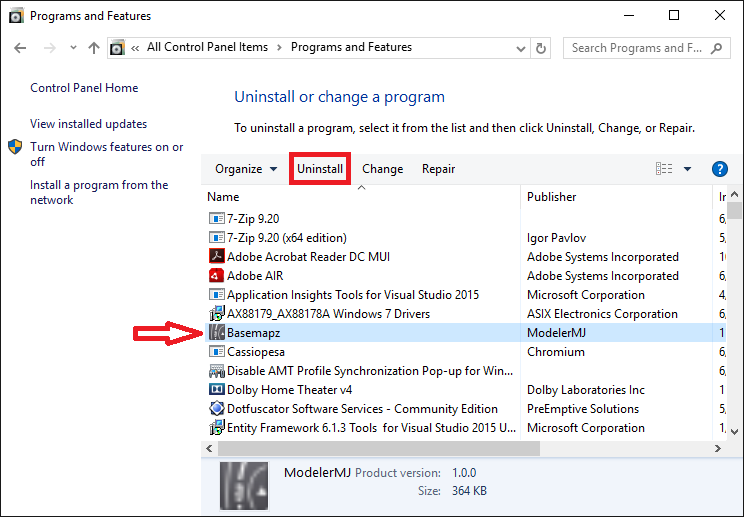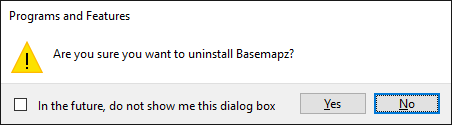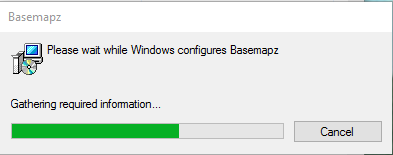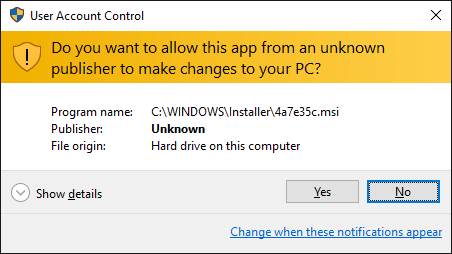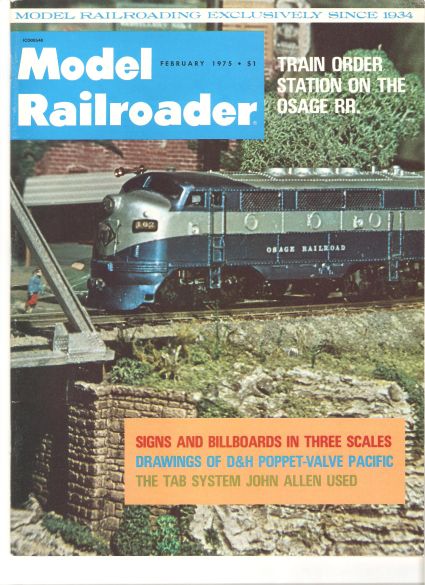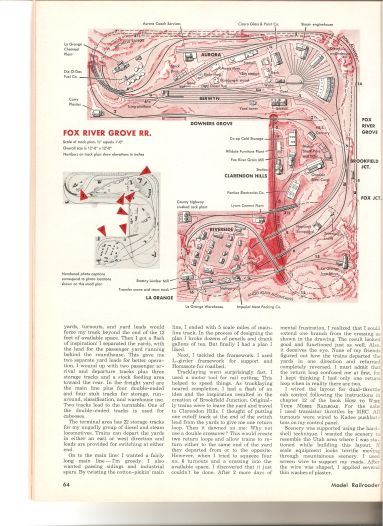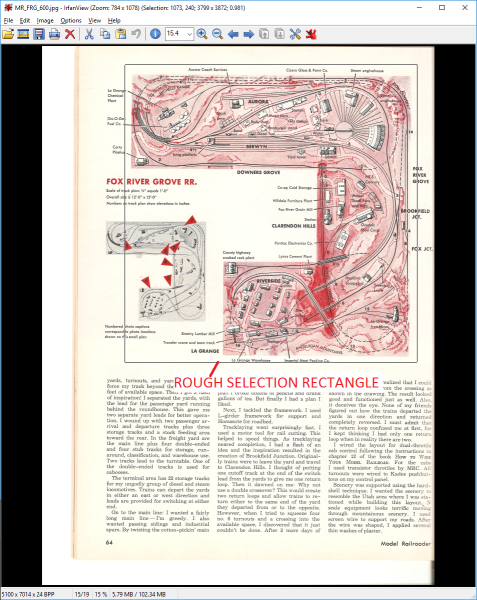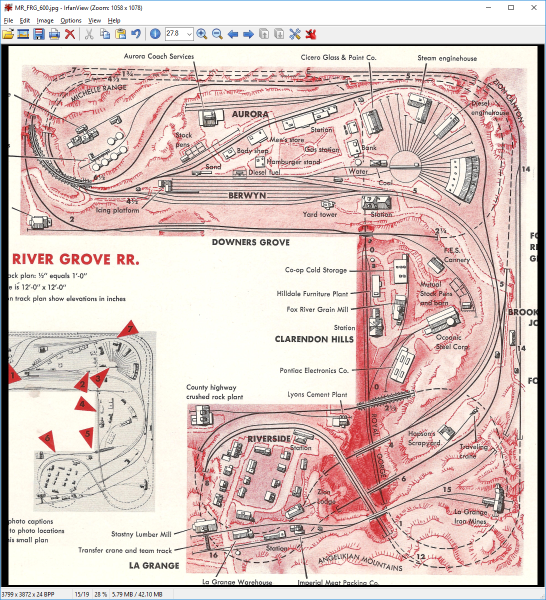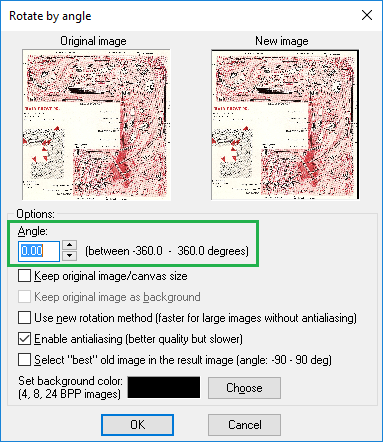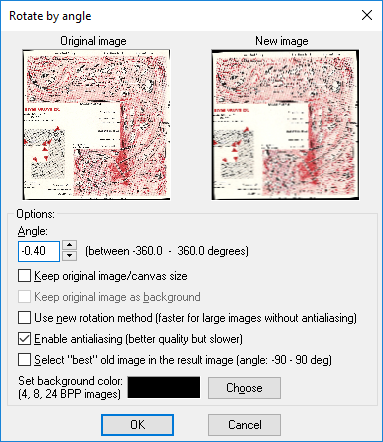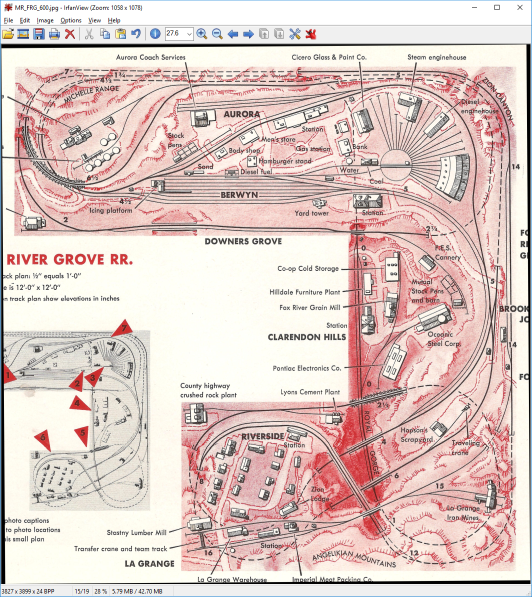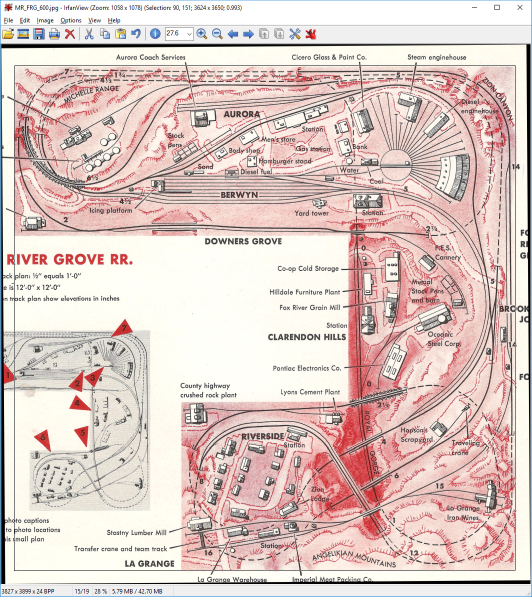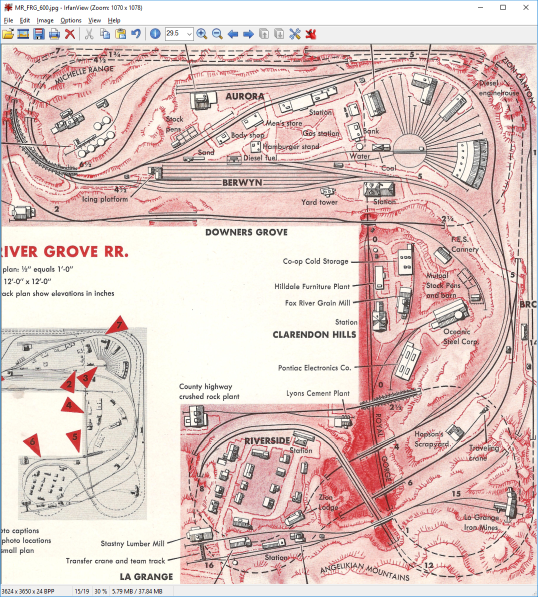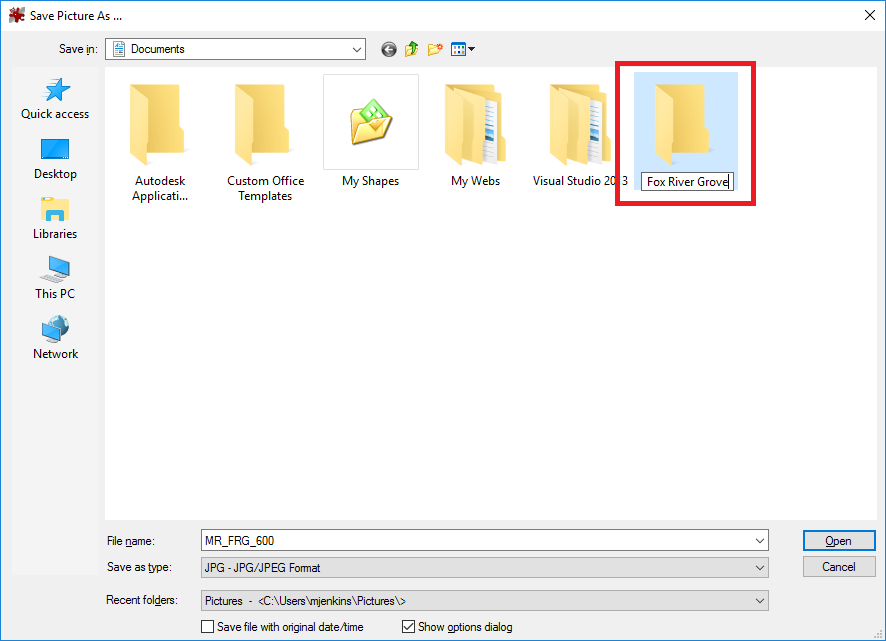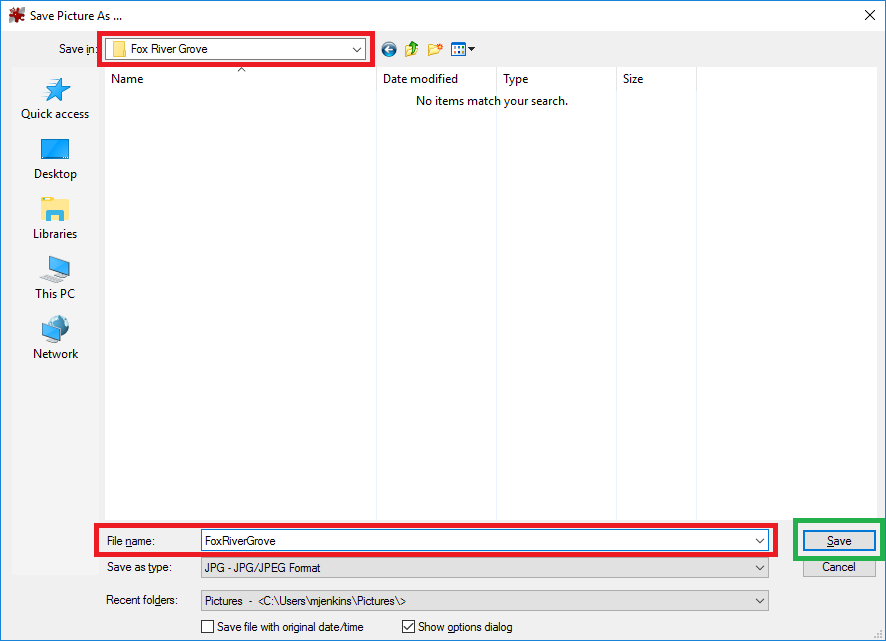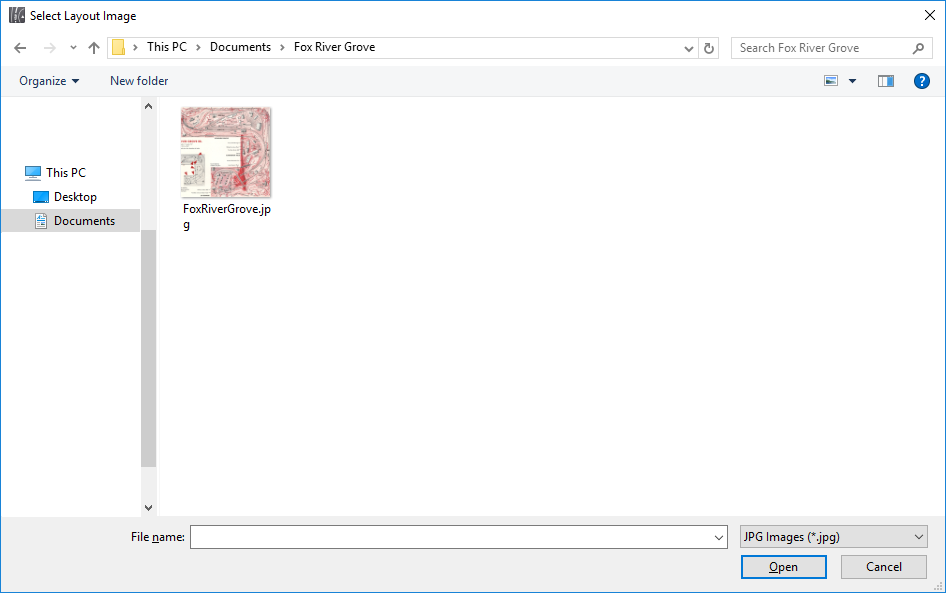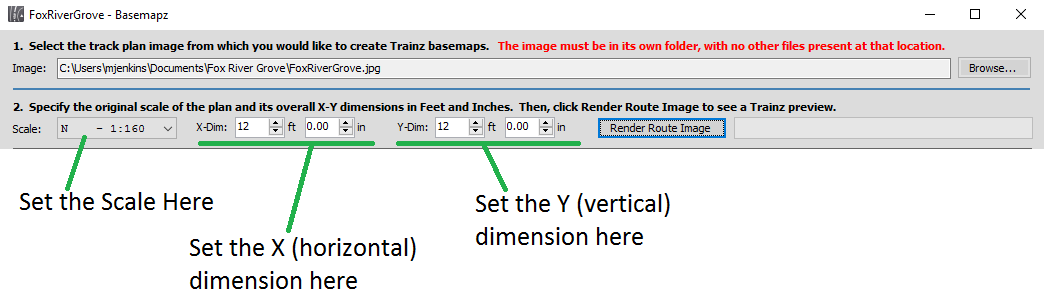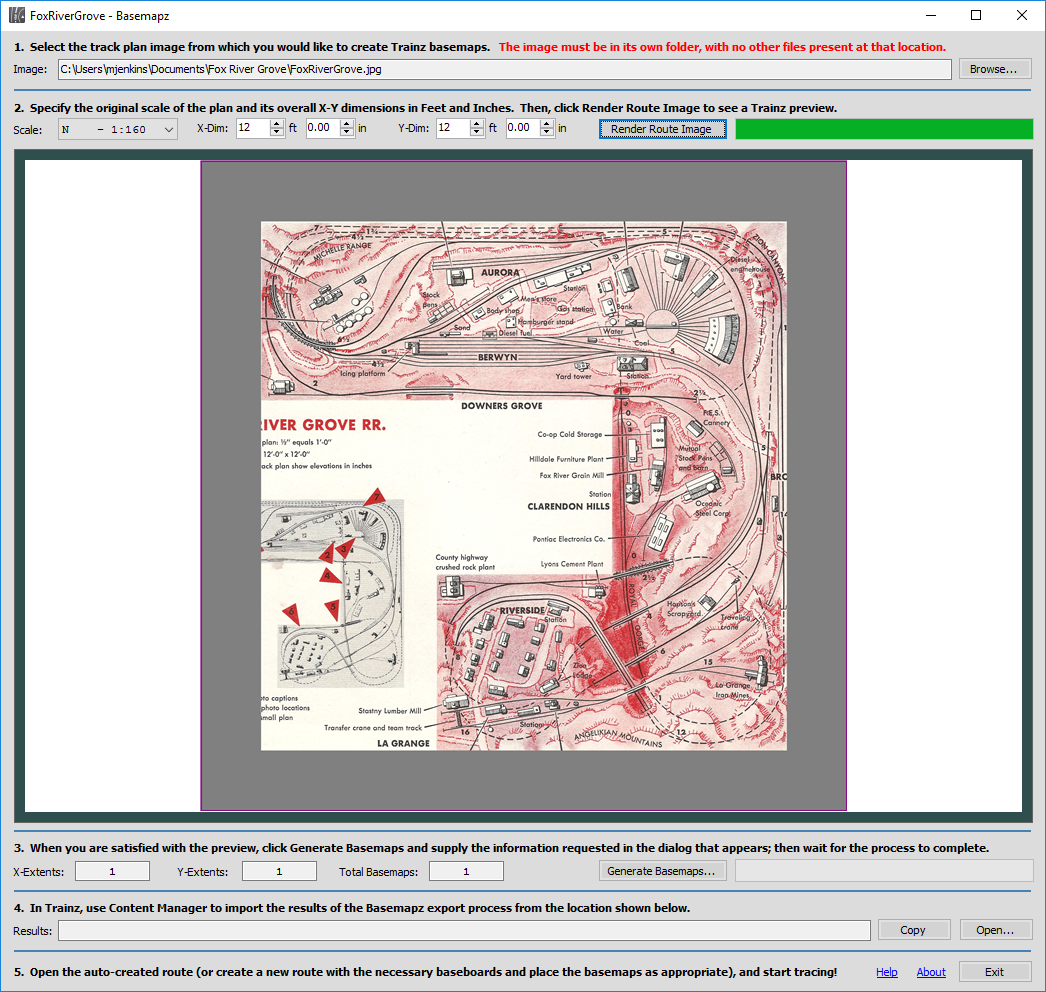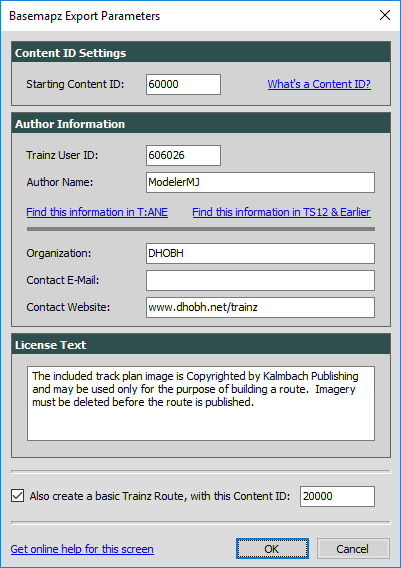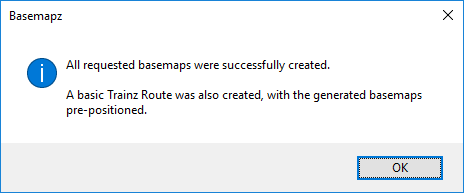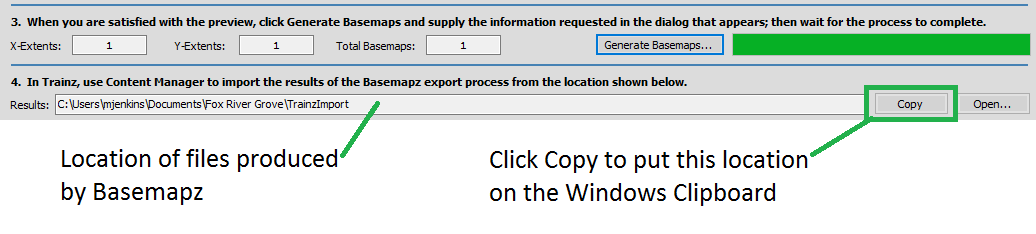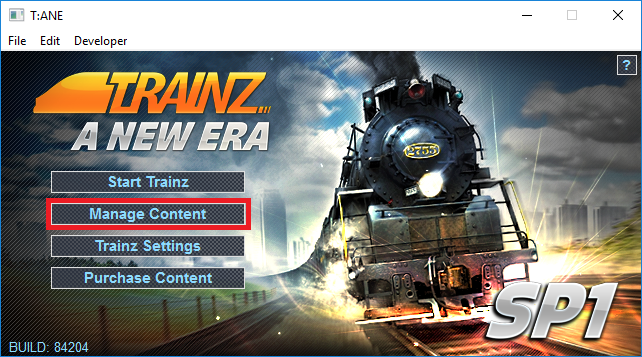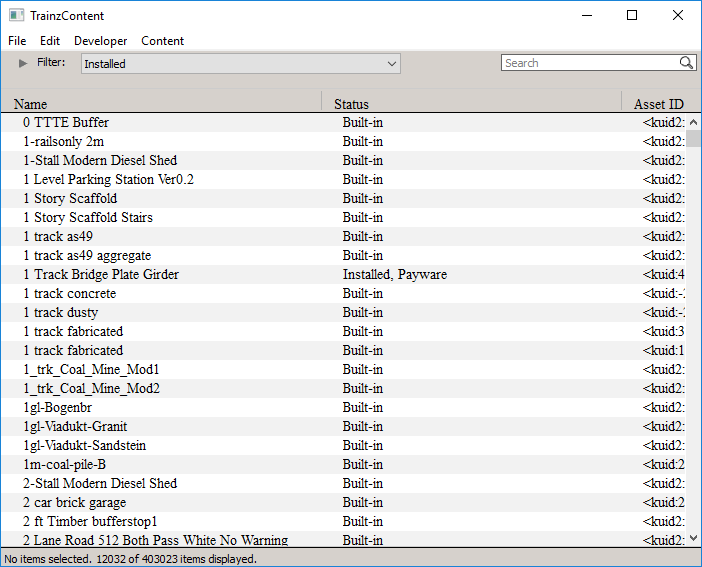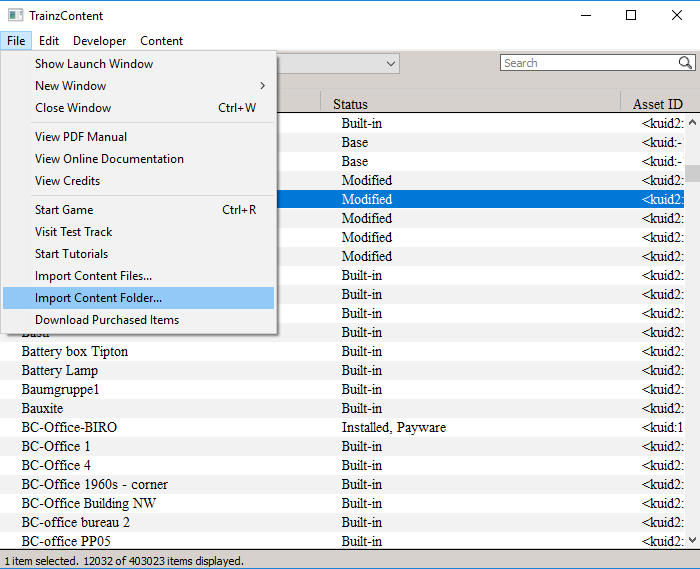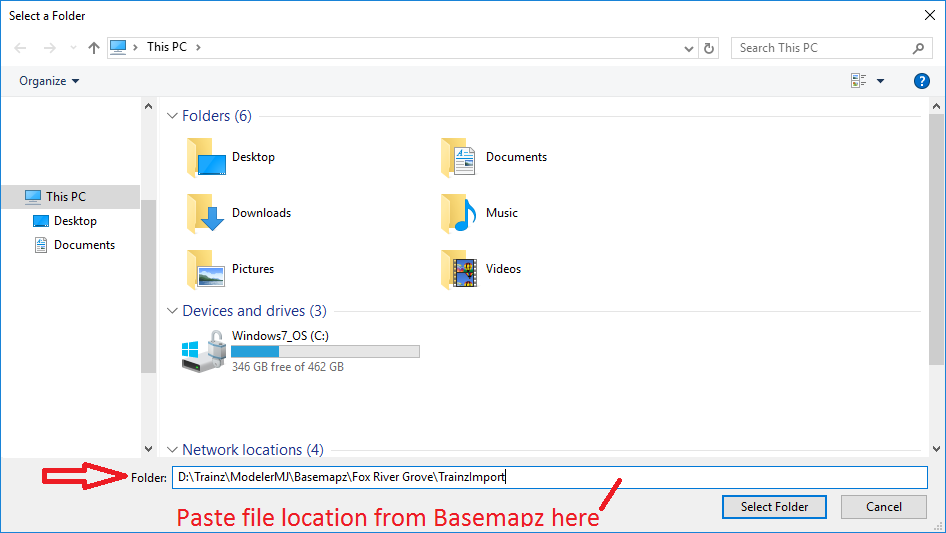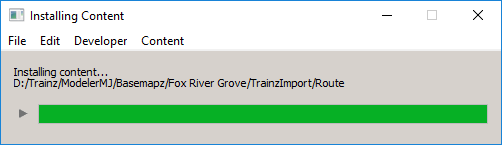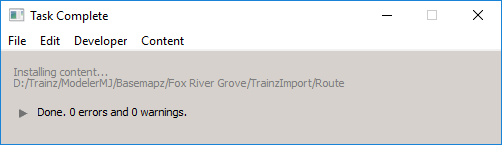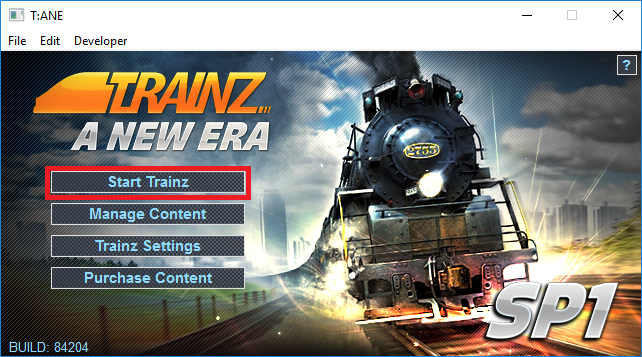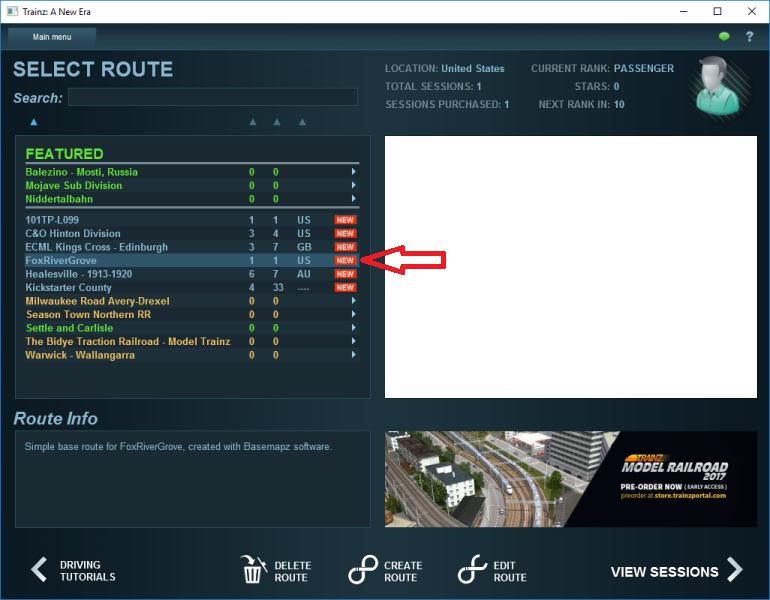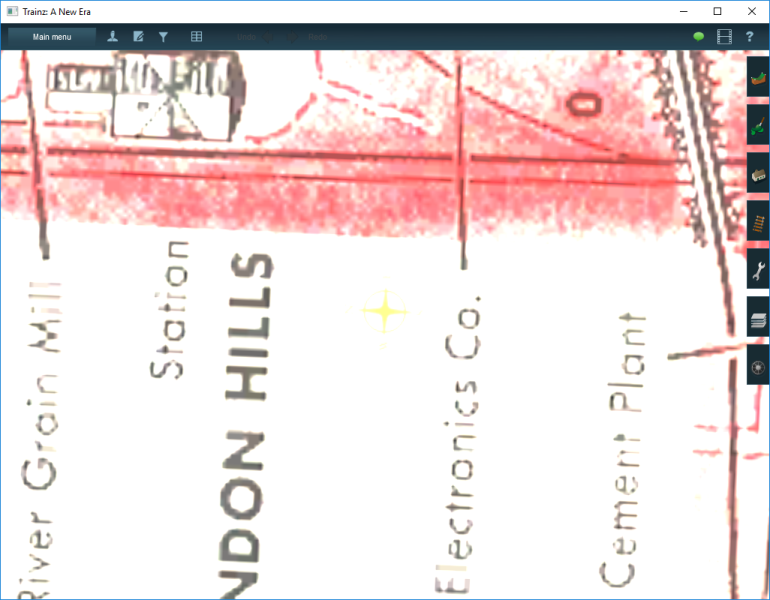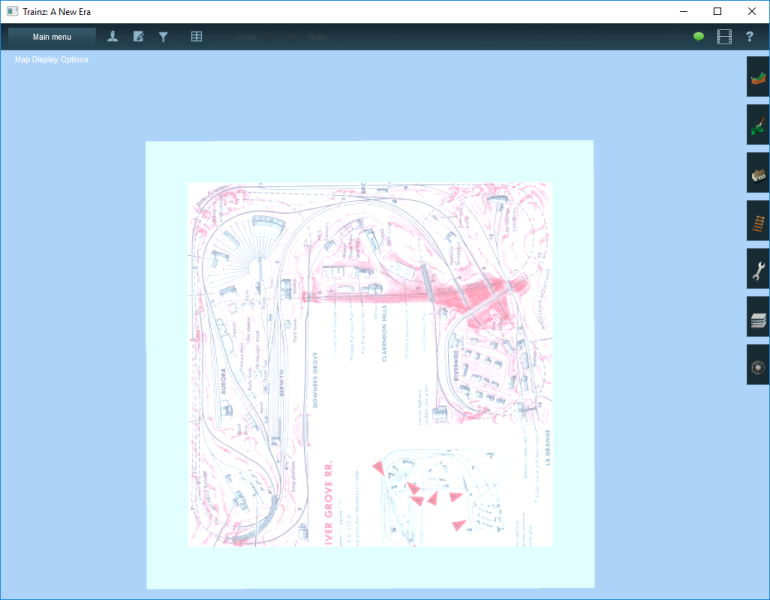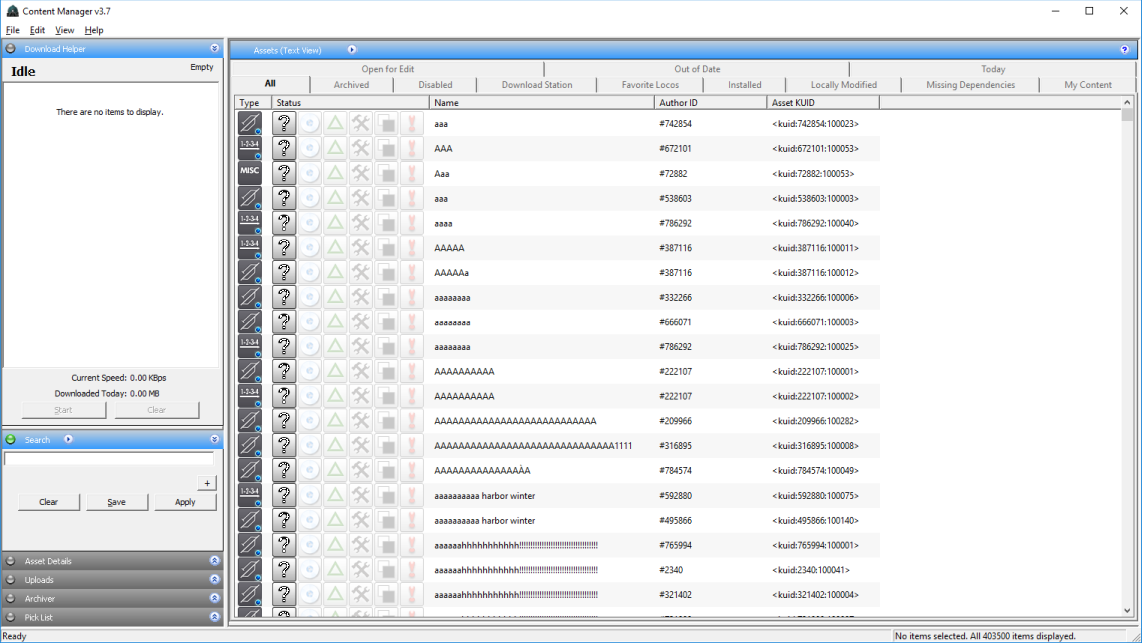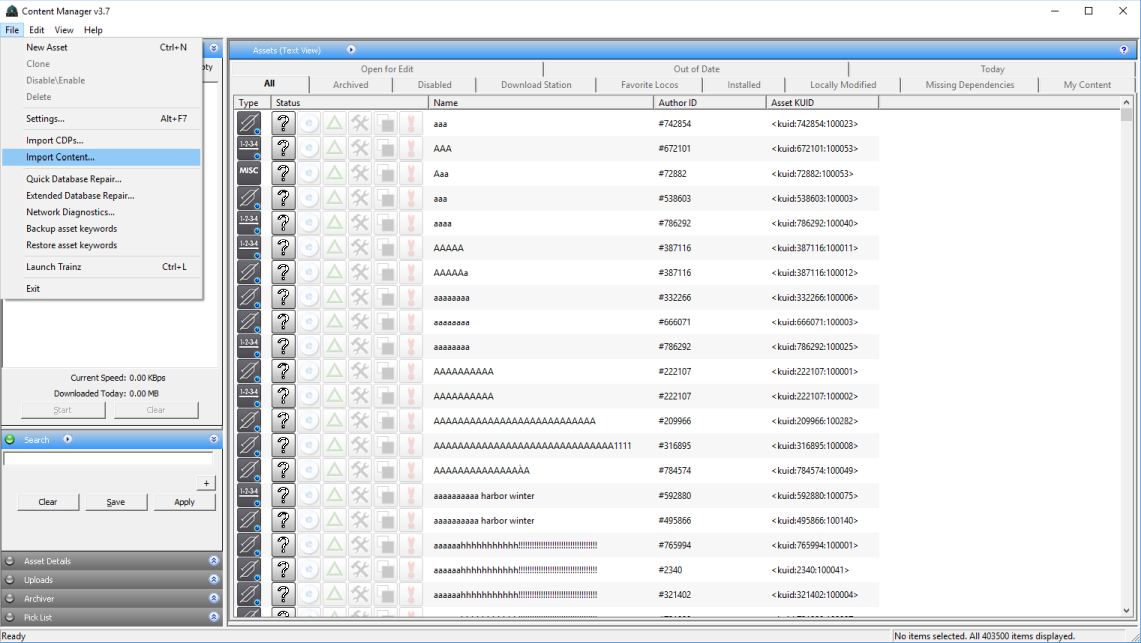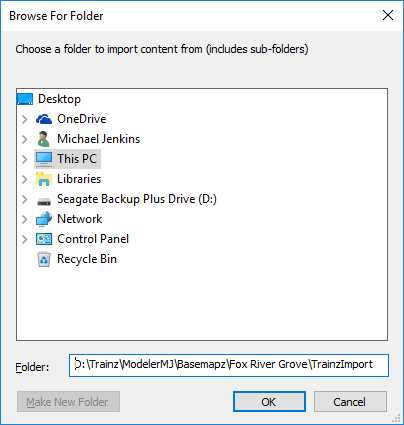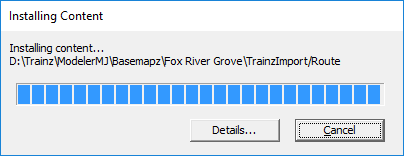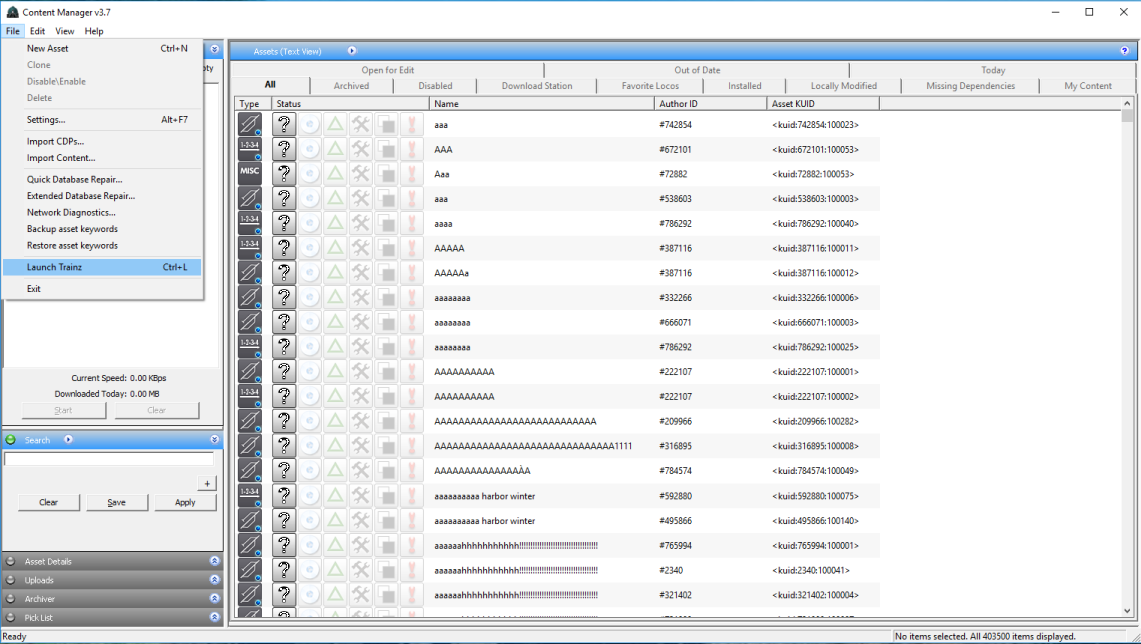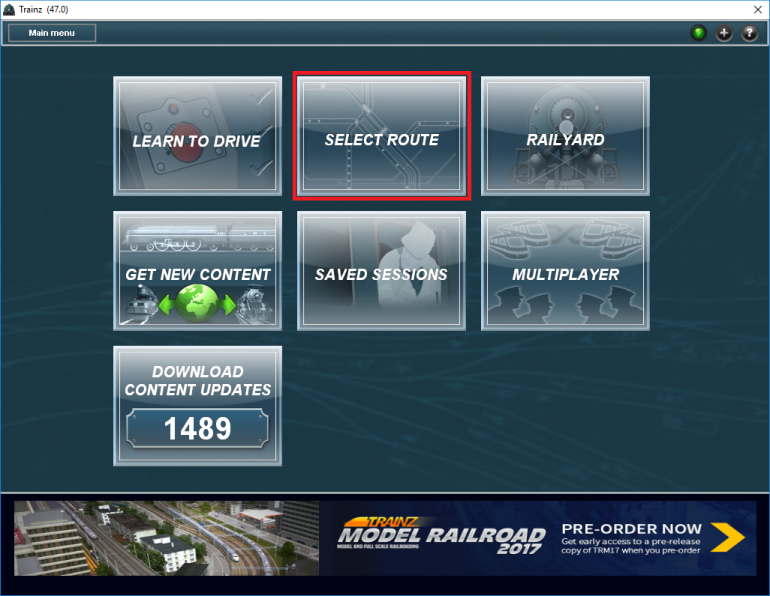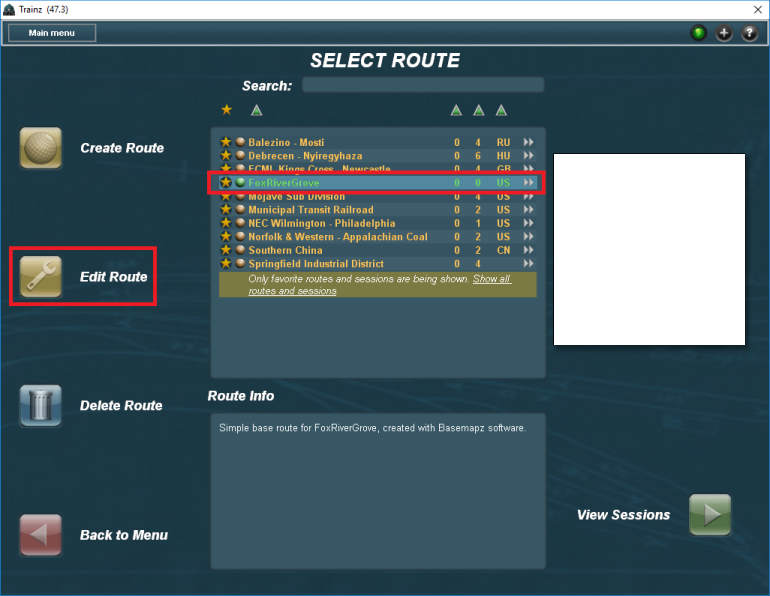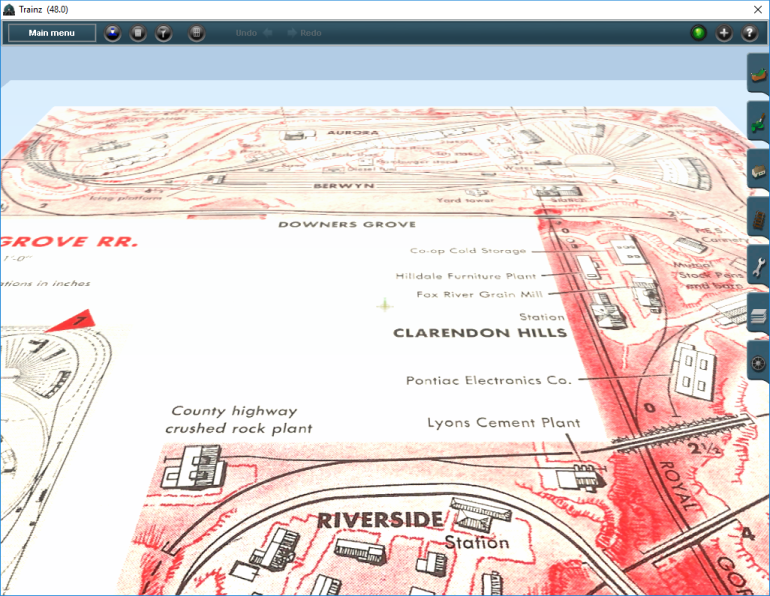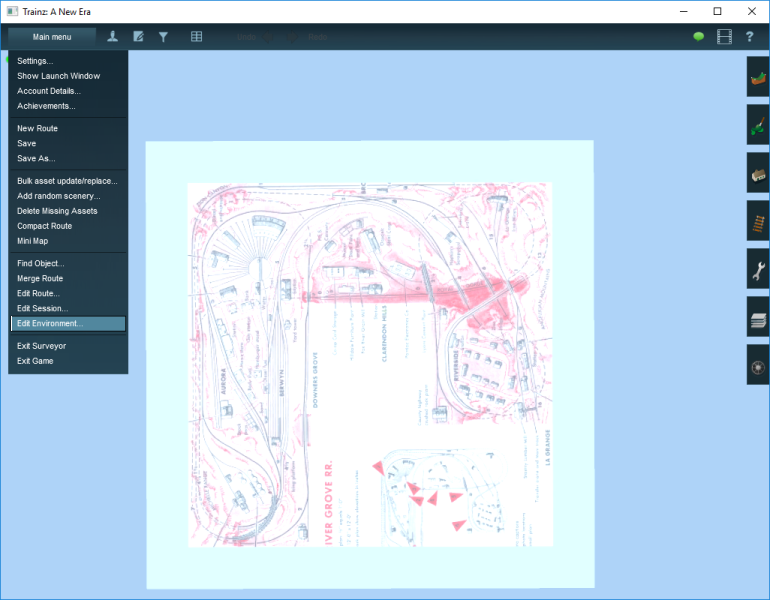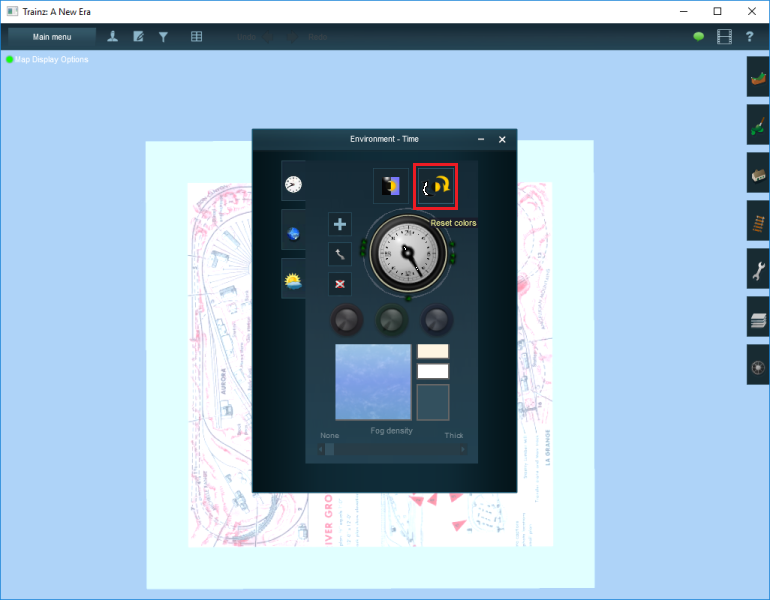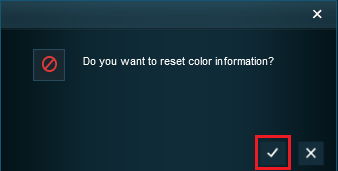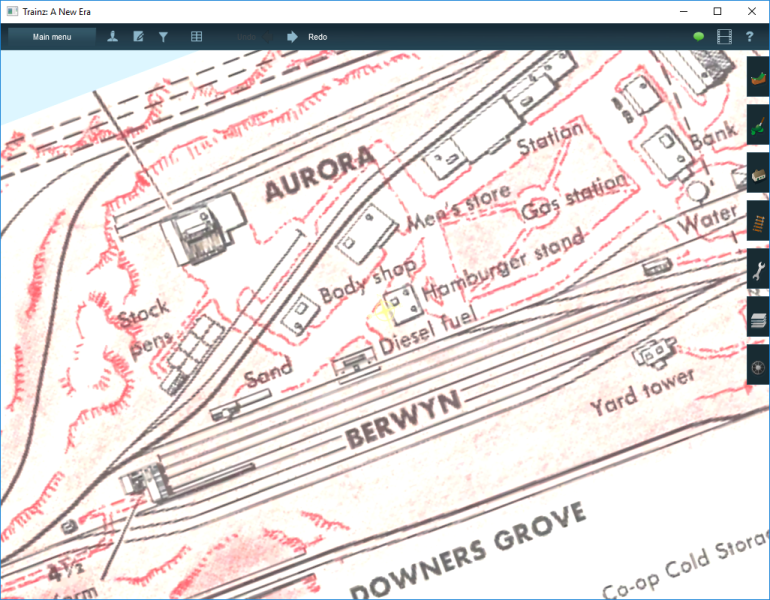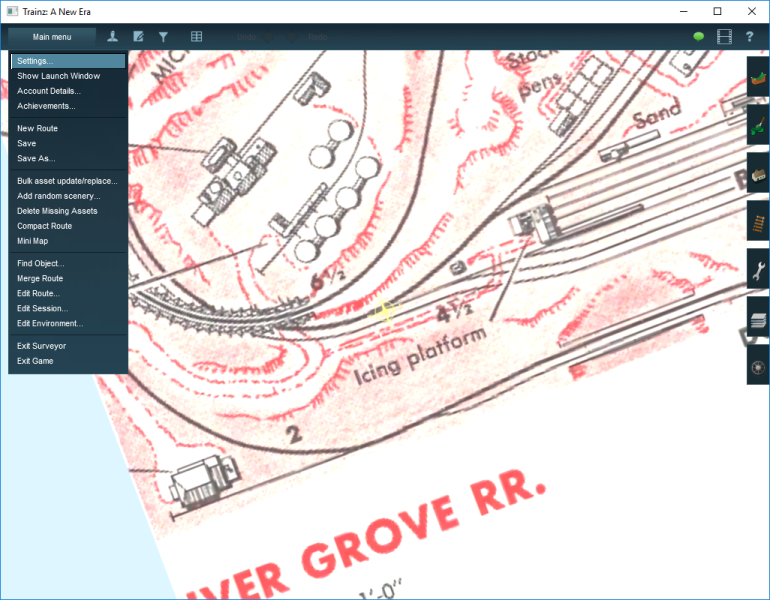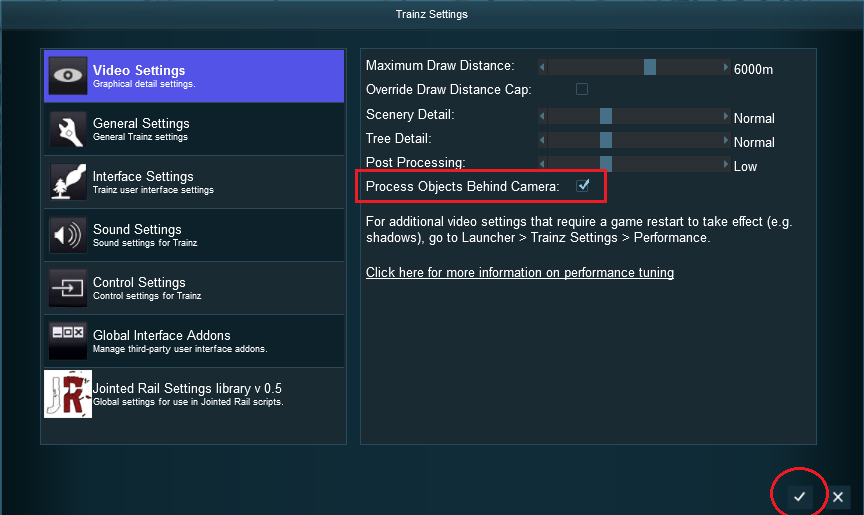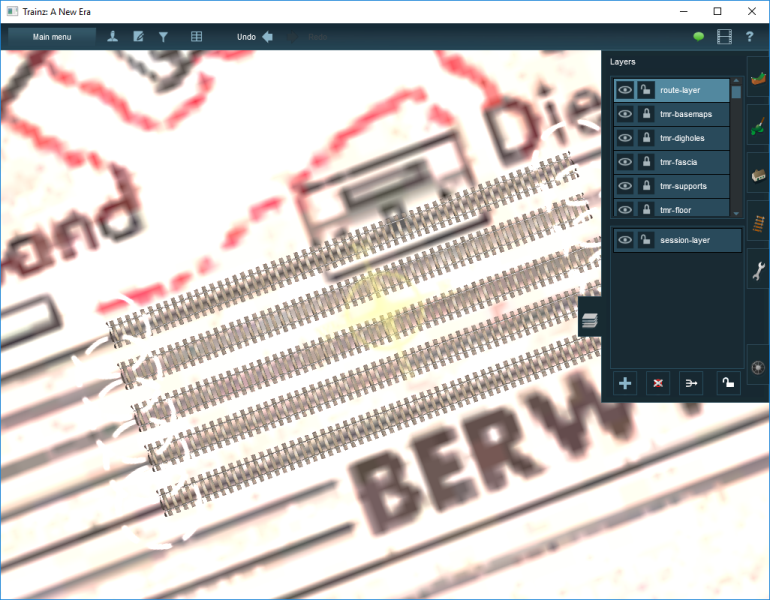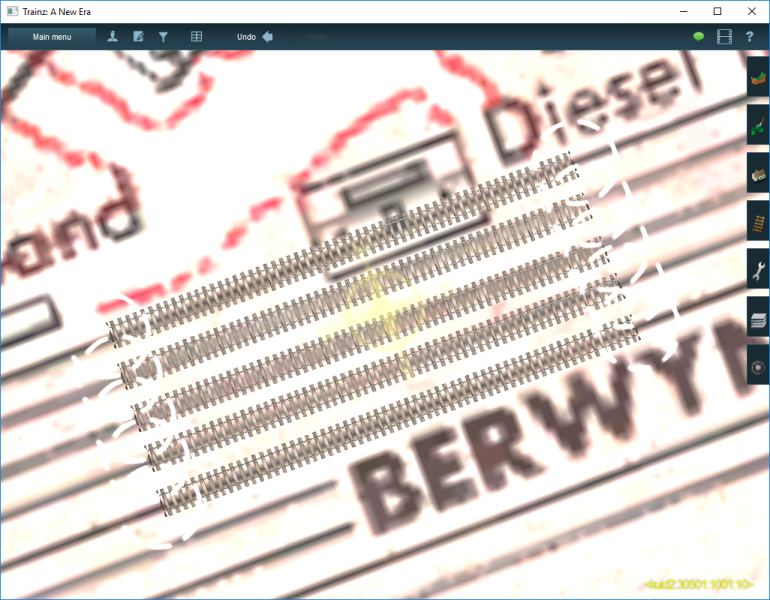Basemapz
(→Introduction) |
|||
| (230 intermediate revisions by one user not shown) | |||
| Line 1: | Line 1: | ||
| − | The Basemapz program is a stand-alone application developed by ModelerMJ. It is supplied with Trainz Model Railroad 2017 and is also available from [ | + | The Basemapz program is a stand-alone application developed by ModelerMJ. It is supplied with Trainz Model Railroad 2017 and is also available '''for free''' from [https://sites.google.com/view/dhobh-net/home the author's website]. |
| + | |||
| + | '''This page was last updated on 11-Dec-2016 and covers all versions up to and including 1.0; the current version as of the date shown is 0.9.3.''' | ||
| − | |||
<!-- | <!-- | ||
**** WARNING TO ANYONE EDITING THIS PAGE **** | **** WARNING TO ANYONE EDITING THIS PAGE **** | ||
| Line 8: | Line 9: | ||
If titles are changed, that functionality will no longer work. | If titles are changed, that functionality will no longer work. | ||
--> | --> | ||
| − | + | =<span style="color:blue;">'''Introduction'''</span>= | |
| − | = Introduction = | + | This document describes Version 1.0 of Basemapz, a Windows™ application that allows you to quickly transfer a model railroad track plan image into the Trainz™ Railroad Simulator environment. Basemapz is compatible with Windows 7 through 10; and with Trainz versions TS2009, TS2010, TS12, TS12-SP1, T:ANE and TMR17. |
| − | This document describes Version 1.0 of Basemapz, a Windows™ application that allows you to quickly transfer a model railroad track plan image into the Trainz™ Railroad Simulator environment. Basemapz is compatible with Windows 7 through 10; and with Trainz versions TS2009, TS2010, TS12, TS12-SP1 | + | |
Using an easy-to-understand process, Basemapz produces a complete Trainz Route containing the required arrangement of baseboards, plus a collection of auto-positioned basemap carrier objects that each contain the section of the track plan image that falls on one baseboard. The output of Basemapz is placed in a series of folders that can be imported into Trainz Content Manager in a single operation, where the Route is then immediately available for editing in Surveyor. | Using an easy-to-understand process, Basemapz produces a complete Trainz Route containing the required arrangement of baseboards, plus a collection of auto-positioned basemap carrier objects that each contain the section of the track plan image that falls on one baseboard. The output of Basemapz is placed in a series of folders that can be imported into Trainz Content Manager in a single operation, where the Route is then immediately available for editing in Surveyor. | ||
| − | Here are the basic steps: | + | Here are the basic steps in the process: |
| − | * | + | * Start by acquiring a ''track plan image''. This can be done by scanning a plan out of a book or magazine that you own, or by downloading a track plan image from one of many web sites that provide them. |
* Once you have the image, it must be ''cropped'' as closely as possible around the boundaries of the benchwork so that it can be accurately scaled into the Trainz environment. | * Once you have the image, it must be ''cropped'' as closely as possible around the boundaries of the benchwork so that it can be accurately scaled into the Trainz environment. | ||
| Line 32: | Line 32: | ||
* When the preview is satisfactory, a single button click brings up a dialog that allows you to specify information that Trainz needs to properly process the objects that are exported by Basemapz. This includes: | * When the preview is satisfactory, a single button click brings up a dialog that allows you to specify information that Trainz needs to properly process the objects that are exported by Basemapz. This includes: | ||
| − | ** A ''starting | + | ** A ''starting Content ID number'', which is used and incremented for each basemap produced. |
** Your ''Trainz User ID'', ''author name'', and ''contact information''. | ** Your ''Trainz User ID'', ''author name'', and ''contact information''. | ||
** Any ''license terms'' you want included. | ** Any ''license terms'' you want included. | ||
| Line 49: | Line 49: | ||
* The route can then be opened immediately in Surveyor, and track and other items can be placed in the usual way, using the basemap images as a guide. | * The route can then be opened immediately in Surveyor, and track and other items can be placed in the usual way, using the basemap images as a guide. | ||
| − | ** It is highly recommended that you turn on the '''Process Objects Behind Camera''' option (in T:ANE) to ensure the basemaps stay visible as you pan around. | + | ** It is highly recommended that you turn on the '''Process Objects Behind Camera''' option (in T:ANE and TMR17) to ensure the basemaps stay visible as you pan around. |
* When the basemaps are no longer needed, they must be deleted to avoid violating the copyright of the track plan image owner. | * When the basemaps are no longer needed, they must be deleted to avoid violating the copyright of the track plan image owner. | ||
| + | <span style="color:darkgreen;">'''If any of this sounds complicated, don’t worry – it’s actually very simple, and each of these steps will be explained in detail in later sections of this document.'''</span> | ||
| − | + | <br /> | |
| − | + | ==<span style="color:blue;">Legal Considerations</span>== | |
| − | + | ||
| − | == Legal Considerations == | + | |
Model Railroad Track Plan Images are '''copyrighted material''', and as such there are restrictions as to what you can do with them. Based on the concept of '''fair use''', it is generally accepted that you can use these plans as an aid in constructing your own version of a given layout, and that you are allowed to make copies and/or derivative versions of the plans for that purpose only. | Model Railroad Track Plan Images are '''copyrighted material''', and as such there are restrictions as to what you can do with them. Based on the concept of '''fair use''', it is generally accepted that you can use these plans as an aid in constructing your own version of a given layout, and that you are allowed to make copies and/or derivative versions of the plans for that purpose only. | ||
| Line 64: | Line 63: | ||
'''When you are done constructing the route, it is your obligation to delete the basemap objects produced by Basemapz''', so that copyrighted track plan images are not distributed to others when you share or sell the route. | '''When you are done constructing the route, it is your obligation to delete the basemap objects produced by Basemapz''', so that copyrighted track plan images are not distributed to others when you share or sell the route. | ||
| − | + | <br /> | |
| − | == If You Have Trouble == | + | ==<span style="color:blue;">If You Have Trouble</span>== |
If you are having difficulty with any aspect of Basemapz, please post your questions in the Trainz forums or send the author a PM from there. The Trainz community is full of friendly people who are always happy to help each other enjoy this wonderful hobby of ours. | If you are having difficulty with any aspect of Basemapz, please post your questions in the Trainz forums or send the author a PM from there. The Trainz community is full of friendly people who are always happy to help each other enjoy this wonderful hobby of ours. | ||
| − | = Important Things to Know Before You Start = | + | <br /> |
| + | |||
| + | =<span style="color:blue;">'''Important Things to Know Before You Start'''</span>= | ||
When Basemapz exports a set of basemaps and a route to Trainz, it will ask you to supply certain information that might be foreign to newcomers to Trainz. This includes something called a ''KUID'', plus a numeric Trainz ''User ID'' and an ''Author Name''. This is information is easy to find if you know where to look; the following sections will help you. | When Basemapz exports a set of basemaps and a route to Trainz, it will ask you to supply certain information that might be foreign to newcomers to Trainz. This includes something called a ''KUID'', plus a numeric Trainz ''User ID'' and an ''Author Name''. This is information is easy to find if you know where to look; the following sections will help you. | ||
| + | <br /> | ||
| + | ==<span style="color:blue;">KUIDs and Content IDs</span>== | ||
| + | A '''KUID''' is an identifier uniquely allocated to each item of content created for Trainz, similar to a bar code. Typically, these identifiers are created and used internally by Trainz, so understanding the exact format is not necessary for most users. | ||
| − | + | The part of the KUID that we're interested in for Basemapz is the ''Content ID'' portion. Look at the example KUID below. | |
| − | + | ||
:<KUID2:171456:'''38001''':1> | :<KUID2:171456:'''38001''':1> | ||
| − | The middle number, '''38001''' in the above example, is the ''Content ID''. | + | The middle number, '''38001''' in the above example, is the '''''Content ID'''''. This is a number that the content creator (you) assigns to each creation to uniquely identify it. The combination of a creator's ''User ID'' and the ''Content ID'' form a unique asset identifier (the KUID), which prevents conflicts with assets created by others. |
| − | + | The number used as a Content ID must be a positive integer in the range between 1 and 2147483648. | |
This number has no special meaning beyond helping to form a unique identifier for the asset. There are "recommended ranges" for certain Content IDs, with values from 20000 to 20999 typically being used for Routes and values from 60000 to 60999 typically being used for Miscellaneous Content (which basemaps are considered to be); Basemapz adheres to these two conventions by default, but you are of course free to choose whatever numbers you wish. | This number has no special meaning beyond helping to form a unique identifier for the asset. There are "recommended ranges" for certain Content IDs, with values from 20000 to 20999 typically being used for Routes and values from 60000 to 60999 typically being used for Miscellaneous Content (which basemaps are considered to be); Basemapz adheres to these two conventions by default, but you are of course free to choose whatever numbers you wish. | ||
| Line 85: | Line 88: | ||
Full details about KUIDs are provided [http://online.ts2009.com/mediaWiki/index.php/KUID here] for interested parties. | Full details about KUIDs are provided [http://online.ts2009.com/mediaWiki/index.php/KUID here] for interested parties. | ||
| − | + | <br /> | |
| − | == Finding Your User ID and Author Name in T:ANE == | + | ==<span style="color:blue;">Finding Your User ID and Author Name in T:ANE</span>== |
| − | To locate your User ID and Author Name in T:ANE, begin by starting the T:ANE software. In the startup screen, choose '''Trainz Settings'''. | + | To locate your User ID and Author Name in T:ANE and TMR17, begin by starting the T:ANE or TMR17 software. In the startup screen, choose '''Trainz Settings'''. |
[[File:Basemapz_UserID04.png]] | [[File:Basemapz_UserID04.png]] | ||
| − | + | <br /> | |
In the ''Settings'' dialog, click the '''Internet''' tab. | In the ''Settings'' dialog, click the '''Internet''' tab. | ||
[[File:Basemapz_UserID05.png]] | [[File:Basemapz_UserID05.png]] | ||
| − | |||
Your '''Author Name''' is shown in the ''Username'' field, outlined in green in the example above. | Your '''Author Name''' is shown in the ''Username'' field, outlined in green in the example above. | ||
| + | <br /> | ||
Now click the '''Dev''' tab. | Now click the '''Dev''' tab. | ||
[[File:Basemapz_UserID06.png]] | [[File:Basemapz_UserID06.png]] | ||
| − | |||
Your '''User ID''' is shown in the ''User ID'' field, outlined in blue in the example above. | Your '''User ID''' is shown in the ''User ID'' field, outlined in blue in the example above. | ||
| + | <br /> | ||
'''''NOTE:''''' Your User ID and Author Name will be different from what is shown here -- the values displayed here are just an example to help you find the information. Always use the information that has been assigned to you or that you have chosen. | '''''NOTE:''''' Your User ID and Author Name will be different from what is shown here -- the values displayed here are just an example to help you find the information. Always use the information that has been assigned to you or that you have chosen. | ||
'''Write these values down''' so you can use them in Basemapz later. You'll only have to enter them once; Basemapz will remember your entries and will automatically display them again on subsequent uses. | '''Write these values down''' so you can use them in Basemapz later. You'll only have to enter them once; Basemapz will remember your entries and will automatically display them again on subsequent uses. | ||
| − | + | <br /> | |
| − | == Finding Your User ID and Author Name in TS12 and Earlier == | + | ==<span style="color:blue;">Finding Your User ID and Author Name in TS12 and Earlier</span>== |
To locate your User ID and Author Name in TS12 and earlier versions of Trainz, begin by starting the Trainz software. In the startup screen, choose '''Content'''. | To locate your User ID and Author Name in TS12 and earlier versions of Trainz, begin by starting the Trainz software. In the startup screen, choose '''Content'''. | ||
[[File:Basemapz_UserID01.png]] | [[File:Basemapz_UserID01.png]] | ||
| − | + | <br /> | |
''Content Manager'' will open. On the ''File'' menu, choose '''Settings'''. | ''Content Manager'' will open. On the ''File'' menu, choose '''Settings'''. | ||
[[File:Basemapz_UserID02.png]] | [[File:Basemapz_UserID02.png]] | ||
| − | + | <br /> | |
In the ''Settings'' dialog, click the '''Internet''' tab. | In the ''Settings'' dialog, click the '''Internet''' tab. | ||
[[File:Basemapz_UserID03.png]] | [[File:Basemapz_UserID03.png]] | ||
| − | |||
Your '''User ID''' is shown in the ''User ID'' field, outlined in blue in the example above. Your '''Author Name''' is shown in the ''Planet Auran Username'' field, outlined in green in the example above. | Your '''User ID''' is shown in the ''User ID'' field, outlined in blue in the example above. Your '''Author Name''' is shown in the ''Planet Auran Username'' field, outlined in green in the example above. | ||
| + | <br /> | ||
'''''NOTE:''''' Your User ID and Author Name will be different from what is shown here -- the values displayed here are just an example to help you find the information. Always use the information that has been assigned to you or that you have chosen. | '''''NOTE:''''' Your User ID and Author Name will be different from what is shown here -- the values displayed here are just an example to help you find the information. Always use the information that has been assigned to you or that you have chosen. | ||
'''Write these values down''' so you can use them in Basemapz later. You'll only have to enter them once; Basemapz will remember your entries and will automatically display them again on subsequent uses. | '''Write these values down''' so you can use them in Basemapz later. You'll only have to enter them once; Basemapz will remember your entries and will automatically display them again on subsequent uses. | ||
| + | <br /> | ||
| − | + | =<span style="color:blue;">'''Recommended Additional Software'''</span>= | |
| − | + | ||
| − | = Recommended Additional Software = | + | |
'''IrfanView''' is absolutely invaluable when it comes to translating track plan images into Trainz. This application allows you to resize, crop and de-skew images, all of which are essential operations when attempting to use a scanned image of a track plan. | '''IrfanView''' is absolutely invaluable when it comes to translating track plan images into Trainz. This application allows you to resize, crop and de-skew images, all of which are essential operations when attempting to use a scanned image of a track plan. | ||
You can download IrfanView for free from the official site at [http://www.irfanview.net/ http://www.irfanview.net/]; be sure to choose the version (32- or 64-bit) that is appropriate for your system. | You can download IrfanView for free from the official site at [http://www.irfanview.net/ http://www.irfanview.net/]; be sure to choose the version (32- or 64-bit) that is appropriate for your system. | ||
| + | <br /> | ||
| + | =<span style="color:blue;">'''Basemapz Installation, Startup, Exiting and Removal'''</span>= | ||
| + | Basemapz is distributed by N3V as a standalone installer; if you download it from [http://www.dhobh.net/trainz the author's web site], you will instead get a single Microsoft Installer file named '''BasemapzSetup.msi'''. In either case, after you download or obtain this file, find it (i.e. in Windows Explorer) and double-click it. | ||
| − | + | <br /> | |
| − | + | ==<span style="color:blue;">Installation</span>== | |
| − | = | + | After you double-click the installer file, there may be a short pause; please '''be patient''' while Windows gathers information it needs to perform the installation. The first installation screen will then be displayed, and will appear similar to the following example. |
| − | + | ||
| − | + | ||
| − | + | ||
| − | + | ||
| − | + | ||
| − | + | ||
| − | + | ||
| − | + | ||
| − | + | ||
[[File:Basemapz_Install02.png]] | [[File:Basemapz_Install02.png]] | ||
| − | + | <br /> | |
When you are ready to proceed, click '''Next'''. The second installer screen will be displayed, and will appear similar to the following example. | When you are ready to proceed, click '''Next'''. The second installer screen will be displayed, and will appear similar to the following example. | ||
[[File:Basemapz_Install03.png]] | [[File:Basemapz_Install03.png]] | ||
| − | |||
It is highly recommended that you leave the preset destination folder unchanged, but you are of course free to select a different installation location as you see fit. | It is highly recommended that you leave the preset destination folder unchanged, but you are of course free to select a different installation location as you see fit. | ||
| + | <br /> | ||
When the proper destination location is shown, click '''Next'''. The third installer screen will be displayed, and will appear similar to the following example. | When the proper destination location is shown, click '''Next'''. The third installer screen will be displayed, and will appear similar to the following example. | ||
[[File:Basemapz_Install04.png]] | [[File:Basemapz_Install04.png]] | ||
| − | + | <br /> | |
When you are ready to proceed, click '''Next'''. The fourth installer screen will be displayed, and will appear similar to the following example. | When you are ready to proceed, click '''Next'''. The fourth installer screen will be displayed, and will appear similar to the following example. | ||
[[File:Basemapz_Install05.png]] | [[File:Basemapz_Install05.png]] | ||
| − | + | <br /> | |
At this point, installation may pause and a ''User Account Control'' (UAC) dialog may be displayed that appears similar to the following example. | At this point, installation may pause and a ''User Account Control'' (UAC) dialog may be displayed that appears similar to the following example. | ||
[[File:Basemapz_Install06.png]] | [[File:Basemapz_Install06.png]] | ||
| − | |||
The “unknown publisher” is ModelerMJ, so it’s safe to click '''Yes'''. | The “unknown publisher” is ModelerMJ, so it’s safe to click '''Yes'''. | ||
| + | <br /> | ||
Installation will then proceed, with some progress bars being displayed very rapidly. | Installation will then proceed, with some progress bars being displayed very rapidly. | ||
| Line 188: | Line 184: | ||
[[File:Basemapz_Install08.png]] | [[File:Basemapz_Install08.png]] | ||
| − | + | <br /> | |
Click '''Close'''. Now look at your desktop and locate the shortcut for Basemapz; it will look similar to the following example. | Click '''Close'''. Now look at your desktop and locate the shortcut for Basemapz; it will look similar to the following example. | ||
[[File:Basemapz_DesktopIcon.png]] | [[File:Basemapz_DesktopIcon.png]] | ||
| + | <br /> | ||
| − | == Startup == | + | ==<span style="color:red;">Anti-Virus Considerations</span>== |
| + | Symantec Endpoint Protection considers TrainzMeshImporter.exe (included as part of the Basemapz installation) to be a virus, and will summarily remove it from your system. If you have this anti-virus product installed, watch for the message stating that TrainzMeshImporter.exe is unsafe and has been removed. Click on the message for details, then restore the file; an exception should automatically be created for the file as well. TrainzMeshImporter.exe is a vital component of Basemapz and the software will not run without it. | ||
| + | |||
| + | <br /> | ||
| + | |||
| + | ==<span style="color:blue;">Startup</span>== | ||
To start Basemapz, locate the shortcut (shown above) on your desktop and double-click it. Or, open the Windows ''Start'' Menu, select '''All Apps''', find Basemapz in the alphabetized list, and click it once. | To start Basemapz, locate the shortcut (shown above) on your desktop and double-click it. Or, open the Windows ''Start'' Menu, select '''All Apps''', find Basemapz in the alphabetized list, and click it once. | ||
[[File:Basemapz_StartMenuEntry.png]] | [[File:Basemapz_StartMenuEntry.png]] | ||
| + | <br /> | ||
| + | Either way, Basemapz will open, and will initially appear similar to the example below. | ||
| − | + | [[File:Basemapz FirstStartup.png]] | |
| − | + | <br /> | |
| + | On first startup, Basemapz will search for the largest display in your system, and will then position itself centered on that monitor. You can then move the application window around, maximize it, resize it or minimize it in the usual way. When you close Basemapz, it will remember the position and size of its main window, and will reappear at that same location and with the same size on the next startup. | ||
| + | As you use Basemapz, it also remembers all the data you enter and all the selections you make, and this information will automatically be re-displayed when you start Basemapz the next time. | ||
| − | == Exiting == | + | <br /> |
| + | ==<span style="color:blue;">Exiting</span>== | ||
To close Basemapz, click the '''Exit''' button at the bottom right corner of the Basemapz window. | To close Basemapz, click the '''Exit''' button at the bottom right corner of the Basemapz window. | ||
| − | + | <br /> | |
| − | == Removing the Program == | + | ==<span style="color:blue;">Removing the Program</span>== |
To remove Basemapz from your system, begin by opening ''Windows Control Panel''. In Windows 10, do this by right-clicking the Windows ''Start'' Button, then selecting '''Control Panel''' from the menu that appears. | To remove Basemapz from your system, begin by opening ''Windows Control Panel''. In Windows 10, do this by right-clicking the Windows ''Start'' Button, then selecting '''Control Panel''' from the menu that appears. | ||
[[File:Basemapz_Removal01.png]] | [[File:Basemapz_Removal01.png]] | ||
| − | + | <br /> | |
When Windows Control Panel opens, select '''Programs and Features'''. You may want to use ''Small Icons'' view to make it easier to locate this applet. | When Windows Control Panel opens, select '''Programs and Features'''. You may want to use ''Small Icons'' view to make it easier to locate this applet. | ||
[[File:Basemapz_Removal02.png]] | [[File:Basemapz_Removal02.png]] | ||
| − | + | <br /> | |
In the ''Programs and Features'' dialog, find Basemapz in the list, then click '''Uninstall'''. | In the ''Programs and Features'' dialog, find Basemapz in the list, then click '''Uninstall'''. | ||
[[File:Basemapz_Removal03.png]] | [[File:Basemapz_Removal03.png]] | ||
| − | + | <br /> | |
A confirmation dialog will be displayed. Click '''Yes'''. | A confirmation dialog will be displayed. Click '''Yes'''. | ||
[[File:Basemapz_Removal04.png]] | [[File:Basemapz_Removal04.png]] | ||
| − | + | <br /> | |
A status message will then be displayed, similar to the following example: | A status message will then be displayed, similar to the following example: | ||
[[File:Basemapz_Removal05.png]] | [[File:Basemapz_Removal05.png]] | ||
| − | + | <br /> | |
At this point, the program removal process may pause and a ''User Account Control'' (UAC) dialog may be displayed that appears similar to the following example. | At this point, the program removal process may pause and a ''User Account Control'' (UAC) dialog may be displayed that appears similar to the following example. | ||
[[File:Basemapz_Removal06.png]] | [[File:Basemapz_Removal06.png]] | ||
| − | |||
Again, the “unknown publisher” is ModelerMJ, so it’s safe to click '''Yes'''. | Again, the “unknown publisher” is ModelerMJ, so it’s safe to click '''Yes'''. | ||
| + | <br /> | ||
Program removal will then proceed, with some progress bars being displayed very rapidly. | Program removal will then proceed, with some progress bars being displayed very rapidly. | ||
After program removal is complete, the Basemapz entry will be removed from the list in the ''Programs and Features'' dialog; you can then close that dialog by clicking the '''X''' at the upper right corner. | After program removal is complete, the Basemapz entry will be removed from the list in the ''Programs and Features'' dialog; you can then close that dialog by clicking the '''X''' at the upper right corner. | ||
| + | <br /> | ||
| + | |||
| + | =<span style="color:blue;">'''Obtaining Track Plan Images'''</span>= | ||
| + | Track Plan Images are available from a wide variety of sources. | ||
| + | |||
| + | * [http://mrr.trains.com/ Model Railroader Magazine] is a popular source of plans. If you are a subscriber, you can download plans from their [http://mrr.trains.com/track-plan-database Track Plan Database]. | ||
| + | |||
| + | * Model Railroader [http://mrr.trains.com/magazine/special-issues Special Issues] are also a great source of plans. | ||
| + | |||
| + | * The Model Railroader 75 Year Collection DVD set is a great source of track plans (and of course a wealth of other information). Unfortunately, this product was discontinued c. 2011-2012 (verified with a phone call to Kalmbach), but it may still be available (albeit used or in alternate formats) from other sources. | ||
| + | |||
| + | * Kalmbach Publishing has issued many track plan collection books over the years. These are available [https://kalmbachhobbystore.com/catalog/special-issues directly from the publisher] and can also be found on [https://www.amazon.com/s/ref=nb_sb_noss?url=search-alias%3Daps&field-keywords=model+railroad+track+plans&rh=i%3Aaps%2Ck%3Amodel+railroad+track+plans Amazon.com]. | ||
| + | |||
| + | * Use Google and search for [https://www.google.com/?gws_rd=ssl#q=model+railroad+track+plans Model Railroad Track Plans], then follow the links in the results; or [https://www.google.com/search?q=model+railroad+track+plans&biw=1920&bih=1091&tbm=isch&tbo=u&source=univ&sa=X&ved=0ahUKEwi_8K-bhavQAhXCxFQKHbDLB2UQsAQIIQ turn on 'images'] and you will see many pictures of plans. | ||
| + | |||
| + | * Scan the images from a magazine or book that you own. This is a manual process, of course, and will be discussed in the next section. | ||
| + | |||
| + | <br /> | ||
| + | =<span style="color:blue;">'''Preparing Track Plan Images for Import'''</span>= | ||
| + | In this section we'll explore techniques that can be used to acquire a track plan image from a magazine and prepare it for use with Basemapz. This sequence of operations is not the only way to achieve this goal, and feedback from the Trainz community is always welcome. If you have a good way of importing track plans that you'd like to share, please PM '''ModelerMJ''' at the [http://forums.auran.com/trainz/forum.php? Trainz Forums] so we can exchange the appropriate information. | ||
| + | |||
| + | <br /> | ||
| + | ==<span style="color:blue;">Find and Scan a Track Plan Image</span>== | ||
| + | The example track plan used in this section is the N-Scale Fox River Grove, designed by Frank Stastny, which appeared in the February 1975 issue of Model Railroader magazine. | ||
| + | |||
| + | [[File:Basemapz_MRCover_Feb1975.jpg]] | ||
| + | |||
| + | <br /> | ||
| + | From that magazine the entire page containing the track plan image was scanned at 600 DPI. This produced a JPG file that looked like this. | ||
| + | |||
| + | [[File:Basemapz_MR_FRG_300-15.jpg]] | ||
| + | |||
| + | <br /> | ||
| + | ==<span style="color:blue;">Perform a Rough Crop</span>== | ||
| + | Load the JPG into IrfanView, and draw a rough selection rectangle around the part of the page image that actually contains the track plan. Notice in the example that a bit of extra room has been left around the outside of the track plan - right now all you need to do is isolate the plan so you can straighten it. Later on, you will crop it right to the edges of the bench work. | ||
| + | |||
| + | [[File:Basemapz_RoughSelectionRectangle.png]] | ||
| + | |||
| + | <br /> | ||
| + | Finally, select '''Edit -> Crop Selection (Cut out)'''. This will give you the area of the page containing the track plan, with some extra room around the outside. | ||
| + | |||
| + | [[File:Basemapz_InitialCutOut.png]] | ||
| + | |||
| + | <br /> | ||
| + | ==<span style="color:blue;">Straighten the Image</span>== | ||
| + | Let's now take a closer look at this image - we need to determine if the scan is straight, or if it is rotated (skewed) in either the clockwise or counter-clockwise direction. As you can see, in this case the track plan is rotated just a tiny bit off-axis in the clockwise direction. | ||
| + | |||
| + | [[File:Basemapz_ScanIsRotated.png]] | ||
| + | |||
| + | <br /> | ||
| + | IrfanView makes it very easy to correct this. Begin by going to '''Image -> Custom/Fine Rotation'''; this will present a dialog box similar to the following example. | ||
| + | |||
| + | [[File:Basemapz_FineRotationDialog.png]] | ||
| + | |||
| + | <br /> | ||
| + | Note the ''Angle'' field; this is where you will specify the amount of rotation to be applied to the image. | ||
| + | |||
| + | * '''Use very small values.''' Typically the rotation needed is less than 1 degree, so type in the values you want rather than using the up-down arrows to the right of the field. | ||
| + | * '''Try tenths of a degree.''' For example, enter '''0.1''' to rotate the image clockwise by one tenth of one degree. | ||
| + | * '''Use negative angles''' to rotate the image counter-clockwise. For example, enter '''-0.1''' to rotate the image counter-clockwise by one tenth of one degree. | ||
| + | * It will take a bit of experimenting to determine the amount of rotation needed to square up the image. | ||
| + | ** To test your experiments, enter them in the '''Angle''' field and click '''OK'''. | ||
| + | ** If the rotation isn't correct, type '''Ctrl+Z''' to undo your experiment, then go to '''Image -> Custom/Fine Rotation''' and try again. | ||
| + | |||
| + | For the scans of the example route, experimentation revealed that the image needed to be rotated 0.4 degrees in the counter-clockwise direction, so '''-0.40''' was typed into the '''Angle''' field. Once this was done, the '''New Image''' part of the dialog changed to show a preview of what the image would look like with that amount of rotation applied. If you look closely, you'll see that the bench work area of the plan is now square with the borders of the preview area. | ||
| + | |||
| + | [[File:Basemapz_FineRotationDialog2.png]] | ||
| + | |||
| + | <br /> | ||
| + | Click '''OK''', and the rotated image appears in the main IrfanView window. As you can see, the track plan part of the image is now nicely squared up. | ||
| + | |||
| + | [[File:Basemapz AfterFineRotate.png]] | ||
| + | |||
| + | <br /> | ||
| + | ==<span style="color:blue;">Perform the Final Crop</span>== | ||
| + | Now we can crop the image to its final dimensions. Draw a selection rectangle that fits around the edges of the bench work as exactly as possible. Note that you can drag the edges of this rectangle after it is drawn, to adjust the fit. | ||
| + | |||
| + | [[File:Basemapz_CloseCrop.png]] | ||
| + | |||
| + | <br /> | ||
| + | Once again, select '''Edit -> Crop Selection (Cut out)'''. This will give you the area of the page containing the track plan with no extra space around it. | ||
| + | |||
| + | [[File:Basemapz_FinalCrop.png]] | ||
| + | |||
| + | <br /> | ||
| + | Notice how the edges of the track plan bench work line right up with the edges of the IrfanView main window. | ||
| + | |||
| + | <br /> | ||
| + | ==<span style="color:blue;">Save the Image in its Own Folder</span>== | ||
| + | Finally, we need to save this file where we can find it later. Start by selecting '''File-> Save As'''. This will bring up a '''Save Picture As...''' dialog. | ||
| + | |||
| + | <span style="color:red;">'''DO NOT CLICK SAVE YET!!!'''</span> | ||
| + | |||
| + | Before we actually save the file, we need to create a folder that will contain the image. Basemapz requires that the input image be in its own folder, so it has a known place to create the Trainz files that you will import into Content Manager later on. | ||
| + | |||
| + | <span style="color:red;">'''THIS IS EXTREMELY IMPORTANT - DO NOT SKIP THIS STEP.'''</span> | ||
| + | |||
| + | Create a new folder someplace where you can find it later. In this case a folder named '''Fox River Grove''' has been created within the '''Documents''' folder. | ||
| + | |||
| + | [[File:Basemapz_NewFolderForImage.png]] | ||
| + | |||
| + | <br /> | ||
| + | Finally, save the image in this new folder, with an appropriate name. For this example the file name '''FoxRiverGrove.jpg''' will be used; although there are no spaces in this name, you can feel free to add spaces in yours in between the words. This name will be used in Basemapz to create the name of your route in Trainz, so what you type is what you'll get. | ||
| + | |||
| + | [[File:Basemapz_SavingFile.png]] | ||
| + | |||
| + | <br /> | ||
| + | <span style="color:red;">'''WARNING'''</span> | ||
| + | |||
| + | You must take special care when selecting a location to save the track plan image, and when specifying the image name as well. In particular: | ||
| + | |||
| + | * Do not use ampersands (&) in the path or file name. | ||
| + | * Do not use any extended (Unicode) characters in the path or file name. | ||
| + | * Only use the letters A through Z and the digits 0 through 9; spaces; and dashes (-) or underscores (_) in your file and path names. | ||
| + | |||
| + | If you do not follow these rules, it is likely that the route creation process will fail in the section that creates the basemap objects. This is due to technical reasons related to the Trainz Mesh Importer utility that is used to make Trainz objects; suffice it to say that it cannot handle ampersands and extended characters as input data. | ||
| + | |||
| + | <br /> | ||
| + | ==<span style="color:blue;">Image Preparation Complete</span>== | ||
| + | That's it. The track plan image is now ready for import into Basemapz. | ||
| + | |||
| + | '''Note:''' If you want to clean up the image - for example, to remove extraneous text and other artifacts that were present on the scanned page - load the image into Paint (or your favorite image editor) and do it now. | ||
| + | |||
| + | <span style="color:red;">'''Always save your changed version under a new name so that, if anything goes wrong, you will still have the original to fall back on.'''</span> | ||
| + | |||
| + | <br /> | ||
| + | |||
| + | =<span style="color:blue;">'''Importing and Previewing Track Plan Images'''</span>= | ||
| + | We're getting closer - it's now time to fire up Basemapz and convert your track plan image into a Trainz route. | ||
| + | |||
| + | Start by launching Basemapz, using the icon on your desktop: | ||
| + | |||
| + | [[File:Basemapz_DesktopIcon.png]] | ||
| + | |||
| + | <br /> | ||
| + | Basemapz will then open. | ||
| + | |||
| + | <br /> | ||
| + | ==<span style="color:blue;">The Basemapz Application Window</span>== | ||
| + | If this is the first time it was started, all the fields will initially be blank; the track plan dimensions will be set to represent the good old 4x8 sheet of plywood; and the scale will be set to HO. The screen will appear similar to the following example. | ||
| + | |||
| + | [[File:Basemapz_FirstStartup.png]] | ||
| + | |||
| + | <br /> | ||
| + | By default, Basemapz will seek out the largest monitor in your system and will center itself there, full-height. You can of course move and resize the window as you wish, and minimize or maximize it as well. When you close Basemapz, it will remember where it was on your screen(s), and what its size was as well, and will restore itself to the same location and size on the next startup. | ||
| + | |||
| + | <br /> | ||
| + | ==<span style="color:blue;">Selecting the Track Plan Image</span>== | ||
| + | To import the track plan image, click the '''Browse''' button at the top right. You'll be presented with an '''''Open File''''' dialog titled 'Select Layout Image'. Navigate to the folder where you stored the track plan that you want to work with. | ||
| + | |||
| + | [[File:Basemapz_SelectLayoutImage.png]] | ||
| + | |||
| + | <br /> | ||
| + | Select the plan and click '''Open'''. | ||
| + | |||
| + | <br /> | ||
| + | ==<span style="color:blue;">Setting the Scale and Size of the Track Plan</span>== | ||
| + | Now, in Basemapz, set the scale and the size of the plan in the fields across the top. | ||
| + | |||
| + | * Select the scale first. In the case of the example layout, the plan in is N Scale, so that was selected in the drop-down. | ||
| + | * Set the size in the X (horizontal) direction. In the case of the example layout, the plan measures 12 feet in this direction, so the up-down arrows were used to select 12. | ||
| + | * Set the size in the Y (vertical) direction. In the case of my example layout, the plan also measures 12 feet in this direction, so the up-down arrows were used to select 12. | ||
| + | |||
| + | When properly set for the example layout, the fields at the top of the dialog looked like this: | ||
| + | |||
| + | [[File:Basemapz_FieldsSet.png]] | ||
| + | |||
| + | <br /> | ||
| + | ==<span style="color:blue;">Previewing the Track Plan as it will Appear in Trainz</span>== | ||
| + | Now we are ready to preview the track plan as it will appear in Trainz. To do this, click '''Render Route Image'''. A progress bar will be displayed while the preview is being generated, after which the preview will be displayed. Here's what that looks like for the example layout. | ||
| + | |||
| + | [[File:Basemapz_PreviewFRG.png]] | ||
| + | |||
| + | <br /> | ||
| + | At the bottom, Basemapz shows you the number of baseboards that are required in each direction, and the total number of baseboards as well. | ||
| + | |||
| + | For the example layout, only 1 baseboard is needed; in the case of a very large layout, more baseboards will be required and these numbers will be different. | ||
| + | |||
| + | <br /> | ||
| + | |||
| + | ==<span style="color:blue;">Ready for the Next Step</span>== | ||
| + | <span style="color:green;">'''We're now ready to export the track plan to Trainz, as explained in the following section.'''</span> | ||
| + | |||
| + | <br /> | ||
| + | |||
| + | =<span style="color:blue;">'''Exporting to Trainz'''</span>= | ||
| + | To begin the export process, click the '''Generate Basemaps''' button near the lower right of the Basemapz main window. This will cause the '''Basemapz Export Parameters''' dialog to be displayed, which will appear similar to the following example. | ||
| + | |||
| + | [[File:Basemapz_ExportDialog.png]] | ||
| + | |||
| + | <br /> | ||
| + | The first time you use this function, all the fields will be blank. The example above shows how the dialog looks after the information for the example layout has been filled in. | ||
| + | |||
| + | <br /> | ||
| + | ==<span style="color:blue;">The Export Parameters Dialog</span>== | ||
| + | Let's go over the fields in this dialog. | ||
| + | |||
| + | * '''Starting Content ID''' - This is where you enter the Content ID that will be used for the first basemap that is generated for your track plan; Basemapz uses a default value of '''60000''' here. One basemap is generated for each baseboard in a Trainz route, and when a track plan requires more than 1 basemap, this number will automatically be incremented for each additional basemap required. In any case, this number will be combined with your Trainz User ID to create something called a KUID for each generated basemap. If you'd like to learn more about what a KUID is and how it is used, please check out [http://online.ts2009.com/mediaWiki/index.php/Basemapz#KUIDs_and_Content_IDs this link]. | ||
| + | |||
| + | * '''Trainz User ID''' - This is a number that is assigned to you by N3V Games when you register your copy of Trainz. For information on how to find this number, look [http://online.ts2009.com/mediaWiki/index.php/Basemapz#Finding_Your_User_ID_and_Author_Name_in_TS12_and_Earlier here] for TS12 and earlier, or [http://online.ts2009.com/mediaWiki/index.php/Basemapz#Finding_Your_User_ID_and_Author_Name_in_T:ANE here] for T:ANE or TMR17. | ||
| + | |||
| + | * '''Author Name''' - This is a name you pick when you register your copy of Trainz. This name gets used in the Trainz forums and also goes into the configuration file for any assets you create - in this case, the basemaps and route that are generated by Basemapz. For information on how to find this name, look [http://online.ts2009.com/mediaWiki/index.php/Basemapz#Finding_Your_User_ID_and_Author_Name_in_TS12_and_Earlier here] for TS12 and earlier, or [http://online.ts2009.com/mediaWiki/index.php/Basemapz#Finding_Your_User_ID_and_Author_Name_in_T:ANE here] for T:ANE or TMR17. | ||
| + | |||
| + | * '''Organization''' - If you're just doing this for fun, you can leave this blank. Otherwise, enter the name of your company, hobby group and so on into this field. | ||
| + | |||
| + | * '''Contact E-Mail''' - If you want people to be able to e-mail you about content you've created, enter an e-mail address here where you can be contacted. | ||
| + | |||
| + | * '''Contact Website''' - If you have a website related to Trainz Content that you'd like people to visit, enter the URL (web site address) here. | ||
| + | |||
| + | * '''License Text''' - This area lets you spell out the terms of use of the basemaps and route being created. At a minimum, you should always give proper attribution to the author and/or publisher of the track plan; in the example image, Kalmbach Publishing has been credited. You may also want to specify how your content can be used, and whether there are any special requirements for its use. Again, in the example above, it has been stated that the image can only be used to build a route, and that it must be deleted before the route is published. | ||
| + | |||
| + | * '''Also create a basic Trainz Route''' - If you want Basemapz to create a complete Trainz route for you, with the required arrangement of baseboards and all of the generated basemaps pre-positioned, then leave this check box checked. If you want to generate only the basemaps, and then position them manually in a Trainz route you create on your own, then clear this check box. | ||
| + | |||
| + | * '''Trainz Route Content ID''' - This is where you enter the Content ID that will be used for the Trainz route itself, when one is generated; Basemapz uses a default value of '''20000''' here. | ||
| + | |||
| + | <span style="color:red;">'''When selecting Content IDs, be sure to pick numbers that will not overwrite other content you have already created (unless of course you want to do so).'''</span> | ||
| + | |||
| + | We're now ready to actually perform the export operation. To kick things off, click '''OK''' at the bottom of the '''Basemapz Export Parameters''' dialog. When you do so, the dialog will be removed from the screen, and a progress bar will appear in the main Basemapz window as the export takes place. | ||
| + | |||
| + | <br /> | ||
| + | ==<span style="color:blue;">Export Complete</span>== | ||
| + | When export is complete, you'll see a message similar to the following example. | ||
| + | |||
| + | [[File:Basemapz_ExportComplete.png]] | ||
| + | |||
| + | <br /> | ||
| + | Click '''OK'''. Now look at the bottom of the Basemapz window, and you'll see a text field containing the location of the folder where all of the exported data was placed. | ||
| + | |||
| + | [[File:Basemapz_ExportResults.png]] | ||
| + | |||
| + | <br /> | ||
| + | To the right of this field, click '''Copy''' to put this information on the Windows Clipboard. | ||
| + | |||
| + | <br /> | ||
| + | ==<span style="color:blue;">Import the Route into T:ANE or TMR17</span>== | ||
| + | Start T:ANE or TMR17 and, from the Trainz Launchpad, select '''Manage Content'''. | ||
| + | |||
| + | [[File:Basemapz_TANELaunchPadManageContent.png]] | ||
| + | |||
| + | <br /> | ||
| + | This will cause Content Manager to come up, which is where you will import the data that was just created by Basemapz. | ||
| + | |||
| + | [[File:Basemapz_TaneContentManager.png]] | ||
| + | |||
| + | <br /> | ||
| + | On the '''File''' menu, select '''Import Content Folder'''. | ||
| + | |||
| + | [[File:Basemapz_TaneImportContentFolder.png]] | ||
| + | |||
| + | <br /> | ||
| + | This will cause a ''Select a Folder'' dialog to appear. Right-click in the '''Folder''' field at the bottom, and select '''Paste''' from the menu that appears; this will place the location of your Basemapz export files, which you just copied to the clipboard from within Basemapz, into the ''Select a Folder'' dialog. | ||
| + | |||
| + | [[File:Basemapz_TaneImportLocationPasted.png]] | ||
| + | |||
| + | <br /> | ||
| + | Now press '''Enter''', and Trainz will import your files. | ||
| + | |||
| + | [[File:Basemapz_TaneInstallingContent.png]] | ||
| + | |||
| + | <br /> | ||
| + | When this operation is complete, you'll get a message similar to the following: | ||
| + | |||
| + | [[File:Basemapz_TaneTaskComplete.png]] | ||
| + | |||
| + | <br /> | ||
| + | Now go back to the Trainz Launchpad, and select '''Start Trainz'''. | ||
| + | |||
| + | [[File:Basemapz_TANELaunchPadStartTrainz.png]] | ||
| + | |||
| + | <br /> | ||
| + | Wait for the main Trainz ''Select Route'' screen to appear, and you'll see your new route there, ready to edit. | ||
| + | |||
| + | [[File:Basemapz_TaneSelectRoute-50.png]] | ||
| + | |||
| + | <br /> | ||
| + | Click '''Edit Route''' at the bottom, then wait as Trainz loads your route into Surveyor. | ||
| + | |||
| + | On initial load, you will find yourself very close-in at the center of the map. | ||
| + | |||
| + | [[File:Basemapz_TaneInitialView-75.png]] | ||
| + | |||
| + | <br /> | ||
| + | Use the mouse wheel to zoom out until the whole plan is visible. | ||
| + | |||
| + | [[File:Basemapz_TaneFirstOverview-50.png]] | ||
| + | |||
| + | <br /> | ||
| + | You'll notice that the track plan is rotated counter-clockwise by ninety degrees. This is because Trainz 'North' is actually to the left when you start a route; to keep the top of the plan to the North as you might expect, Basemapz has pre-rotated the plan for you to match the North-South alignment in Trainz. | ||
| + | |||
| + | You'll also notice that the track plan initially looks 'washed out', and that the colors are not very distinct. That's easy to fix, and we'll take care of it in the next section. | ||
| + | |||
| + | <br /> | ||
| + | ==<span style="color:blue;">Import the Route into TS12 and Earlier</span>== | ||
| + | Start Trainz. From the Trainz Launchpad, select '''Content'''. | ||
| + | |||
| + | [[File:Basemapz_UserID01.png]] | ||
| + | |||
| + | <br /> | ||
| + | This will cause Content Manager to come up, which is where you will import the data that was just created by Basemapz. | ||
| + | |||
| + | [[File:Basemapz_TS12ContentManager-75.png]] | ||
| + | |||
| + | <br /> | ||
| + | On the '''File''' menu, select '''Import Content'''. | ||
| + | |||
| + | [[File:Basemapz_TS12ContentManagerMenu1-75.png]] | ||
| + | |||
| + | <br /> | ||
| + | This will cause a ''Folder Browser'' dialog to appear. Right-click in the '''Folder''' field at the bottom, and select '''Paste''' from the menu that appears; this will place the location of your Basemapz export files, which you just copied to the clipboard from within Basemapz, into the ''Folder Browser'' dialog. | ||
| + | |||
| + | [[File:Basemapz_TS12ImportBrowseForFolder.png]] | ||
| + | |||
| + | <br /> | ||
| + | Now press '''Enter''', and Trainz will import your files. | ||
| + | |||
| + | [[File:Basemapz_TS12InstallingContent.png]] | ||
| + | |||
| + | <br /> | ||
| + | After import is complete, access the Content Manager '''File''' menu again, and select '''Launch Trainz'''. | ||
| + | |||
| + | [[File:Basemapz_TS12ContentManagerMenu2-75.png]] | ||
| + | |||
| + | <br /> | ||
| + | Wait for the main Trainz screen to appear, then click '''Select Route'''. | ||
| + | |||
| + | [[File:Basemapz_TS12Surveyor1-75.png]] | ||
| + | |||
| + | <br /> | ||
| + | You'll now see a list of the routes available, and in that list you will find your new route, ready to edit. | ||
| + | |||
| + | [[File:Basemapz_TS12Surveyor2-75.png]] | ||
| + | |||
| + | <br /> | ||
| + | Find your route in the list and click it '''once'''. Then click '''Edit Route''' at the left side, and wait as Trainz loads your route into Surveyor. For our example route, the initial view looks something like this. | ||
| + | |||
| + | [[File:Basemapz_TS12Surveyor3-75.png]] | ||
| + | |||
| + | <br /> | ||
| + | In the case of TS12 and earlier, no special adjustments are needed, and the route is immediately ready to edit, as we'll see in the next section. | ||
| + | |||
| + | <br /> | ||
| + | |||
| + | =<span style="color:blue;">'''Tips for Building Your Route'''</span>= | ||
| + | In this section, we'll look a bit closer at what was actually generated, and talk a bit about how to use the basemaps to lay track and position other objects. We'll be using examples from T:ANE SP1. | ||
| + | |||
| + | <br /> | ||
| + | ==<span style="color:blue;">In T:ANE or TMR17, Reset the Environment Colors</span>== | ||
| + | As noted earlier, when you first load a Basemapz-generated route into T:ANE or TMR17, the track plan imagery will appear 'washed out'. This is due to differences in the way that T:ANE and TMR17 interpret environmental lighting values, versus TS12. This is easy to fix; start by selecting '''Edit Environment''' on the Surveyor '''Main Menu'''. | ||
| + | |||
| + | [[File:Basemapz_TaneEEMenu.png]] | ||
| + | |||
| + | <br /> | ||
| + | This will bring up the '''Environment''' settings dialog. At the upper right, click the '''Reset Colors''' button. | ||
| + | |||
| + | [[File:Basemapz_TaneEnvDialog-75.png]] | ||
| + | |||
| + | <br /> | ||
| + | Click the Check Mark in the next dialog to confirm that you want to do this. | ||
| + | |||
| + | [[File:Basemapz_TaneResetYesNo2.png]] | ||
| + | |||
| + | <br /> | ||
| + | Then click the 'X' at the upper right of the ''Environment'' settings dialog, and the track plan image should now appear crisp and sharp as expected. | ||
| + | |||
| + | [[File:Basemapz_TaneDetail-75.png]] | ||
| + | |||
| + | <br /> | ||
| + | '''Be sure to save the route now to preserve these changes.''' | ||
| + | |||
| + | <br /> | ||
| + | ==<span style="color:blue;">In T:ANE or TMR17, Turn on 'Process Objects Behind Camera'</span>== | ||
| + | To prevent basemaps from appearing and disappearing as you pan around in your route, you can turn on an option in T:ANE and TMR17 called ''Process Objects Behind Camera''. This tells Trainz to monitor all the objects in a scene, whether they are actually visible or not, which in turn causes the objects to remain available within the view even after you pan away from them. | ||
| + | |||
| + | Begin by selecting '''Settings''' on the Surveyor '''Main Menu'''. | ||
| + | [[File:Basemapz_TaneSettingsMenu-75.png]] | ||
| + | <br /> | ||
| + | On the first page of the dialog that appears, place a tick mark in '''Process Objects Behind Camera'''. | ||
| − | + | [[File:Basemapz_TaneProcessObjects.png]] | |
| − | [ | + | |
| + | <br /> | ||
| + | Then click the check mark at the lower right of the dialog to save your changes. | ||
| + | <br /> | ||
| + | ==<span style="color:blue;">Be Aware of the Auto-Generated Layers</span>== | ||
| + | When Basemapz creates a route, it also creates several layers that are commonly used when creating Model Railroadz. To see these layers, choose the '''Layers''' icon at the right side of Surveyor. | ||
| + | [[File:Basemapz_TaneLayers-75.png]] | ||
| − | + | <br /> | |
| − | + | The layers created by Basemapz all start with the letters '''tmr'''. The first of these layers, 'tmr-basemaps', contains all the basemap objects created by Basemapz, and is already set as locked so that you can't accidentally move the basemap objects around. By having the basemap objects on their own layer, you can easily hide and show them all at once as you work on your route. | |
| + | As their names imply, the other layers are intended to contain other types of objects specific to Model Railroadz. These layers are meant as a suggested starting point and you are, of course, free to add your own and even change the ones that are already provided; do whatever works best for you. | ||
| + | '''The main thing to be aware of is to always be sure that the proper layer is active when you are working with a particular kind of object.''' Paying attention to this as you add objects will make your life much easier later on when you want to work with them again. | ||
| + | <br /> | ||
| − | = | + | ==<span style="color:blue;">Lay Track from Directly Overhead</span>== |
| − | + | When you are laying tack (and placing other objects), it is important to be looking straight down at the track plan. If you are looking at the plan from an angle, you will quite likely end up missing the lines. | |
| + | Here's an example of how a few quick sections of track were laid. | ||
| + | [[File:Basemapz_TaneTrackLaid-75.png]] | ||
| + | <br /> | ||
| + | ==<span style="color:blue;">Convert Track Plan Elevations and Other Dimensions Properly</span>== | ||
| + | When Basemapz creates a Trainz Route, it scales the incoming track plan up to Real Scale, or what is generally called "1:1" - actual life size. It also sets the ''Working Units'' of the route to '''Metric''' as this tends to allow you to work with more precise dimensions. | ||
| − | + | The majority of track plans will show distances and elevations '''in inches'''. As you work in a track plan, you will often need to convert, for example, scale elevations in inches into their real-world equivalent in meters. The basic formulas for doing this are: | |
| − | + | ||
| + | '''[result in real world meters] = ( [scale dimension in inches] x [scale factor multiplier] ) x 0.0254''' | ||
| + | <br /> | ||
| + | '''[result in real world meters] = ( [ scale dimension in feet ] x [scale factor multiplier] ) x 0.3048''' | ||
| + | In these formulas: | ||
| + | * '''[scale dimension in inches]''' is the track plan value you want to convert, in inches | ||
| + | * '''[scale dimension in feet]''' is the track plan value you want to convert, in feet | ||
| + | * '''[scale factor multiplier]''' is the multiplier for the modeling scale that the track plan was designed for (N, HO, and so on) | ||
| + | '''If the track plan you are working from is already dimensioned in meters, then simply multiply the values given by the scale factor multiplier.''' | ||
| − | + | For reference, here's a list of the scale factor multipliers for the most popular modeling scales. | |
| − | + | ||
| + | {| class="wikitable" style="text-align: center;" | ||
| + | |- | ||
| + | ! style="width: 150px;" | Modeling Scale | ||
| + | ! style="width: 150px;" | Multiplier | ||
| + | |- | ||
| + | | Z | ||
| + | | 220.0 | ||
| + | |- | ||
| + | | N | ||
| + | | 160.0 | ||
| + | |- | ||
| + | | TT | ||
| + | | 120.0 | ||
| + | |- | ||
| + | | HO | ||
| + | | 87.1 | ||
| + | |- | ||
| + | | OO | ||
| + | | 76.2 | ||
| + | |- | ||
| + | | S | ||
| + | | 64.0 | ||
| + | |- | ||
| + | | O | ||
| + | | 48.0 | ||
| + | |- | ||
| + | | I | ||
| + | | 32.0 | ||
| + | |- | ||
| + | | G | ||
| + | | 22.5 | ||
| + | |- | ||
| + | | 1/8 | ||
| + | | 8.0 | ||
| + | |} | ||
| + | <br /> | ||
| + | ==<span style="color:red;">'''SAVE YOUR WORK OFTEN'''</span>== | ||
| + | Whenever you are working in Trainz doing anything in Surveyor, be sure to SAVE YOUR WORK often. Failing to do so can cause you to lose your work if the software stops working for some reason. | ||
| − | + | To save your work, select '''Save''' on the Surveyor '''Main Menu''', then follow the prompts that appear. | |
| − | + | ||
Latest revision as of 16:48, 19 April 2022
The Basemapz program is a stand-alone application developed by ModelerMJ. It is supplied with Trainz Model Railroad 2017 and is also available for free from the author's website.
This page was last updated on 11-Dec-2016 and covers all versions up to and including 1.0; the current version as of the date shown is 0.9.3.
[edit] Introduction
This document describes Version 1.0 of Basemapz, a Windows™ application that allows you to quickly transfer a model railroad track plan image into the Trainz™ Railroad Simulator environment. Basemapz is compatible with Windows 7 through 10; and with Trainz versions TS2009, TS2010, TS12, TS12-SP1, T:ANE and TMR17.
Using an easy-to-understand process, Basemapz produces a complete Trainz Route containing the required arrangement of baseboards, plus a collection of auto-positioned basemap carrier objects that each contain the section of the track plan image that falls on one baseboard. The output of Basemapz is placed in a series of folders that can be imported into Trainz Content Manager in a single operation, where the Route is then immediately available for editing in Surveyor.
Here are the basic steps in the process:
- Start by acquiring a track plan image. This can be done by scanning a plan out of a book or magazine that you own, or by downloading a track plan image from one of many web sites that provide them.
- Once you have the image, it must be cropped as closely as possible around the boundaries of the benchwork so that it can be accurately scaled into the Trainz environment.
- Then, if the image is a bit crooked (as often happens when it is scanned), it needs to be deskewed by rotating it just a tiny bit so that the edges are straight in the vertical and horizontal directions; this makes the images line up nicely with the terrain grid in Trainz.
- Finally, save the image in a folder all by itself; this is extremely important if you don’t want to lose work.
- Next, you need to gather some information about the track plan.
- You need to know what scale it was designed in – HO, N, and so on.
- You also need to know the overall dimensions of the plan, in feet and inches.
- Once you have this information, you can load the image into Basemapz; specify the scale of the plan; specify its size in the X and Y directions; and generate a preview that shows how the plan will look when it is exported to Trainz.
- If something doesn’t look right, you can make adjustments and generate as many previews as needed until you are satisfied with the results.
- When the preview is satisfactory, a single button click brings up a dialog that allows you to specify information that Trainz needs to properly process the objects that are exported by Basemapz. This includes:
- A starting Content ID number, which is used and incremented for each basemap produced.
- Your Trainz User ID, author name, and contact information.
- Any license terms you want included.
- And, finally, whether you want a complete Trainz Route to be generated, or just the basemaps.
- When you enter this information and click OK at the bottom of the dialog, Basemapz creates a complete Trainz Route of the required size, auto-generating all the binary “map-file” components (if you specified that you wanted a Route to be generated).
- Terrain is all flat.
- The 5M grid is always used.
- Basemapz also generates a collection of basemap carrier objects that each contain the section of the track plan image that falls on one baseboard.
- These carriers are auto-positioned in the route as appropriate, at a height of 0.1 meters above the terrain, and are placed on their own (locked) layer.
- Additional layers are also created to contain typical Model Railroadz items like digholes, fascia, and supports; as well as the floor, walls and ceiling.
- All this is exported to a series of sub-folders within a single main folder, complete with “config.txt” and thumbnail files, the collection of which can then be imported straight in-to Content Manager in a single operation.
- The route can then be opened immediately in Surveyor, and track and other items can be placed in the usual way, using the basemap images as a guide.
- It is highly recommended that you turn on the Process Objects Behind Camera option (in T:ANE and TMR17) to ensure the basemaps stay visible as you pan around.
- When the basemaps are no longer needed, they must be deleted to avoid violating the copyright of the track plan image owner.
If any of this sounds complicated, don’t worry – it’s actually very simple, and each of these steps will be explained in detail in later sections of this document.
[edit] Legal Considerations
Model Railroad Track Plan Images are copyrighted material, and as such there are restrictions as to what you can do with them. Based on the concept of fair use, it is generally accepted that you can use these plans as an aid in constructing your own version of a given layout, and that you are allowed to make copies and/or derivative versions of the plans for that purpose only.
In the case of Basemapz, the software accepts a track plan image that you must acquire in a legal fashion – for example, by scanning it from a book or magazine you own, or by downloading it from a web site that permits you to do so. Basemapz then creates a derivative of the plan by rescaling it and breaking it up into pieces that can be positioned over the baseboards within a Trainz route, thereby serving as a guide that enables you to construct your own version of the route. Thus, the spirit of fair use is preserved.
When you are done constructing the route, it is your obligation to delete the basemap objects produced by Basemapz, so that copyrighted track plan images are not distributed to others when you share or sell the route.
[edit] If You Have Trouble
If you are having difficulty with any aspect of Basemapz, please post your questions in the Trainz forums or send the author a PM from there. The Trainz community is full of friendly people who are always happy to help each other enjoy this wonderful hobby of ours.
[edit] Important Things to Know Before You Start
When Basemapz exports a set of basemaps and a route to Trainz, it will ask you to supply certain information that might be foreign to newcomers to Trainz. This includes something called a KUID, plus a numeric Trainz User ID and an Author Name. This is information is easy to find if you know where to look; the following sections will help you.
[edit] KUIDs and Content IDs
A KUID is an identifier uniquely allocated to each item of content created for Trainz, similar to a bar code. Typically, these identifiers are created and used internally by Trainz, so understanding the exact format is not necessary for most users.
The part of the KUID that we're interested in for Basemapz is the Content ID portion. Look at the example KUID below.
- <KUID2:171456:38001:1>
The middle number, 38001 in the above example, is the Content ID. This is a number that the content creator (you) assigns to each creation to uniquely identify it. The combination of a creator's User ID and the Content ID form a unique asset identifier (the KUID), which prevents conflicts with assets created by others.
The number used as a Content ID must be a positive integer in the range between 1 and 2147483648.
This number has no special meaning beyond helping to form a unique identifier for the asset. There are "recommended ranges" for certain Content IDs, with values from 20000 to 20999 typically being used for Routes and values from 60000 to 60999 typically being used for Miscellaneous Content (which basemaps are considered to be); Basemapz adheres to these two conventions by default, but you are of course free to choose whatever numbers you wish.
Full details about KUIDs are provided here for interested parties.
[edit] Finding Your User ID and Author Name in T:ANE
To locate your User ID and Author Name in T:ANE and TMR17, begin by starting the T:ANE or TMR17 software. In the startup screen, choose Trainz Settings.
In the Settings dialog, click the Internet tab.
Your Author Name is shown in the Username field, outlined in green in the example above.
Now click the Dev tab.
Your User ID is shown in the User ID field, outlined in blue in the example above.
NOTE: Your User ID and Author Name will be different from what is shown here -- the values displayed here are just an example to help you find the information. Always use the information that has been assigned to you or that you have chosen.
Write these values down so you can use them in Basemapz later. You'll only have to enter them once; Basemapz will remember your entries and will automatically display them again on subsequent uses.
[edit] Finding Your User ID and Author Name in TS12 and Earlier
To locate your User ID and Author Name in TS12 and earlier versions of Trainz, begin by starting the Trainz software. In the startup screen, choose Content.
Content Manager will open. On the File menu, choose Settings.
In the Settings dialog, click the Internet tab.
Your User ID is shown in the User ID field, outlined in blue in the example above. Your Author Name is shown in the Planet Auran Username field, outlined in green in the example above.
NOTE: Your User ID and Author Name will be different from what is shown here -- the values displayed here are just an example to help you find the information. Always use the information that has been assigned to you or that you have chosen.
Write these values down so you can use them in Basemapz later. You'll only have to enter them once; Basemapz will remember your entries and will automatically display them again on subsequent uses.
[edit] Recommended Additional Software
IrfanView is absolutely invaluable when it comes to translating track plan images into Trainz. This application allows you to resize, crop and de-skew images, all of which are essential operations when attempting to use a scanned image of a track plan.
You can download IrfanView for free from the official site at http://www.irfanview.net/; be sure to choose the version (32- or 64-bit) that is appropriate for your system.
[edit] Basemapz Installation, Startup, Exiting and Removal
Basemapz is distributed by N3V as a standalone installer; if you download it from the author's web site, you will instead get a single Microsoft Installer file named BasemapzSetup.msi. In either case, after you download or obtain this file, find it (i.e. in Windows Explorer) and double-click it.
[edit] Installation
After you double-click the installer file, there may be a short pause; please be patient while Windows gathers information it needs to perform the installation. The first installation screen will then be displayed, and will appear similar to the following example.
When you are ready to proceed, click Next. The second installer screen will be displayed, and will appear similar to the following example.
It is highly recommended that you leave the preset destination folder unchanged, but you are of course free to select a different installation location as you see fit.
When the proper destination location is shown, click Next. The third installer screen will be displayed, and will appear similar to the following example.
When you are ready to proceed, click Next. The fourth installer screen will be displayed, and will appear similar to the following example.
At this point, installation may pause and a User Account Control (UAC) dialog may be displayed that appears similar to the following example.
The “unknown publisher” is ModelerMJ, so it’s safe to click Yes.
Installation will then proceed, with some progress bars being displayed very rapidly.
When installation completes, the final installer screen will be displayed and will appear similar to the following example.
Click Close. Now look at your desktop and locate the shortcut for Basemapz; it will look similar to the following example.
[edit] Anti-Virus Considerations
Symantec Endpoint Protection considers TrainzMeshImporter.exe (included as part of the Basemapz installation) to be a virus, and will summarily remove it from your system. If you have this anti-virus product installed, watch for the message stating that TrainzMeshImporter.exe is unsafe and has been removed. Click on the message for details, then restore the file; an exception should automatically be created for the file as well. TrainzMeshImporter.exe is a vital component of Basemapz and the software will not run without it.
[edit] Startup
To start Basemapz, locate the shortcut (shown above) on your desktop and double-click it. Or, open the Windows Start Menu, select All Apps, find Basemapz in the alphabetized list, and click it once.
Either way, Basemapz will open, and will initially appear similar to the example below.
On first startup, Basemapz will search for the largest display in your system, and will then position itself centered on that monitor. You can then move the application window around, maximize it, resize it or minimize it in the usual way. When you close Basemapz, it will remember the position and size of its main window, and will reappear at that same location and with the same size on the next startup.
As you use Basemapz, it also remembers all the data you enter and all the selections you make, and this information will automatically be re-displayed when you start Basemapz the next time.
[edit] Exiting
To close Basemapz, click the Exit button at the bottom right corner of the Basemapz window.
[edit] Removing the Program
To remove Basemapz from your system, begin by opening Windows Control Panel. In Windows 10, do this by right-clicking the Windows Start Button, then selecting Control Panel from the menu that appears.
When Windows Control Panel opens, select Programs and Features. You may want to use Small Icons view to make it easier to locate this applet.
In the Programs and Features dialog, find Basemapz in the list, then click Uninstall.
A confirmation dialog will be displayed. Click Yes.
A status message will then be displayed, similar to the following example:
At this point, the program removal process may pause and a User Account Control (UAC) dialog may be displayed that appears similar to the following example.
Again, the “unknown publisher” is ModelerMJ, so it’s safe to click Yes.
Program removal will then proceed, with some progress bars being displayed very rapidly.
After program removal is complete, the Basemapz entry will be removed from the list in the Programs and Features dialog; you can then close that dialog by clicking the X at the upper right corner.
[edit] Obtaining Track Plan Images
Track Plan Images are available from a wide variety of sources.
- Model Railroader Magazine is a popular source of plans. If you are a subscriber, you can download plans from their Track Plan Database.
- Model Railroader Special Issues are also a great source of plans.
- The Model Railroader 75 Year Collection DVD set is a great source of track plans (and of course a wealth of other information). Unfortunately, this product was discontinued c. 2011-2012 (verified with a phone call to Kalmbach), but it may still be available (albeit used or in alternate formats) from other sources.
- Kalmbach Publishing has issued many track plan collection books over the years. These are available directly from the publisher and can also be found on Amazon.com.
- Use Google and search for Model Railroad Track Plans, then follow the links in the results; or turn on 'images' and you will see many pictures of plans.
- Scan the images from a magazine or book that you own. This is a manual process, of course, and will be discussed in the next section.
[edit] Preparing Track Plan Images for Import
In this section we'll explore techniques that can be used to acquire a track plan image from a magazine and prepare it for use with Basemapz. This sequence of operations is not the only way to achieve this goal, and feedback from the Trainz community is always welcome. If you have a good way of importing track plans that you'd like to share, please PM ModelerMJ at the Trainz Forums so we can exchange the appropriate information.
[edit] Find and Scan a Track Plan Image
The example track plan used in this section is the N-Scale Fox River Grove, designed by Frank Stastny, which appeared in the February 1975 issue of Model Railroader magazine.
From that magazine the entire page containing the track plan image was scanned at 600 DPI. This produced a JPG file that looked like this.
[edit] Perform a Rough Crop
Load the JPG into IrfanView, and draw a rough selection rectangle around the part of the page image that actually contains the track plan. Notice in the example that a bit of extra room has been left around the outside of the track plan - right now all you need to do is isolate the plan so you can straighten it. Later on, you will crop it right to the edges of the bench work.
Finally, select Edit -> Crop Selection (Cut out). This will give you the area of the page containing the track plan, with some extra room around the outside.
[edit] Straighten the Image
Let's now take a closer look at this image - we need to determine if the scan is straight, or if it is rotated (skewed) in either the clockwise or counter-clockwise direction. As you can see, in this case the track plan is rotated just a tiny bit off-axis in the clockwise direction.
IrfanView makes it very easy to correct this. Begin by going to Image -> Custom/Fine Rotation; this will present a dialog box similar to the following example.
Note the Angle field; this is where you will specify the amount of rotation to be applied to the image.
- Use very small values. Typically the rotation needed is less than 1 degree, so type in the values you want rather than using the up-down arrows to the right of the field.
- Try tenths of a degree. For example, enter 0.1 to rotate the image clockwise by one tenth of one degree.
- Use negative angles to rotate the image counter-clockwise. For example, enter -0.1 to rotate the image counter-clockwise by one tenth of one degree.
- It will take a bit of experimenting to determine the amount of rotation needed to square up the image.
- To test your experiments, enter them in the Angle field and click OK.
- If the rotation isn't correct, type Ctrl+Z to undo your experiment, then go to Image -> Custom/Fine Rotation and try again.
For the scans of the example route, experimentation revealed that the image needed to be rotated 0.4 degrees in the counter-clockwise direction, so -0.40 was typed into the Angle field. Once this was done, the New Image part of the dialog changed to show a preview of what the image would look like with that amount of rotation applied. If you look closely, you'll see that the bench work area of the plan is now square with the borders of the preview area.
Click OK, and the rotated image appears in the main IrfanView window. As you can see, the track plan part of the image is now nicely squared up.
[edit] Perform the Final Crop
Now we can crop the image to its final dimensions. Draw a selection rectangle that fits around the edges of the bench work as exactly as possible. Note that you can drag the edges of this rectangle after it is drawn, to adjust the fit.
Once again, select Edit -> Crop Selection (Cut out). This will give you the area of the page containing the track plan with no extra space around it.
Notice how the edges of the track plan bench work line right up with the edges of the IrfanView main window.
[edit] Save the Image in its Own Folder
Finally, we need to save this file where we can find it later. Start by selecting File-> Save As. This will bring up a Save Picture As... dialog.
DO NOT CLICK SAVE YET!!!
Before we actually save the file, we need to create a folder that will contain the image. Basemapz requires that the input image be in its own folder, so it has a known place to create the Trainz files that you will import into Content Manager later on.
THIS IS EXTREMELY IMPORTANT - DO NOT SKIP THIS STEP.
Create a new folder someplace where you can find it later. In this case a folder named Fox River Grove has been created within the Documents folder.
Finally, save the image in this new folder, with an appropriate name. For this example the file name FoxRiverGrove.jpg will be used; although there are no spaces in this name, you can feel free to add spaces in yours in between the words. This name will be used in Basemapz to create the name of your route in Trainz, so what you type is what you'll get.
WARNING
You must take special care when selecting a location to save the track plan image, and when specifying the image name as well. In particular:
- Do not use ampersands (&) in the path or file name.
- Do not use any extended (Unicode) characters in the path or file name.
- Only use the letters A through Z and the digits 0 through 9; spaces; and dashes (-) or underscores (_) in your file and path names.
If you do not follow these rules, it is likely that the route creation process will fail in the section that creates the basemap objects. This is due to technical reasons related to the Trainz Mesh Importer utility that is used to make Trainz objects; suffice it to say that it cannot handle ampersands and extended characters as input data.
[edit] Image Preparation Complete
That's it. The track plan image is now ready for import into Basemapz.
Note: If you want to clean up the image - for example, to remove extraneous text and other artifacts that were present on the scanned page - load the image into Paint (or your favorite image editor) and do it now.
Always save your changed version under a new name so that, if anything goes wrong, you will still have the original to fall back on.
[edit] Importing and Previewing Track Plan Images
We're getting closer - it's now time to fire up Basemapz and convert your track plan image into a Trainz route.
Start by launching Basemapz, using the icon on your desktop:
Basemapz will then open.
[edit] The Basemapz Application Window
If this is the first time it was started, all the fields will initially be blank; the track plan dimensions will be set to represent the good old 4x8 sheet of plywood; and the scale will be set to HO. The screen will appear similar to the following example.
By default, Basemapz will seek out the largest monitor in your system and will center itself there, full-height. You can of course move and resize the window as you wish, and minimize or maximize it as well. When you close Basemapz, it will remember where it was on your screen(s), and what its size was as well, and will restore itself to the same location and size on the next startup.
[edit] Selecting the Track Plan Image
To import the track plan image, click the Browse button at the top right. You'll be presented with an Open File dialog titled 'Select Layout Image'. Navigate to the folder where you stored the track plan that you want to work with.
Select the plan and click Open.
[edit] Setting the Scale and Size of the Track Plan
Now, in Basemapz, set the scale and the size of the plan in the fields across the top.
- Select the scale first. In the case of the example layout, the plan in is N Scale, so that was selected in the drop-down.
- Set the size in the X (horizontal) direction. In the case of the example layout, the plan measures 12 feet in this direction, so the up-down arrows were used to select 12.
- Set the size in the Y (vertical) direction. In the case of my example layout, the plan also measures 12 feet in this direction, so the up-down arrows were used to select 12.
When properly set for the example layout, the fields at the top of the dialog looked like this:
[edit] Previewing the Track Plan as it will Appear in Trainz
Now we are ready to preview the track plan as it will appear in Trainz. To do this, click Render Route Image. A progress bar will be displayed while the preview is being generated, after which the preview will be displayed. Here's what that looks like for the example layout.
At the bottom, Basemapz shows you the number of baseboards that are required in each direction, and the total number of baseboards as well.
For the example layout, only 1 baseboard is needed; in the case of a very large layout, more baseboards will be required and these numbers will be different.
[edit] Ready for the Next Step
We're now ready to export the track plan to Trainz, as explained in the following section.
[edit] Exporting to Trainz
To begin the export process, click the Generate Basemaps button near the lower right of the Basemapz main window. This will cause the Basemapz Export Parameters dialog to be displayed, which will appear similar to the following example.
The first time you use this function, all the fields will be blank. The example above shows how the dialog looks after the information for the example layout has been filled in.
[edit] The Export Parameters Dialog
Let's go over the fields in this dialog.
- Starting Content ID - This is where you enter the Content ID that will be used for the first basemap that is generated for your track plan; Basemapz uses a default value of 60000 here. One basemap is generated for each baseboard in a Trainz route, and when a track plan requires more than 1 basemap, this number will automatically be incremented for each additional basemap required. In any case, this number will be combined with your Trainz User ID to create something called a KUID for each generated basemap. If you'd like to learn more about what a KUID is and how it is used, please check out this link.
- Trainz User ID - This is a number that is assigned to you by N3V Games when you register your copy of Trainz. For information on how to find this number, look here for TS12 and earlier, or here for T:ANE or TMR17.
- Author Name - This is a name you pick when you register your copy of Trainz. This name gets used in the Trainz forums and also goes into the configuration file for any assets you create - in this case, the basemaps and route that are generated by Basemapz. For information on how to find this name, look here for TS12 and earlier, or here for T:ANE or TMR17.
- Organization - If you're just doing this for fun, you can leave this blank. Otherwise, enter the name of your company, hobby group and so on into this field.
- Contact E-Mail - If you want people to be able to e-mail you about content you've created, enter an e-mail address here where you can be contacted.
- Contact Website - If you have a website related to Trainz Content that you'd like people to visit, enter the URL (web site address) here.
- License Text - This area lets you spell out the terms of use of the basemaps and route being created. At a minimum, you should always give proper attribution to the author and/or publisher of the track plan; in the example image, Kalmbach Publishing has been credited. You may also want to specify how your content can be used, and whether there are any special requirements for its use. Again, in the example above, it has been stated that the image can only be used to build a route, and that it must be deleted before the route is published.
- Also create a basic Trainz Route - If you want Basemapz to create a complete Trainz route for you, with the required arrangement of baseboards and all of the generated basemaps pre-positioned, then leave this check box checked. If you want to generate only the basemaps, and then position them manually in a Trainz route you create on your own, then clear this check box.
- Trainz Route Content ID - This is where you enter the Content ID that will be used for the Trainz route itself, when one is generated; Basemapz uses a default value of 20000 here.
When selecting Content IDs, be sure to pick numbers that will not overwrite other content you have already created (unless of course you want to do so).
We're now ready to actually perform the export operation. To kick things off, click OK at the bottom of the Basemapz Export Parameters dialog. When you do so, the dialog will be removed from the screen, and a progress bar will appear in the main Basemapz window as the export takes place.
[edit] Export Complete
When export is complete, you'll see a message similar to the following example.
Click OK. Now look at the bottom of the Basemapz window, and you'll see a text field containing the location of the folder where all of the exported data was placed.
To the right of this field, click Copy to put this information on the Windows Clipboard.
[edit] Import the Route into T:ANE or TMR17
Start T:ANE or TMR17 and, from the Trainz Launchpad, select Manage Content.
This will cause Content Manager to come up, which is where you will import the data that was just created by Basemapz.
On the File menu, select Import Content Folder.
This will cause a Select a Folder dialog to appear. Right-click in the Folder field at the bottom, and select Paste from the menu that appears; this will place the location of your Basemapz export files, which you just copied to the clipboard from within Basemapz, into the Select a Folder dialog.
Now press Enter, and Trainz will import your files.
When this operation is complete, you'll get a message similar to the following:
Now go back to the Trainz Launchpad, and select Start Trainz.
Wait for the main Trainz Select Route screen to appear, and you'll see your new route there, ready to edit.
Click Edit Route at the bottom, then wait as Trainz loads your route into Surveyor.
On initial load, you will find yourself very close-in at the center of the map.
Use the mouse wheel to zoom out until the whole plan is visible.
You'll notice that the track plan is rotated counter-clockwise by ninety degrees. This is because Trainz 'North' is actually to the left when you start a route; to keep the top of the plan to the North as you might expect, Basemapz has pre-rotated the plan for you to match the North-South alignment in Trainz.
You'll also notice that the track plan initially looks 'washed out', and that the colors are not very distinct. That's easy to fix, and we'll take care of it in the next section.
[edit] Import the Route into TS12 and Earlier
Start Trainz. From the Trainz Launchpad, select Content.
This will cause Content Manager to come up, which is where you will import the data that was just created by Basemapz.
On the File menu, select Import Content.
This will cause a Folder Browser dialog to appear. Right-click in the Folder field at the bottom, and select Paste from the menu that appears; this will place the location of your Basemapz export files, which you just copied to the clipboard from within Basemapz, into the Folder Browser dialog.
Now press Enter, and Trainz will import your files.
After import is complete, access the Content Manager File menu again, and select Launch Trainz.
Wait for the main Trainz screen to appear, then click Select Route.
You'll now see a list of the routes available, and in that list you will find your new route, ready to edit.
Find your route in the list and click it once. Then click Edit Route at the left side, and wait as Trainz loads your route into Surveyor. For our example route, the initial view looks something like this.
In the case of TS12 and earlier, no special adjustments are needed, and the route is immediately ready to edit, as we'll see in the next section.
[edit] Tips for Building Your Route
In this section, we'll look a bit closer at what was actually generated, and talk a bit about how to use the basemaps to lay track and position other objects. We'll be using examples from T:ANE SP1.
[edit] In T:ANE or TMR17, Reset the Environment Colors
As noted earlier, when you first load a Basemapz-generated route into T:ANE or TMR17, the track plan imagery will appear 'washed out'. This is due to differences in the way that T:ANE and TMR17 interpret environmental lighting values, versus TS12. This is easy to fix; start by selecting Edit Environment on the Surveyor Main Menu.
This will bring up the Environment settings dialog. At the upper right, click the Reset Colors button.
Click the Check Mark in the next dialog to confirm that you want to do this.
Then click the 'X' at the upper right of the Environment settings dialog, and the track plan image should now appear crisp and sharp as expected.
Be sure to save the route now to preserve these changes.
[edit] In T:ANE or TMR17, Turn on 'Process Objects Behind Camera'
To prevent basemaps from appearing and disappearing as you pan around in your route, you can turn on an option in T:ANE and TMR17 called Process Objects Behind Camera. This tells Trainz to monitor all the objects in a scene, whether they are actually visible or not, which in turn causes the objects to remain available within the view even after you pan away from them.
Begin by selecting Settings on the Surveyor Main Menu.
On the first page of the dialog that appears, place a tick mark in Process Objects Behind Camera.
Then click the check mark at the lower right of the dialog to save your changes.
[edit] Be Aware of the Auto-Generated Layers
When Basemapz creates a route, it also creates several layers that are commonly used when creating Model Railroadz. To see these layers, choose the Layers icon at the right side of Surveyor.
The layers created by Basemapz all start with the letters tmr. The first of these layers, 'tmr-basemaps', contains all the basemap objects created by Basemapz, and is already set as locked so that you can't accidentally move the basemap objects around. By having the basemap objects on their own layer, you can easily hide and show them all at once as you work on your route.
As their names imply, the other layers are intended to contain other types of objects specific to Model Railroadz. These layers are meant as a suggested starting point and you are, of course, free to add your own and even change the ones that are already provided; do whatever works best for you.
The main thing to be aware of is to always be sure that the proper layer is active when you are working with a particular kind of object. Paying attention to this as you add objects will make your life much easier later on when you want to work with them again.
[edit] Lay Track from Directly Overhead
When you are laying tack (and placing other objects), it is important to be looking straight down at the track plan. If you are looking at the plan from an angle, you will quite likely end up missing the lines.
Here's an example of how a few quick sections of track were laid.
[edit] Convert Track Plan Elevations and Other Dimensions Properly
When Basemapz creates a Trainz Route, it scales the incoming track plan up to Real Scale, or what is generally called "1:1" - actual life size. It also sets the Working Units of the route to Metric as this tends to allow you to work with more precise dimensions.
The majority of track plans will show distances and elevations in inches. As you work in a track plan, you will often need to convert, for example, scale elevations in inches into their real-world equivalent in meters. The basic formulas for doing this are:
[result in real world meters] = ( [scale dimension in inches] x [scale factor multiplier] ) x 0.0254
[result in real world meters] = ( [ scale dimension in feet ] x [scale factor multiplier] ) x 0.3048
In these formulas:
- [scale dimension in inches] is the track plan value you want to convert, in inches
- [scale dimension in feet] is the track plan value you want to convert, in feet
- [scale factor multiplier] is the multiplier for the modeling scale that the track plan was designed for (N, HO, and so on)
If the track plan you are working from is already dimensioned in meters, then simply multiply the values given by the scale factor multiplier.
For reference, here's a list of the scale factor multipliers for the most popular modeling scales.
| Modeling Scale | Multiplier |
|---|---|
| Z | 220.0 |
| N | 160.0 |
| TT | 120.0 |
| HO | 87.1 |
| OO | 76.2 |
| S | 64.0 |
| O | 48.0 |
| I | 32.0 |
| G | 22.5 |
| 1/8 | 8.0 |
[edit] SAVE YOUR WORK OFTEN
Whenever you are working in Trainz doing anything in Surveyor, be sure to SAVE YOUR WORK often. Failing to do so can cause you to lose your work if the software stops working for some reason.
To save your work, select Save on the Surveyor Main Menu, then follow the prompts that appear.