Help:Capture Screenshot
Tonyhilliam (Talk | contribs) (→Screenshot settings) |
(→See Also) |
||
| (4 intermediate revisions by 2 users not shown) | |||
| Line 13: | Line 13: | ||
=Screenshot settings= | =Screenshot settings= | ||
| − | These options (highlighted in the red box below) are self explanatory. We do not recommend you choose the auto-upload option unless you are careful with how often you are pressing the screenshot key. | + | These options (highlighted in the red box below) are self explanatory. We do not recommend you choose the auto-upload option unless you are careful with how often you are pressing the screenshot key. <br>i.e. Please DO NOT spam the gallery with multiple screenshots of your work in progress |
| − | [[File: | + | [[File:2018-06-12_170938.png]]{{clear}} |
| + | Turning off the auto-create complex tags will speed up the saving process. There is currently a limit of 1,000 character for the tag field. | ||
| + | |||
| + | =See Also= | ||
| + | [[Help:TANE_General_FAQs]] | ||
| + | |||
| + | Return to [[Help:TRS19|TRS19 Help Page]] | ||
| + | [[Category:TRS19]] | ||
| + | [[Category: Help]] | ||
Latest revision as of 15:02, 24 July 2018
T:ANE provides new screenshot functionality incorporated with the new MyTrainz Gallery. This allows users to take screenshots, caption and tag them, and upload them directly to the Gallery.
Simply click the "Capture Screenshot" icon that shows in Driver and Surveyor or press the "Printscreen" key (this hotkey can be edited in Main Menu > Settings > Control Settings) and screenshots are then saved in your Appdata folder (normally something like C:\Users\<PC_Name>\AppData\Local\N3V Games\TANE\screenshots) .
There are two additional options available clicking the "Capture Screenshot" icon:
- Screenshot review and upload
- Screenshot settings
[edit] Screenshot review and upload
This option allows you to review all the images in your screenshots folder, add a caption and add additional tags that can then be searched in the web Gallery.
A series of tags are automatically added including the name of the route, session and up to 10 locos and cars that are visible (or potentially visible) in the shot.
[edit] Screenshot settings
These options (highlighted in the red box below) are self explanatory. We do not recommend you choose the auto-upload option unless you are careful with how often you are pressing the screenshot key.
i.e. Please DO NOT spam the gallery with multiple screenshots of your work in progress
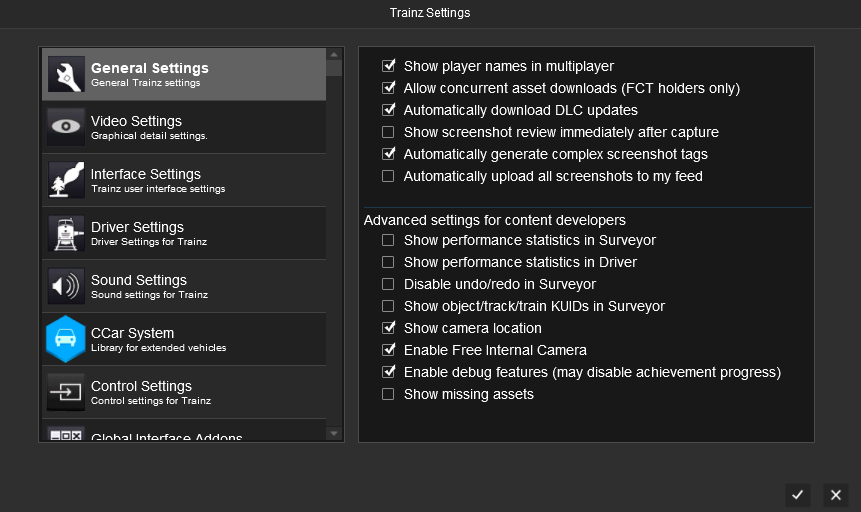
Turning off the auto-create complex tags will speed up the saving process. There is currently a limit of 1,000 character for the tag field.
[edit] See Also
Return to TRS19 Help Page