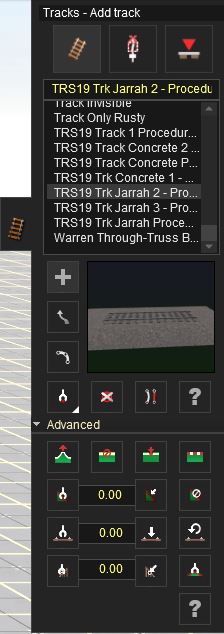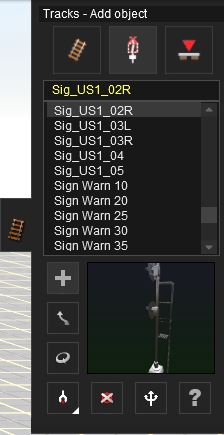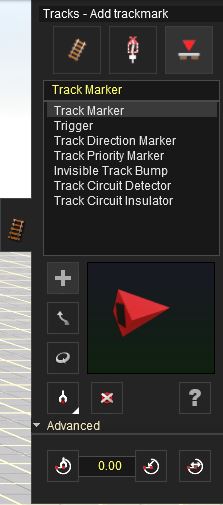Help:Surveyor Track Tools
Builderbob (Talk | contribs) (Rewrite track tab) |
|||
| (15 intermediate revisions by 2 users not shown) | |||
| Line 1: | Line 1: | ||
| − | Tracks (F4) allows you to place tracks on the baseboard | + | Tracks (F4) allows you to place tracks on the baseboard. |
| − | Track sections in | + | Track sections in Trainz are made up of flexible length track pieces created by placing two spline points to define the two ends of a section. Sections are strung together to create the track network. |
| − | made up of flexible length | + | |
| − | track pieces created by placing | + | Select the Track Menu (F4) in Surveyor and the Tracks flyout will open. The default mode will be Add Track (A). |
| − | + | ||
| − | + | ||
| − | + | ||
| − | + | ||
| − | (F4) and the default | + | |
will be Track Mode (T). | will be Track Mode (T). | ||
| − | |||
=Track mode= | =Track mode= | ||
| − | [[File:Tracks1.jpg | + | [[File:Tracks1.jpg]] |
| − | + | ||
=== [[File:Track list.jpg|90px]] Track selection === | === [[File:Track list.jpg|90px]] Track selection === | ||
| − | To choose a track use the | + | To choose a track use the slider to the right of the list to navigate to the required track. Or, type a name for a track in the text box and the list will scroll to the first matching track. Click LMB on a track in the list and it will become the current selected track. The selected track will be displayed in the pane below the list. |
| − | === [[File:Object add.jpg]] Add Track === | + | |
| − | + | === [[File:TRS19 Object add.jpg]] Add Track === | |
| − | Click on the Add Track (A) | + | Click on the Add Track (A) tool and then Click LMB on the baseboard where you want to anchor your starting point. Click LMB again some distance away to place another spline point. The current selected track will be laid between the points. To extend the track further, click LMB again on the last spline point (the white circle), then click LMB to extend the track to the next point. |
| − | tool and | + | |
| − | + | To extend a section automatically with each mouse click, hold the Ctrl key while clicking to place each point. | |
| − | + | ||
| − | the baseboard where you want to anchor your starting point. | + | If track is laid close to an existing track it will join to form a track junction. If this is not what is wanted then hold the Shift key down while clicking to place the point, and the points will not be joined. |
| − | Click LMB again | + | |
| − | point. | + | === [[File:TRS19 Object move.jpg]] Move Track === |
| − | To extend the track further, | + | To adjust the track path, select the Move Track (M) tool and then Click LMB-h on one of the white spline point circles and drag it to move the point. The track will be adjusted to form a smooth curve through the new position. If the point that is being moved is an end point then if it is moved to a position close to existing track it will join to form a track junction. If this is not what is wanted then hold the Shift key down when releasing the mouse button and the points will not be joined. |
| − | point (the white circle), then | + | |
| − | extend the track. | + | === [[File:TRS19 Split spline.jpg]] Split Spline === |
| − | a | + | |
| − | + | ||
| − | + | ||
| − | + | ||
| − | === [[File:Object move.jpg]] Move Track === | + | |
| − | + | ||
| − | To | + | |
| − | Track (M) tool and then Click LMB | + | |
| − | of the white spline point circles and drag it | + | |
| − | + | ||
| − | + | ||
| − | + | ||
| − | + | ||
| − | + | ||
| − | + | ||
| − | + | ||
| − | + | ||
| − | + | ||
| − | + | ||
| − | + | ||
| − | + | ||
| − | + | ||
| − | + | ||
| − | + | ||
| − | + | ||
| − | + | ||
| − | + | ||
| − | + | ||
| − | + | ||
| − | + | ||
| − | + | ||
| − | + | ||
| − | === [[File: | + | |
| − | + | ||
| − | + | ||
{{clear}} | {{clear}} | ||
| + | Select the Split Spline (Q) tool and then click LMB on a spline point (other than an end point) to split the track at that point. Two end spline points will be created at the same location, and the two portions of the track will become separate splines. | ||
| + | |||
| + | === [[File:TRS19 object get.jpg]] Get Track === | ||
| + | Click on Get Track (G) and then Click LMB on a track. The track that is clicked will become the current selected track and the mode will be changed to Add Track (A). | ||
| + | |||
| + | === [[File:Misc_tools_area_get.jpg]] Get to Pick List === | ||
| + | To access the Get to Pick List function, Right Click on the Get button, and the icon will then change to the Get to Pick List button. Now Left Click this button to select the Get to Pick List tool. | ||
| + | |||
| + | The Get to Pick List tool allows you to 'get' any object on a route, and then add it to a [[Help/Content_Search_Filter#Pick_List|Pick List]]. The Pick List that the item is added to is the current Pick List in the Content Search Filter window: be sure that the correct Pick List is the current Pick List before selecting the spline object with the Get to Pick List Tool. | ||
| + | |||
| + | === [[File:TRS19 object delete.jpg]] Delete Track === | ||
| + | Click on Delete Track (D) then click on a section of track to delete it. If there are any track objects or track markers on the track, they will also be deleted. If there are traincars on the track it cannot be deleted - move or delete the traincars before deleting the track. | ||
| + | |||
| + | === [[File:TRS19 Straighten spline.jpg]] Straighten Track === | ||
| + | Select the Straighten Track tool (B) then click LMB on a section of track to straighten that section. The curvature of adjacent sections will be adjusted to maintain a smooth track path, but spline points will not be moved. Click LMB on a straightened section of track to remove the straightening. | ||
| + | |||
| + | Note that the exact effect of straightening a section depends on whether adjacent sections have already been straightened. For instance, two adjacent sections of track cannot both be straightened if the spline points that define them are not in a straight line. Correct use of the straighten track tool is very important in sections immediately adjacent to junctions. | ||
| + | |||
| + | === [[File:TRS19 Edit properties.jpg]] Edit properties === | ||
| + | Select the Edit Properties (P) tool and then click LMB on any track in your route. A pane will open up allowing you to edit the properties of the track. This can be used to name the track section, assign it to a layer, and modify the [[Help:Track_Condition|Track Condition]]. | ||
| + | |||
== Advanced == | == Advanced == | ||
| − | Click LMB on the Advanced button(Shift F4) to drop down the | + | Click LMB on the Advanced button(Shift F4) to drop down the Advanced Track Menu. |
| − | Advanced Track Menu. | + | |
| − | ==== [[File:Spline height.jpg]] Spline Height ==== | + | ==== [[File:TRS19 Spline height.jpg]] Spline Height ==== |
| − | + | Click LMB the Adjust Spline Height (H) and Click LMB-h on a track spline point. Drag your mouse up or down to raise or lower the height of the spline point. The adjacent sections of the track will be adjusted to maintain a smooth gradient. The rotating circle marking the spline point will be changed from white to yellow, indicating that the height is now absolute, not relative to the local ground level. Note that the spline point height will become an absolute height even if the height doesn't actually change. | |
| − | Click LMB the Adjust Spline | + | |
| − | Height (H) and Click LMB | + | The height of the spline point will be displayed as it is adjusted. Press and hold the Ctrl key to adjust the height in smaller increments. |
| − | point. Drag your mouse | + | |
| − | the spline point. | + | ==== [[File:TRS19 Spline point delete.jpg]] Delete Spline Point ==== |
| − | ==== [[File:Spline point delete.jpg]] Delete Spline Point ==== | + | Click LMB the Delete Spline Point (X) tool and then click LMB on a spline point to delete that point. The two adjacent track segments will become a single segment, and the track path and gradient will be adjusted. You cannot delete an end spline point but you can delete an end section using the Delete Spline (D) tool. You cannot delete a spline point that is a junction. |
| − | + | ||
| − | Click LMB | + | ==== [[File:TRS19 Spline point insert.jpg]] Insert Spline Point ==== |
| − | LMB on a track spline point . | + | Click LMB the Insert Spline Point (I) tool then click LMB between two existing spline points. A new spline point will be created at the click location, and the track path will be adjusted. The height of the new spline point will be calculated from the slope of the existing section. If the section had been straightened it may be necessary to re-do the straightening. |
| − | ==== [[File:Spline point insert.jpg]] Insert Spline Point ==== | + | |
| − | + | ==== [[File:TRS19 Spline smooth.jpg]] Smooth Spline ==== | |
| − | Click | + | Click LMB the Smooth Spline (S) tool then click LMB on a section of spline to adjust the ground level to the height of the track. Multiple clicks (up to about 6) will increase the smoothness of the adjacent terrain. |
| − | point. | + | |
| − | ==== [[File:Spline smooth.jpg]] Smooth Spline ==== | + | === [[File:TRS19 Gradient get.jpg]] Get Gradient === |
| − | + | Click LMB the Get Gradient (J) tool and Click LMB on a track section between two track spline points. The gradient between those points is displayed in the Gradient Value box as a percentage slope. | |
| − | Smooth Spline (S) | + | |
| − | + | ===[[File:TRS19 Track Condition value.jpg]] Gradient Value=== | |
| − | === [[File:Gradient get.jpg]] Get Gradient === | + | The Gradient obtained from the Get Gradient tool is displayed in the Gradient box. You can manually enter a Gradient value (-50 to +50), and then use the Apply Gradient tool to apply the Gradient to the section of track. Positive gradient values are used for an ascending slope, and negative gradient values are used for a descending slope. |
| − | + | ||
| − | Click Get Gradient (J) and Click LMB on | + | === [[File:TRS19 Gradient apply.jpg]] Apply Gradient === |
| − | a | + | Click LMB the Apply Gradient (K) tool and Click LMB on a track section between two track spline points. The percentage gradient in the Gradient Value text box will be applied to the section of track. Note that the gradient is applied away from the spline point that is nearest the click point, towards the spline point that is further from the click point. The height of that further spline point will be adjusted as required. |
| − | points. The gradient between those points is | + | |
| − | in the Gradient Value box as a percentage slope. | + | === [[File:TRS19 Gradient remove.jpg]] Remove Gradient === |
| − | === [[File:Gradient apply.jpg]] Apply Gradient === | + | Click LMB the Remove Gradient tool and then Click LMB on a spline point to reset the height of the spline. |
| − | + | ||
| − | + | When a spline point is first added its height is zero relative to the ground at the point at which it is located, and its height follows any changes in the ground height. This is indicated by a white rotating circle. If the height is adjusted it becomes an absolute height, so that the height does not change with subsequent changes in ground height, and this is indicated by a yellow rotating circle. The Remove Gradient tool reverts the spline point height to its original state - zero relative to the ground and a white rotating circle. | |
| − | text box, | + | |
| − | === [[File:Gradient remove.jpg]] Remove Gradient === | + | If a spline point height is already zero relative to the ground (white rotating circle) then this tool has no effect. |
| − | + | ||
| − | Click LMB | + | ===[[File:TRS19 Track Condition get.jpg]] Get Track Condition=== |
| − | track section to | + | Click LMB the Get Track Condition tool and Click LMB on a track section between two track spline points. The track condition for that section of track is displayed in the Track Condition box as a percentage. |
| − | track points. | + | |
| − | === [[File:vertex height get.jpg]] Get Vertex Height === | + | ===[[File:TRS19 Track Condition value.jpg]] Track Condition Value=== |
| − | + | The Track Condition obtained from the Get Track Condition tool is displayed in the Track Condition box. You can manually enter a Track Condition value (between 0 and 100), and then use the Apply Track Condition tool to apply the Track Condition to the track splines. | |
| − | Click LMB | + | |
| − | on | + | ===[[File:TRS19 Track Condition apply.jpg]] Track Condition Apply=== |
| − | is displayed in the Height Value box. | + | Click LMB the Apply Track Condition tool and Click LMB on a track section between two track spline points. The track condition value in the Track Condition box will be applied to that section of track. |
| − | === [[File:vertex height apply.jpg]] Apply Vertex Height === | + | |
| − | + | See [[Help:Track_Condition|Track Condition]] for further information. | |
| − | Click | + | |
| − | + | ===[[File:TRS19 Track Condition default.jpg]] Track Condition Default=== | |
| − | the | + | Click LMB the Default Track Condition tool and Click LMB on a track section between two track spline points. The track condition of the section is reset to the track spline's default value (generally 50%). |
| − | === [[File:curve radius get.jpg]] Show Curve Radius === | + | |
| − | Click | + | === [[File:TRS19 vertex height get.jpg]] Get Vertex Height === |
| − | mouse | + | Click LMB the Get Vertex Height and Click LMB on a spline point on your track. The height of the spline point is displayed in the Height Value box. |
| − | + | ||
| − | the radius measured in meters | + | === [[File:TRS19 vertex height edit.jpg]] Get Vertex Height === |
| − | tight curve and a high | + | The Vertex Height obtained with the Get Vertex Height tool is displayed in the Vertex Height box. You can manually enter a Vertex Height value and then use the Vertex Height Apply tool to apply the Vertex Height to the track vertex (spline point). |
| + | |||
| + | === [[File:TRS19 vertex height apply.jpg]] Apply Vertex Height === | ||
| + | Click LMB the Apply Vertex Height tool then Click LMB on a spline point. The spline point is raised to the height displayed in the Vertex Height box. | ||
| + | |||
| + | === [[File:TRS19 curve radius get.jpg]] Show Curve Radius === | ||
| + | Click LMB the Show Curve Radius tool then move the mouse to any place on the track. The curve radius at that point is displayed alongside the mouse cursor. The value is the radius measured in meters: a low value indicates a tight curve and a high value indicates a wider curve. Straight track has a curve value of zero. | ||
| + | |||
| + | ===[[File:TRS19 Track Vertex Properties.jpg]] Track Vertex Properties=== | ||
| + | The Track Vertex Properties allows you to access the properties for each track vertex (spline point). To use this tool, select the Track Vertex Properties tool, then click on a Track Vertex (Spline Point). | ||
| + | |||
| + | Currently, the Track Vertex Properties are used to configure the [[HowTo/Use_Superelevation|Superelevation]] of track on curves. | ||
= Trackside Mode = | = Trackside Mode = | ||
| − | [[File:Tracks2.jpg | + | [[File:Tracks2.jpg]] |
{{clear}} | {{clear}} | ||
The second mode in the Track Menu is Trackside | The second mode in the Track Menu is Trackside | ||
| Line 125: | Line 116: | ||
change the Track Tab menu to the Trackside | change the Track Tab menu to the Trackside | ||
Mode menu. | Mode menu. | ||
| − | === [[File:Object add.jpg]] Add Object === | + | === [[File:TRS19 Object add.jpg]] Add Object === |
{{clear}} | {{clear}} | ||
To add a trackside object Click LMB on the Add | To add a trackside object Click LMB on the Add | ||
| Line 133: | Line 124: | ||
beside the track and will be “attached” to it. So if you move | beside the track and will be “attached” to it. So if you move | ||
the track it will move with it. | the track it will move with it. | ||
| − | === [[File:Object move.jpg]] Move Object === | + | === [[File:TRS19 Object move.jpg]] Move Object === |
{{clear}} | {{clear}} | ||
Click LMB on Move Object (M). Then Click LMB+H on | Click LMB on Move Object (M). Then Click LMB+H on | ||
| Line 139: | Line 130: | ||
along the track to move the object to a different | along the track to move the object to a different | ||
position. | position. | ||
| − | === [[File: | + | === [[File:TRS19 TSide Rotate.jpg]] Rotate === |
{{clear}} | {{clear}} | ||
| − | + | Select the Rotate Object tool (R) and click LMB on the object. It will switch sides of the track and rotate 180 degrees. The direction that a trackside object faces is controlled by the direction in which the track was laid. | |
| − | on the object. It will switch sides of the track and | + | |
| − | rotate 180 degrees. The direction that a trackside object | + | === [[File:TRS19 object get.jpg]] Get Object === |
| − | faces is controlled by the | + | |
| − | the | + | |
| − | === [[File:object get.jpg]] Get Object === | + | |
{{clear}} | {{clear}} | ||
Click on the Get Object (G) tool and then Click | Click on the Get Object (G) tool and then Click | ||
| Line 155: | Line 143: | ||
another point on the track where you wish to place another | another point on the track where you wish to place another | ||
copy of the newly selected object. | copy of the newly selected object. | ||
| − | === [[File: | + | === [[File:TRS19 object delete.jpg]] Delete Object === |
{{clear}} | {{clear}} | ||
Select Delete Object (D) then Click LMB to delete a | Select Delete Object (D) then Click LMB to delete a | ||
| Line 171: | Line 159: | ||
You can also make 3-way turnouts by simply adding a third | You can also make 3-way turnouts by simply adding a third | ||
track to the turnout. There are now three direction arrows. | track to the turnout. There are now three direction arrows. | ||
| − | === [[File:Edit properties.jpg]] Define Name === | + | === [[File:TRS19 Edit properties.jpg]] Define Name === |
{{clear}} | {{clear}} | ||
Click the Define Name (N) tool and click again | Click the Define Name (N) tool and click again | ||
| Line 179: | Line 167: | ||
= Trackmark Mode = | = Trackmark Mode = | ||
| − | [[File:Tracks3.jpg | + | [[File:Tracks3.jpg]] |
{{clear}} | {{clear}} | ||
The third mode in the Track Menu is Trackmark | The third mode in the Track Menu is Trackmark | ||
| Line 189: | Line 177: | ||
Click LMB on the Trackmark Mode (V) to change the Track | Click LMB on the Trackmark Mode (V) to change the Track | ||
Tab menu to the Trackmark Mode menu. | Tab menu to the Trackmark Mode menu. | ||
| − | === [[File:Object add.jpg]] Add Trackmark === | + | === [[File:TRS19 Object add.jpg]] Add Trackmark === |
{{clear}} | {{clear}} | ||
To add a Trackmark, Click LMB on the Add Trackmark | To add a Trackmark, Click LMB on the Add Trackmark | ||
| Line 196: | Line 184: | ||
“attached” to it. So if you move the track it will move with | “attached” to it. So if you move the track it will move with | ||
it. | it. | ||
| − | === [[File:Object move.jpg]] Move Trackmark === | + | === [[File:TRS19 Object move.jpg]] Move Trackmark === |
{{clear}} | {{clear}} | ||
Click LMB on Move Trackmark (M). Then Click | Click LMB on Move Trackmark (M). Then Click | ||
| Line 202: | Line 190: | ||
your mouse along the track to move the object to a | your mouse along the track to move the object to a | ||
different position. | different position. | ||
| − | === [[File: | + | === [[File:TRS19 TSide Rotate.jpg]] Rotate Trackmark === |
{{clear}} | {{clear}} | ||
Select Rotate Trackmark (R) and the default direction | Select Rotate Trackmark (R) and the default direction | ||
of the Trackmark is reversed. | of the Trackmark is reversed. | ||
| − | === [[File:object get.jpg]] Get Trackmark === | + | === [[File:TRS19 object get.jpg]] Get Trackmark === |
{{clear}} | {{clear}} | ||
Click on the Get Trackmark (G) tool and then Click | Click on the Get Trackmark (G) tool and then Click | ||
| Line 215: | Line 203: | ||
another point on the track where you wish to place another | another point on the track where you wish to place another | ||
copy of the trackmark. | copy of the trackmark. | ||
| − | === [[File: | + | === [[File:TRS19 object delete.jpg]] Delte Trackmark === |
{{clear}} | {{clear}} | ||
Select Delete Trackmark (D) then Click LMB on a | Select Delete Trackmark (D) then Click LMB on a | ||
trackmark to delete it. | trackmark to delete it. | ||
| − | === [[File:Edit properties.jpg]] Define Name === | + | === [[File:TRS19 Edit properties.jpg]] Define Name === |
{{clear}} | {{clear}} | ||
To name your trackmarks so that you can find them again | To name your trackmarks so that you can find them again | ||
| Line 252: | Line 240: | ||
* [[Help:Surveyor]] | * [[Help:Surveyor]] | ||
| − | [[Category:Help | + | Return to [[Help:TRS19|TRS19 Help Page]] |
| + | [[Category:TRS19]] | ||
| + | [[Category: Help]] | ||
Latest revision as of 17:33, 25 August 2019
Tracks (F4) allows you to place tracks on the baseboard.
Track sections in Trainz are made up of flexible length track pieces created by placing two spline points to define the two ends of a section. Sections are strung together to create the track network.
Select the Track Menu (F4) in Surveyor and the Tracks flyout will open. The default mode will be Add Track (A). will be Track Mode (T).
[edit] Track mode
[edit]  Track selection
Track selection
To choose a track use the slider to the right of the list to navigate to the required track. Or, type a name for a track in the text box and the list will scroll to the first matching track. Click LMB on a track in the list and it will become the current selected track. The selected track will be displayed in the pane below the list.
[edit]  Add Track
Add Track
Click on the Add Track (A) tool and then Click LMB on the baseboard where you want to anchor your starting point. Click LMB again some distance away to place another spline point. The current selected track will be laid between the points. To extend the track further, click LMB again on the last spline point (the white circle), then click LMB to extend the track to the next point.
To extend a section automatically with each mouse click, hold the Ctrl key while clicking to place each point.
If track is laid close to an existing track it will join to form a track junction. If this is not what is wanted then hold the Shift key down while clicking to place the point, and the points will not be joined.
[edit]  Move Track
Move Track
To adjust the track path, select the Move Track (M) tool and then Click LMB-h on one of the white spline point circles and drag it to move the point. The track will be adjusted to form a smooth curve through the new position. If the point that is being moved is an end point then if it is moved to a position close to existing track it will join to form a track junction. If this is not what is wanted then hold the Shift key down when releasing the mouse button and the points will not be joined.
[edit]  Split Spline
Split Spline
Select the Split Spline (Q) tool and then click LMB on a spline point (other than an end point) to split the track at that point. Two end spline points will be created at the same location, and the two portions of the track will become separate splines.
[edit]  Get Track
Get Track
Click on Get Track (G) and then Click LMB on a track. The track that is clicked will become the current selected track and the mode will be changed to Add Track (A).
[edit]  Get to Pick List
Get to Pick List
To access the Get to Pick List function, Right Click on the Get button, and the icon will then change to the Get to Pick List button. Now Left Click this button to select the Get to Pick List tool.
The Get to Pick List tool allows you to 'get' any object on a route, and then add it to a Pick List. The Pick List that the item is added to is the current Pick List in the Content Search Filter window: be sure that the correct Pick List is the current Pick List before selecting the spline object with the Get to Pick List Tool.
[edit]  Delete Track
Delete Track
Click on Delete Track (D) then click on a section of track to delete it. If there are any track objects or track markers on the track, they will also be deleted. If there are traincars on the track it cannot be deleted - move or delete the traincars before deleting the track.
[edit]  Straighten Track
Straighten Track
Select the Straighten Track tool (B) then click LMB on a section of track to straighten that section. The curvature of adjacent sections will be adjusted to maintain a smooth track path, but spline points will not be moved. Click LMB on a straightened section of track to remove the straightening.
Note that the exact effect of straightening a section depends on whether adjacent sections have already been straightened. For instance, two adjacent sections of track cannot both be straightened if the spline points that define them are not in a straight line. Correct use of the straighten track tool is very important in sections immediately adjacent to junctions.
[edit]  Edit properties
Edit properties
Select the Edit Properties (P) tool and then click LMB on any track in your route. A pane will open up allowing you to edit the properties of the track. This can be used to name the track section, assign it to a layer, and modify the Track Condition.
[edit] Advanced
Click LMB on the Advanced button(Shift F4) to drop down the Advanced Track Menu.
[edit]  Spline Height
Spline Height
Click LMB the Adjust Spline Height (H) and Click LMB-h on a track spline point. Drag your mouse up or down to raise or lower the height of the spline point. The adjacent sections of the track will be adjusted to maintain a smooth gradient. The rotating circle marking the spline point will be changed from white to yellow, indicating that the height is now absolute, not relative to the local ground level. Note that the spline point height will become an absolute height even if the height doesn't actually change.
The height of the spline point will be displayed as it is adjusted. Press and hold the Ctrl key to adjust the height in smaller increments.
[edit]  Delete Spline Point
Delete Spline Point
Click LMB the Delete Spline Point (X) tool and then click LMB on a spline point to delete that point. The two adjacent track segments will become a single segment, and the track path and gradient will be adjusted. You cannot delete an end spline point but you can delete an end section using the Delete Spline (D) tool. You cannot delete a spline point that is a junction.
[edit]  Insert Spline Point
Insert Spline Point
Click LMB the Insert Spline Point (I) tool then click LMB between two existing spline points. A new spline point will be created at the click location, and the track path will be adjusted. The height of the new spline point will be calculated from the slope of the existing section. If the section had been straightened it may be necessary to re-do the straightening.
[edit]  Smooth Spline
Smooth Spline
Click LMB the Smooth Spline (S) tool then click LMB on a section of spline to adjust the ground level to the height of the track. Multiple clicks (up to about 6) will increase the smoothness of the adjacent terrain.
[edit]  Get Gradient
Get Gradient
Click LMB the Get Gradient (J) tool and Click LMB on a track section between two track spline points. The gradient between those points is displayed in the Gradient Value box as a percentage slope.
[edit]  Gradient Value
Gradient Value
The Gradient obtained from the Get Gradient tool is displayed in the Gradient box. You can manually enter a Gradient value (-50 to +50), and then use the Apply Gradient tool to apply the Gradient to the section of track. Positive gradient values are used for an ascending slope, and negative gradient values are used for a descending slope.
[edit]  Apply Gradient
Apply Gradient
Click LMB the Apply Gradient (K) tool and Click LMB on a track section between two track spline points. The percentage gradient in the Gradient Value text box will be applied to the section of track. Note that the gradient is applied away from the spline point that is nearest the click point, towards the spline point that is further from the click point. The height of that further spline point will be adjusted as required.
[edit]  Remove Gradient
Remove Gradient
Click LMB the Remove Gradient tool and then Click LMB on a spline point to reset the height of the spline.
When a spline point is first added its height is zero relative to the ground at the point at which it is located, and its height follows any changes in the ground height. This is indicated by a white rotating circle. If the height is adjusted it becomes an absolute height, so that the height does not change with subsequent changes in ground height, and this is indicated by a yellow rotating circle. The Remove Gradient tool reverts the spline point height to its original state - zero relative to the ground and a white rotating circle.
If a spline point height is already zero relative to the ground (white rotating circle) then this tool has no effect.
[edit]  Get Track Condition
Get Track Condition
Click LMB the Get Track Condition tool and Click LMB on a track section between two track spline points. The track condition for that section of track is displayed in the Track Condition box as a percentage.
[edit]  Track Condition Value
Track Condition Value
The Track Condition obtained from the Get Track Condition tool is displayed in the Track Condition box. You can manually enter a Track Condition value (between 0 and 100), and then use the Apply Track Condition tool to apply the Track Condition to the track splines.
[edit]  Track Condition Apply
Track Condition Apply
Click LMB the Apply Track Condition tool and Click LMB on a track section between two track spline points. The track condition value in the Track Condition box will be applied to that section of track.
See Track Condition for further information.
[edit]  Track Condition Default
Track Condition Default
Click LMB the Default Track Condition tool and Click LMB on a track section between two track spline points. The track condition of the section is reset to the track spline's default value (generally 50%).
[edit]  Get Vertex Height
Get Vertex Height
Click LMB the Get Vertex Height and Click LMB on a spline point on your track. The height of the spline point is displayed in the Height Value box.
[edit]  Get Vertex Height
Get Vertex Height
The Vertex Height obtained with the Get Vertex Height tool is displayed in the Vertex Height box. You can manually enter a Vertex Height value and then use the Vertex Height Apply tool to apply the Vertex Height to the track vertex (spline point).
[edit]  Apply Vertex Height
Apply Vertex Height
Click LMB the Apply Vertex Height tool then Click LMB on a spline point. The spline point is raised to the height displayed in the Vertex Height box.
[edit]  Show Curve Radius
Show Curve Radius
Click LMB the Show Curve Radius tool then move the mouse to any place on the track. The curve radius at that point is displayed alongside the mouse cursor. The value is the radius measured in meters: a low value indicates a tight curve and a high value indicates a wider curve. Straight track has a curve value of zero.
[edit]  Track Vertex Properties
Track Vertex Properties
The Track Vertex Properties allows you to access the properties for each track vertex (spline point). To use this tool, select the Track Vertex Properties tool, then click on a Track Vertex (Spline Point).
Currently, the Track Vertex Properties are used to configure the Superelevation of track on curves.
[edit] Trackside Mode
The second mode in the Track Menu is Trackside Mode. Click LMB on Trackside Mode (Y) to change the Track Tab menu to the Trackside Mode menu.
[edit]  Add Object
Add Object
To add a trackside object Click LMB on the Add Object (A) button. The select the object you wish to place from the list. Click LMB at one or the other side at some point of the track. Your object will be placed beside the track and will be “attached” to it. So if you move the track it will move with it.
[edit]  Move Object
Move Object
Click LMB on Move Object (M). Then Click LMB+H on a Trackside Object on your track. Drag your mouse along the track to move the object to a different position.
[edit]  Rotate
Rotate
Select the Rotate Object tool (R) and click LMB on the object. It will switch sides of the track and rotate 180 degrees. The direction that a trackside object faces is controlled by the direction in which the track was laid.
[edit]  Get Object
Get Object
Click on the Get Object (G) tool and then Click LMB on an object already placed at the trackside. The object selected now appears in the selection window. Change the mode to Add Object (A) and Click LMB again at another point on the track where you wish to place another copy of the newly selected object.
[edit]  Delete Object
Delete Object
Select Delete Object (D) then Click LMB to delete a trackside object. Continue Clicking LMB to delete a number of objects. If you click on the wrong object, click on Undo (Ctrl-Z) to undo the last action and replace the last deleted object.
[edit]  Junction Direction
Junction Direction
To change the default direction of travel (for when you drive on this track in the Driver module), Click LMB on the Junction Direction (J) tool and then Click LMB once on the green and red arrows. The direction of travel will be changed (green denoting the default direction). You can also make 3-way turnouts by simply adding a third track to the turnout. There are now three direction arrows.
[edit]  Define Name
Define Name
Click the Define Name (N) tool and click again on the turnout. A dialogue box opens allowing you to type a name for the turnout in the box. Click the Check (proceed) icon to save the name and proceed.
[edit] Trackmark Mode
The third mode in the Track Menu is Trackmark Mode. Trackmark mode is used for the management of Trackmarks and Triggers. These are used to assist in setting up the rules for a session, which allows you to design operations for your route. Click LMB on the Trackmark Mode (V) to change the Track Tab menu to the Trackmark Mode menu.
[edit]  Add Trackmark
Add Trackmark
To add a Trackmark, Click LMB on the Add Trackmark (A) button. Click LMB at a point on the track. A trackmark will be placed on the track and will be “attached” to it. So if you move the track it will move with it.
[edit]  Move Trackmark
Move Trackmark
Click LMB on Move Trackmark (M). Then Click LMB+H on a Trackmark Object on your track. Drag your mouse along the track to move the object to a different position.
[edit]  Rotate Trackmark
Rotate Trackmark
Select Rotate Trackmark (R) and the default direction of the Trackmark is reversed.
[edit]  Get Trackmark
Get Trackmark
Click on the Get Trackmark (G) tool and then Click LMB on a trackmark already placed at the track. That trackmark now appears in the selection window. Change the mode to Add Object (A) and Click LMB again at another point on the track where you wish to place another copy of the trackmark.
[edit]  Delte Trackmark
Delte Trackmark
Select Delete Trackmark (D) then Click LMB on a trackmark to delete it.
[edit]  Define Name
Define Name
To name your trackmarks so that you can find them again later on and use them in rules, Click LMB on Define Name (N). Then click on the trackmark and a dialogue box comes up where you can name the trackmark.
[edit] Advanced
Advanced Trigger Management Tools The advanced settings of the Trackmark tools menu are used to set the radius of triggers. The radius defines the scope of the trigger and is explained in the previous section.
[edit]  Get Radius
Get Radius
Click on the Get Radius tool and then Click LMB on a trigger. The trigger’s radius will now be in the text field adjacent to the button. The triggers have a default radius of 20 meters so this may not appear to have changed.
[edit]  Apply Radius
Apply Radius
Click on Apply Radius then Click LMB on a trigger to apply the value in the radius field to that trigger.
[edit]  Edit Radius
Edit Radius
Click on Edit Radius then Click LMB on a trigger and drag the mouse with the LMB still being held down to change the trigger radius. There is no visual indication of the radius as you drag it however. Use Get Radius to find out the new radius of that trigger.
- See Also
Return to TRS19 Help Page