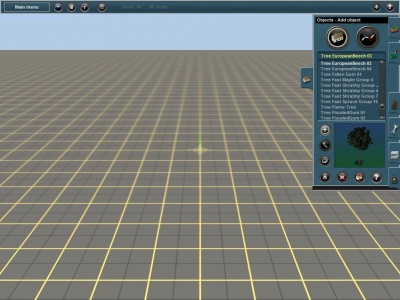Help:Surveyor Objects Object Mode
| (3 intermediate revisions by one user not shown) | |||
| Line 1: | Line 1: | ||
This button allows you to manipulate scenery objects like add, rotate, delete etc. | This button allows you to manipulate scenery objects like add, rotate, delete etc. | ||
| − | |||
The default mode is Objects. Begin by scrolling | The default mode is Objects. Begin by scrolling | ||
through the list of objects by | through the list of objects by | ||
| Line 16: | Line 15: | ||
LMB on Add Object (A) to select this mode. Click | LMB on Add Object (A) to select this mode. Click | ||
LMB on the terrain and the selected object is placed | LMB on the terrain and the selected object is placed | ||
| − | wherever you click | + | wherever you click. |
| − | + | ||
=== [[File:Object move.jpg]] Move Object === | === [[File:Object move.jpg]] Move Object === | ||
{{clear}} | {{clear}} | ||
| − | Click on the Move Object (M) and Click LMB | + | Click on the Move Object (M) and Click and hold LMB on |
any object and then drag the object around the | any object and then drag the object around the | ||
| − | terrain to new | + | terrain to its new position. |
=== [[File:Reload page.jpg]] Rotate Object === | === [[File:Reload page.jpg]] Rotate Object === | ||
{{clear}} | {{clear}} | ||
| Line 60: | Line 58: | ||
Click LMB on Edit Properties (N). Then Click LMB on | Click LMB on Edit Properties (N). Then Click LMB on | ||
any object in your route. A menu will then open up | any object in your route. A menu will then open up | ||
| − | allowing you to edit | + | allowing you to edit the object's properties. |
;<big> See Also </big> | ;<big> See Also </big> | ||
| Line 67: | Line 65: | ||
* [[Help:Surveyor]] | * [[Help:Surveyor]] | ||
| − | [[Category:Help|Surveyor | + | [[Category:Help|Surveyor Objects Object Mode]] |
Latest revision as of 11:55, 23 February 2014
This button allows you to manipulate scenery objects like add, rotate, delete etc.
The default mode is Objects. Begin by scrolling through the list of objects by clicking on the left and right arrows of the object list. The selected object shows as a rotating 3D object in the viewer window.
Contents |
[edit]  Add Object
Add Object
Check that you are in Add Object mode, or Click LMB on Add Object (A) to select this mode. Click LMB on the terrain and the selected object is placed wherever you click.
[edit]  Move Object
Move Object
Click on the Move Object (M) and Click and hold LMB on any object and then drag the object around the terrain to its new position.
[edit]  Rotate Object
Rotate Object
Click on the Rotate Object (R) and Click LMB+H and move the mouse left and right to rotate the objects. A display shows you the number of degrees of rotation. You can set objects to “randomly rotate” or not by choosing the Randomly Rotate option in the Surveyor Options menu from the Main Menu.
[edit]  Get Object
Get Object
Click on the Get Object (G) tool and then Click LMB on an object already placed on the terrain. The object selected now appears in the selection window. Change the mode to Add Object (A) and Click LMB again on the terrain where you wish to place another copy of the newly selected object.
[edit]  Delete Object
Delete Object
Select Delete Object (D) then Click LMB to delete an object. Continue Clicking LMB to delete a number of objects. If you click on the wrong object, click on Undo (Ctrl-Z) to undo the last action and replace the last deleted object.
[edit]  Height Adjust
Height Adjust
Click LMB on Height Adjust (H) to enable the adjustment of the height of any Object. Only objects which have been designed to be height adjustable will allow you to adjust their height. S Holding the Ctrl key in conjunction with this move will adjust the object’s height in increments of 0.1 units and holding the Shift key will change the height by units of 0.05.
[edit]  Edit Properties
Edit Properties
Click LMB on Edit Properties (N). Then Click LMB on any object in your route. A menu will then open up allowing you to edit the object's properties.
- See Also