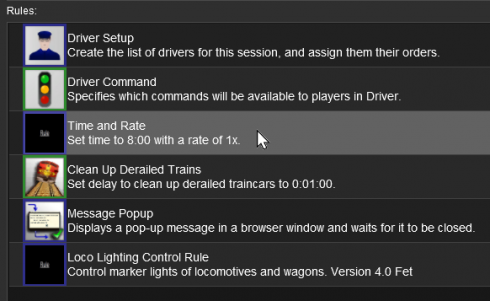SAR Scenario Session Time Change
m |
m |
||
| (2 intermediate revisions by one user not shown) | |||
| Line 36: | Line 36: | ||
<tr valign="top"> | <tr valign="top"> | ||
<td width=25>[[image:Ablue.png|link=]]</td> | <td width=25>[[image:Ablue.png|link=]]</td> | ||
| − | <td><span style="font-weight: 700; font-size: 15px;">A Quick Driver Time Change</span></td> | + | <td><span style="font-weight: 700; font-size: 15px;">A Quick Driver Time Change (Trainz Plus and TRS22PE)</span></td> |
</tr> | </tr> | ||
</table> | </table> | ||
| Line 63: | Line 63: | ||
<tr valign="top"> | <tr valign="top"> | ||
<td width=25>[[image:Bblue.png|link=]]</td> | <td width=25>[[image:Bblue.png|link=]]</td> | ||
| − | <td><span style="font-weight: 700; font-size: 15px;">Editing the Session with the UDS</span></td> | + | <td><span style="font-weight: 700; font-size: 15px;">Editing the Session with the UDS (all Trainz versions)</span></td> |
</tr> | </tr> | ||
</table> | </table> | ||
| Line 83: | Line 83: | ||
<br> | <br> | ||
='''A Quick Driver Time Change'''= | ='''A Quick Driver Time Change'''= | ||
| + | |||
| + | <table width=1000 bgcolor=#000000 cellpadding=2> | ||
| + | <tr valign="top"> | ||
| + | <td> | ||
| + | <table width=996 bgcolor=#ffffb0 cellpadding=2> | ||
| + | <tr valign="top"> | ||
| + | <td width=25>[[image:NotePad.PNG|link=]]</td> | ||
| + | <td>This method is only available in '''Driver''' in '''Trainz''' versions '''Trainz Plus''' and '''TRS22PE'''</td> | ||
| + | </tr> | ||
| + | </table> | ||
| + | </td> | ||
| + | </tr> | ||
| + | </table> | ||
<table width=1000> | <table width=1000> | ||
| Line 161: | Line 174: | ||
<tr valign="top"> | <tr valign="top"> | ||
<td> | <td> | ||
| − | Using the '''UDS''' (Universal Driver Surveyor) feature allows you to quickly switch between '''Driver''' and '''Surveyor''' | + | Using the '''UDS''' (Universal Driver Surveyor) feature allows you to quickly switch between '''Driver''' and '''Surveyor''' and back again. It also makes it relatively easy to edit session parameters, such as the clock time, and restart any or all of the session rules. Its main advantage is that it gives you the option of saving your edits as a new session.</td> |
</tr> | </tr> | ||
</table> | </table> | ||
| Line 198: | Line 211: | ||
<tr valign="top"> | <tr valign="top"> | ||
<td width=250>[[image:SAR_Surveyor_Edit_Menu.png|link=|alt=Surveyor Edit Menu]]</td> | <td width=250>[[image:SAR_Surveyor_Edit_Menu.png|link=|alt=Surveyor Edit Menu]]</td> | ||
| − | <td>In '''Surveyor''' open the '''Edit Menu''' and select | + | <td>In '''Surveyor''' open the '''Edit Menu''' and select <span style="font-weight: 700; font-size: 15px; color: white; background-color: black;"> Edit Session.. </span><br><br> |
This will open the '''Session Editor'''<br> | This will open the '''Session Editor'''<br> | ||
| Line 309: | Line 322: | ||
<tr valign="top"> | <tr valign="top"> | ||
<td width=355>[[image:SAR_Surveyor_Tools_UDS_BackToDriver.png|link=|alt=Back to Driver]]</td> | <td width=355>[[image:SAR_Surveyor_Tools_UDS_BackToDriver.png|link=|alt=Back to Driver]]</td> | ||
| − | <td>In '''Surveyor''' open the '''Edit Menu''' again and select | + | <td>In '''Surveyor''' open the '''Edit Menu''' again and select <span style="font-weight: 700; font-size: 15px; color: white; background-color: black;"> Drive Session.. </span><br> |
You will be switched back to '''Driver''' exactly where you were when you last left it to enter '''Surveyor'''.<br> | You will be switched back to '''Driver''' exactly where you were when you last left it to enter '''Surveyor'''.<br> | ||
Latest revision as of 22:12, 23 April 2024
| SAR Scenario Session Time Change | ||
| For the SAR Peterborough Base Session v2.0 | ||
| When in Driver mode, the session clock will be shown at the top right corner of the screen. The SAR Peterborough Base Session always starts with the clock showing 08:00. The time shown has no effect on the running of any of the scenarios in the SAR Peterborough Base Session as none of them have any rules or commands that refer to the clock. |
However, you may prefer to have the session clock match the timetable for a selected run in one of the scenarios. For example, a timetabled train starting at a particular location at 12:30.
This page provides the instructions for changing the session clock time to display the time value you prefer.
You have two options for setting the Session Time:-
|
|
|||||||||||||||
[edit] A Quick Driver Time Change
|
| In Driver open the Windows Menu and select Session Options . |
|||||||||||||||||||||||
 |
 |
|
|||||||||||||||||||||
[edit] Editing the Session with the UDS
| Using the UDS (Universal Driver Surveyor) feature allows you to quickly switch between Driver and Surveyor and back again. It also makes it relatively easy to edit session parameters, such as the clock time, and restart any or all of the session rules. Its main advantage is that it gives you the option of saving your edits as a new session. |
Step Switch from Driver to Surveyor
 |
In Driver open the Tools Menu and select Edit in Surveyor .
|
Trainz will immediately switch from Driver to Surveyor.
Step Open the Session Editor
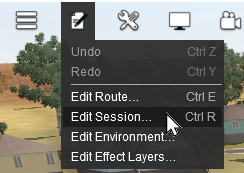 |
In Surveyor open the Edit Menu and select Edit Session.. This will open the Session Editor |
 |
The Session Editor contains all the Rules that control how a session operates. There is only one rule that we will be editing, the Time and Rate rule. Click on the Time and Rate rule and then click on the Edit button at the bottom left of the Session Editor window.
|
Step Edit the Session Start Time
 |
The Time and Rate has just two simple controls - the session start time (in hours:minutes) and the speed at which time passes (the x value). To Change the Hour Click on the 8 This will open a dialogue window where you can enter the hour value, for example 12. Hours are in 24 hour format from 00 to 23.
Click the Tick |
To Change the Minutes
Click on the 00
This will open a dialogue window where you can enter the minute value, for example 30. Minutes are from 00 to 59.
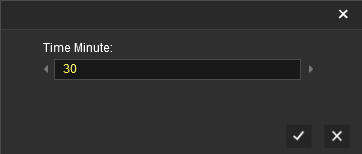
Click the Tick button on the Time Minute: dialogue window.
The new session start time will now be displayed in the Time and Rate Rule.
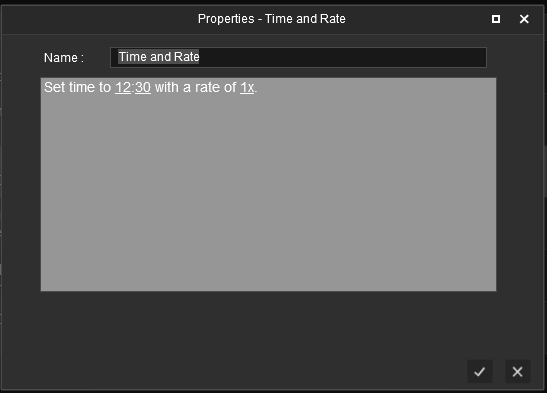
Click the Tick button on the bottom right of the Time and Rate Rule window.
The change will be confirmed by showing the time 12:30 in the Time and Rate Rule object in the Session Editor.

Step Commit the Time Change
At the bottom left of the Session Editor window are four buttons.
 |
Click the last button, Restart All Rules. This will restart any rules that have already started operating in the session. |
| When the Restart task has been completed, the buttons will appear as shown on the left. | |
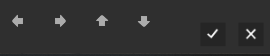 |
Click the Tick |
Step (Optional) Save as a New Session
 |
As an optional step, from Surveyor you can save your modified session like any other session. Press Ctrl + S or select Save from the Main Menu. From the Save Session dialogue box, select the option Create a new session to avoid overwriting the original session.
|
Step Switch Back To Driver
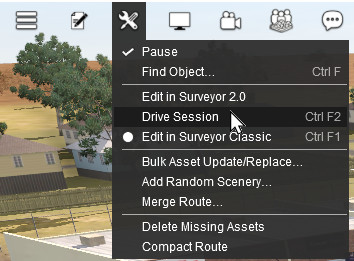 |
In Surveyor open the Edit Menu again and select Drive Session.. You will be switched back to Driver exactly where you were when you last left it to enter Surveyor.
|
This page was created by Trainz user pware in October 2022 and was last updated as shown below.