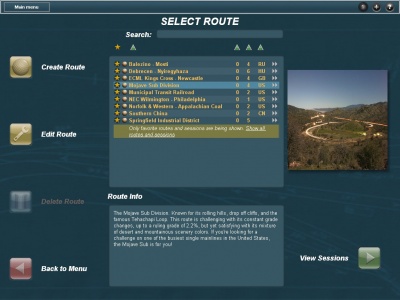Help:Menu Routes
m |
|||
| (11 intermediate revisions by 2 users not shown) | |||
| Line 1: | Line 1: | ||
The Trainz routes menu displays a list of installed [[route|routes]] allowing you to create, edit and delete them. It also allows you to view, edit, create and delete the [[session|sessions]] for a particular route. | The Trainz routes menu displays a list of installed [[route|routes]] allowing you to create, edit and delete them. It also allows you to view, edit, create and delete the [[session|sessions]] for a particular route. | ||
| + | [[Image:RoutesMenuIcon.jpg|right]] | ||
= Routes = | = Routes = | ||
| + | [[Image:RoutesMenuRoutes.jpg|right|thumb|400px|The Trainz Simulator 12 routes list]] | ||
| + | |||
| + | === What is a Route? === | ||
| + | In Trainz, a "Route" is simply an area of land. It can be big, small, fictional or based on real-world data. Normally it contains tracks, trains, scenery, hills and mountains, trees and everything you would expect to see in the real world. To actually drive a train on a Route, you need a "Session". | ||
=== Routes List === | === Routes List === | ||
| − | The | + | The routes menu displays a list of every installed [[route]] (and potentially new DLC routes available for purchase). Each row shows the route name, the number of installed sessions for that route and the route [[region]]. If your version of Trainz supports [[Trainz_Multiplayer|multiplayer]] there is also a column showing the number of active multiplayer games for that particular route. You can sort the list by any of these columns by clicking/tapping on the up/down arrow above the relevant column. |
| + | |||
| + | To find out more about a particular route simply click/tap on it in the list to select it. Once it's selected the route description will be displayed, and the route thumbnail will update. From here you can perform a number of actions relating to the selected route. | ||
=== Creating/Editing === | === Creating/Editing === | ||
| − | Trainz is more than just a train simulator, | + | Trainz is more than just a train simulator, and comes with an advanced route/session creation tool called [[Surveyor]]. Surveyor allows you to edit any installed route, or create your own from scratch. To create a new blank route in Surveyor simply click/tap the "Create Route" button. You do not need to have a route selected for this button to become enabled. To edit an already installed route in Surveyor first select the desired route, and then click/tap the "Edit Route" button. |
| − | You can also delete routes from within the menu. To delete a route first select it in the list, and then click the "Delete Route" button. A confirmation prompt will be displayed to ensure you do not delete an installed route by mistake. Note that it is not possible to delete built-in routes (i.e, those routes that were pre-installed when you installed the game). Also note that | + | You can also delete routes from within the menu. To delete a route first select it in the list, and then click/tap the "Delete Route" button. A confirmation prompt will be displayed to ensure you do not delete an installed route by mistake. Note that it is not possible to delete built-in routes (i.e, those routes that were pre-installed when you installed the game). Also note that when you delete a route you will also delete any installed [[session|sessions]] for that route. |
=== Viewing Sessions === | === Viewing Sessions === | ||
| − | There are two ways to access the list of [[session|sessions]] for a particular route. The first is to select the route in the list and then click on the "View Sessions" button in the bottom right of screen. The alternative is to click the small double chevron icon on the far right of the relevant row | + | There are two ways to access the list of [[session|sessions]] for a particular route. The first is to select the route in the list and then click/tap on the "View Sessions" button in the bottom right of screen. The alternative is to click/tap the small double chevron icon on the far right of the relevant row. |
=== Favourites === | === Favourites === | ||
| − | + | To toggle the list between showing only your favourite routes or showing every route click/tap the star icon above the top left corner of the list view. The star icon will show coloured while the favourites filter is active and grey when it is not. | |
| − | To | + | To change the status of a particular route/session, locate it in the list, and then click/tap the star icon at the beginning of the row. Note that toggling the favourite status of a route may cause it to be removed from the active list. Also note that all built-in routes and sessions and any locally created routes and sessions will be set as favourites by default. |
= Sessions = | = Sessions = | ||
| + | [[Image:RoutesMenuSessions.jpg|right|thumb|400px|The Trainz Simulator 12 sessions list]] | ||
| + | |||
| + | === What is a Session? === | ||
| + | A "Session" contains all the elements that describe and control what the user can do. For example Session 1 may put the user in charge of a coal train while Session 2 has them in charge of a passenger service. Both sessions utilize the same Route as the basis. In Trainz 12, the concept of Layers also enables the route to be further customized. For example, by using layers the physical world elements such as buildings and even track can be changed and saved in a new layer. This means you can drive in one session in a 1950's setting and then in another session on the same route in a 1970's session. | ||
| + | |||
| + | === Sessions List === | ||
| + | |||
| + | The sessions list is much like the [[#Routes|routes list]] but with fewer columns. In more recent versions of the game the sessions list may also have a special row which grants access to [[Quickdrive]]. | ||
| + | |||
| + | === Starting a Session (Driving a Train) === | ||
| + | |||
| + | The train driving simulation module in Trainz is called Driver. To begin a session in Driver simply select it in the list and click/tap the "Drive Session" button. This will load the selected session, ready to begin driving. The sessions list will also list any saved Driver sessions you may have, and allow you to resume them. To resume a saved session simply select it in the list and click/tap the "Resume Session" button. | ||
| + | |||
| + | === Quickdrive === | ||
| + | |||
| + | The sessions screen also allows you to drive a route using the [[Quickdrive]] feature. Quickdrive allows you to explore a route, choosing which trains to place, where to place them, and then drive as and where you wish. Depending on your version of Trainz Quickdrive is accessible either by selecting the special Quickdrive row at the top of the session list and clicking/tapping "Drive Session", or by clicking/tapping the special "Quickdrive" button on the right of screen. | ||
| + | |||
| + | === Creating/Editing === | ||
| + | |||
| + | Like the routes view, the sessions view allows you to create, edit and delete sessions for a particular route. To create a new blank session simply click/tap the "Create Session" button in the top left. To edit an existing session first select it in the list and then click/tap the "Edit Session" button. Both of these options will launch [[Surveyor]] to allow you to create/edit the session as required. | ||
| + | |||
| + | You can also delete sessions from within the menu. To delete a session first select it in the list, and then click/tap the "Delete Session" button. A confirmation prompt will be displayed to ensure you do not delete an installed session by mistake. Note that it is not possible to delete built-in sessions (i.e, those sessions that were pre-installed when you installed the game). | ||
| + | |||
| + | === Multiplayer Sessions === | ||
| + | |||
| + | If your version of Trainz supports [[Trainz_Multiplayer|multiplayer]] the sessions list will also show any active multiplayer games for the selected route. Multiplayer games will show slightly differently in the list and cannot be edited, deleted or favourited. To join a multiplayer game simply select it in the list and click the "Join Session" button. If the game is private you may be prompted for a password. If you'd like to ask the hosts permission to join a multiplayer game you can do so via the [[iTrainz_Chat|in-game chat]]. | ||
| + | |||
| + | [[Trainz_Multiplayer|Click here for more information regarding Trainz multiplayer]] | ||
| − | + | = See Also = | |
| + | [[Help:Menu|Main Menu]] | ||
[[Category:Help|Menu Routes]] | [[Category:Help|Menu Routes]] | ||
Latest revision as of 06:31, 18 October 2014
The Trainz routes menu displays a list of installed routes allowing you to create, edit and delete them. It also allows you to view, edit, create and delete the sessions for a particular route.
Contents |
[edit] Routes
[edit] What is a Route?
In Trainz, a "Route" is simply an area of land. It can be big, small, fictional or based on real-world data. Normally it contains tracks, trains, scenery, hills and mountains, trees and everything you would expect to see in the real world. To actually drive a train on a Route, you need a "Session".
[edit] Routes List
The routes menu displays a list of every installed route (and potentially new DLC routes available for purchase). Each row shows the route name, the number of installed sessions for that route and the route region. If your version of Trainz supports multiplayer there is also a column showing the number of active multiplayer games for that particular route. You can sort the list by any of these columns by clicking/tapping on the up/down arrow above the relevant column.
To find out more about a particular route simply click/tap on it in the list to select it. Once it's selected the route description will be displayed, and the route thumbnail will update. From here you can perform a number of actions relating to the selected route.
[edit] Creating/Editing
Trainz is more than just a train simulator, and comes with an advanced route/session creation tool called Surveyor. Surveyor allows you to edit any installed route, or create your own from scratch. To create a new blank route in Surveyor simply click/tap the "Create Route" button. You do not need to have a route selected for this button to become enabled. To edit an already installed route in Surveyor first select the desired route, and then click/tap the "Edit Route" button.
You can also delete routes from within the menu. To delete a route first select it in the list, and then click/tap the "Delete Route" button. A confirmation prompt will be displayed to ensure you do not delete an installed route by mistake. Note that it is not possible to delete built-in routes (i.e, those routes that were pre-installed when you installed the game). Also note that when you delete a route you will also delete any installed sessions for that route.
[edit] Viewing Sessions
There are two ways to access the list of sessions for a particular route. The first is to select the route in the list and then click/tap on the "View Sessions" button in the bottom right of screen. The alternative is to click/tap the small double chevron icon on the far right of the relevant row.
[edit] Favourites
To toggle the list between showing only your favourite routes or showing every route click/tap the star icon above the top left corner of the list view. The star icon will show coloured while the favourites filter is active and grey when it is not.
To change the status of a particular route/session, locate it in the list, and then click/tap the star icon at the beginning of the row. Note that toggling the favourite status of a route may cause it to be removed from the active list. Also note that all built-in routes and sessions and any locally created routes and sessions will be set as favourites by default.
[edit] Sessions
[edit] What is a Session?
A "Session" contains all the elements that describe and control what the user can do. For example Session 1 may put the user in charge of a coal train while Session 2 has them in charge of a passenger service. Both sessions utilize the same Route as the basis. In Trainz 12, the concept of Layers also enables the route to be further customized. For example, by using layers the physical world elements such as buildings and even track can be changed and saved in a new layer. This means you can drive in one session in a 1950's setting and then in another session on the same route in a 1970's session.
[edit] Sessions List
The sessions list is much like the routes list but with fewer columns. In more recent versions of the game the sessions list may also have a special row which grants access to Quickdrive.
[edit] Starting a Session (Driving a Train)
The train driving simulation module in Trainz is called Driver. To begin a session in Driver simply select it in the list and click/tap the "Drive Session" button. This will load the selected session, ready to begin driving. The sessions list will also list any saved Driver sessions you may have, and allow you to resume them. To resume a saved session simply select it in the list and click/tap the "Resume Session" button.
[edit] Quickdrive
The sessions screen also allows you to drive a route using the Quickdrive feature. Quickdrive allows you to explore a route, choosing which trains to place, where to place them, and then drive as and where you wish. Depending on your version of Trainz Quickdrive is accessible either by selecting the special Quickdrive row at the top of the session list and clicking/tapping "Drive Session", or by clicking/tapping the special "Quickdrive" button on the right of screen.
[edit] Creating/Editing
Like the routes view, the sessions view allows you to create, edit and delete sessions for a particular route. To create a new blank session simply click/tap the "Create Session" button in the top left. To edit an existing session first select it in the list and then click/tap the "Edit Session" button. Both of these options will launch Surveyor to allow you to create/edit the session as required.
You can also delete sessions from within the menu. To delete a session first select it in the list, and then click/tap the "Delete Session" button. A confirmation prompt will be displayed to ensure you do not delete an installed session by mistake. Note that it is not possible to delete built-in sessions (i.e, those sessions that were pre-installed when you installed the game).
[edit] Multiplayer Sessions
If your version of Trainz supports multiplayer the sessions list will also show any active multiplayer games for the selected route. Multiplayer games will show slightly differently in the list and cannot be edited, deleted or favourited. To join a multiplayer game simply select it in the list and click the "Join Session" button. If the game is private you may be prompted for a password. If you'd like to ask the hosts permission to join a multiplayer game you can do so via the in-game chat.
Click here for more information regarding Trainz multiplayer