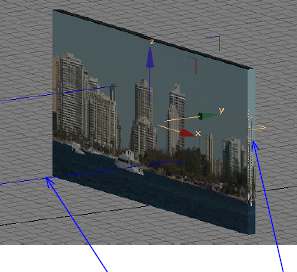CCG/Modelling: General Modelling Notes
(New page: ==General Modeling Notes== A few general notes on other aspects of 3dsmax/gmax when creating models may be helpful: ===Hidden Surfaces and Polycount=== Any surface that will not be seen ...) |
|||
| (4 intermediate revisions by one user not shown) | |||
| Line 38: | Line 38: | ||
===Normals=== | ===Normals=== | ||
| − | Normals are the direction of the primary surface of an object and effect the color displayed in Trainz. Normals may be turned on in | + | Normals are the direction of the primary surface of an object and effect the color displayed in Trainz. Normals may be turned on in 3DSMax and show a blue line from any selected surfaces (polygons). The normals should be aligned for surfaces facing the same direction. If planes are cloned (then rotated) or mirrored, the normals can be facing in the opposite directions. These planes show a mixture of light and dark texturing in Trainz and the misaligned normals should be "flipped" in 3DSMax to align correctly with other planes. |
| Line 69: | Line 69: | ||
| − | [[Modelling:Attachments|Previous Page]] . . . [[Modelling:Config.txt File|Next Page]] | + | [[CCG/Modelling: Attachments|Previous Page]] . . . [[CCG/Modelling: Config.txt File|Next Page]] |
Latest revision as of 13:16, 15 June 2011
Contents |
[edit] General Modeling Notes
A few general notes on other aspects of 3dsmax/gmax when creating models may be helpful:
[edit] Hidden Surfaces and Polycount
Any surface that will not be seen in Trainz should be deleted to reduce the polycount and the effect on performance. When you initially create a number of shapes, the default settings usually have more segments than you need.
For example, a cylinder by default has 5 height segments and 18 sides. These should be reduced to suit the purpose, many cylinders need only one height segment unless they are to be bent, and small handrails need no more than 4 or 5 segments, and sometimes 3 can be used (or hidden surface also deleted), especially if a smooth modifier is applied to blend the texture around the corners of the shape.
Planes default to 4 by 4 segments, this is not usually required. If the 3dsmax/gmax window is set to Smooth + Highlights, the actual number of segments may not be noticed. Change to Wireframe mode to see how many segments are used in an object, and reduce segments to the minimum suitable for the purpose.
[edit] Shortcut keys
There are a number of shortcut keys that are useful, refer to the Help display for 3dsmax/gmax for a guide.
A particularly useful one is the function key F2. When in Edit Mesh mode and using the Polygon option to choose surfaces of an object by clicking on them, the F2 key will toggle the color of those surfaces to show you exactly which ones you have chosen.
The Ctrl key is used when selecting a number of surfaces or polygons together, for a complicated object.
[edit] Two sided textures
For surfaces like planes that can be seen from two sides, ticking the 2 sided box will make the one texture show on both sides. Be aware that this can increase the effective polygons that have to be displayed in Trainz, however Trainz will only have to "paint" those surface that are towards the viewer, so the problem is somewhat reduced.
If you wish to have two different textures on the opposite sides of a plane, you will need to make two separate planes separated by a small distance and each textured with the appropriate texture. Make sure the Normals face the correct direction (see below), or the plane will be transparent. In this case, do not tick the 2 sided texture box for either texture.
The example below shows a billboard which is to have a different picture on each side. A thin box is the basis for the model.
normals show in blue . . . . . . remove the box sides,
. . . (see below) . . . . . . . or texture the sides separately
[edit] Normals
Normals are the direction of the primary surface of an object and effect the color displayed in Trainz. Normals may be turned on in 3DSMax and show a blue line from any selected surfaces (polygons). The normals should be aligned for surfaces facing the same direction. If planes are cloned (then rotated) or mirrored, the normals can be facing in the opposite directions. These planes show a mixture of light and dark texturing in Trainz and the misaligned normals should be "flipped" in 3DSMax to align correctly with other planes.
[edit] Boolean Operators
The boolean function is often used to cut holes in a model (to create a window for instance). For a sequence of cutting operations, the model should be converted between operations, to an editable mesh, it can cause problems if this is not done. The cutting action can also cause very long thin polygons in the surface, these can be difficult to texture map. Removing the polygons and redrawing them with ones of a more regular shape can make the mapping easier and reduce the actual number of polygons to make the surface.
[edit] Reset XForms
Cloning and mirroring can result in an object appearing "inside out" or appearing hollow in Trainz. This is a result of the pivot point alignment being changed while processing. It cannot be fixed by flipping normals.
Use the Reset Transform utility to align object pivot points and bounding boxes with the World coordinate system. To reset an object's transform, select the object, and on the Utilities panel, click Reset XForm. In the Reset Transform rollout, click Reset Selected. You can collapse the object modifiers to absorb the corrected rotation and scale values into the object mesh. If this fails to work, using a double sided texture may fix the problem.
[edit] Hiding and Grouping
The hide function allows you to display only the parts of a model you want to work on. It is useful for complicated objects made up of many individual objects, so you can see what you are working on and when exporting only certain parts of a model.
Grouping is also useful, allowing easier selection of a number of objects to transform or hide. If a group is opened, the hide function is disabled until the group is closed. Grouped objects cannot be linked to dummies in animation, the grouped objects will not show in Trainz.
[edit] Perspective and User Views
These allow you to rotate around an object and see the object from different angles. Perspective view centers on the centre of the view box for zooming, so you have to move the object often to zoom into different parts. It also has a clipping box, which makes parts of the object vanish as you zoom closer.
User view allows you to zoom in and out to any point on the object easily, does not clip the view, but it also does not rotate the object about the centre point of view. Each viewing option has advantages and disadvantages for modeling. The mouse wheel is very useful in zooming.
[edit] Model Centre of Rotation
A model should be centered on the origin, as this will be the centre of rotation in Trainz. If an object is set off centre, (the origin is away from the object in 3dsmax/gmax, it will appear very small in the Trainz Surveyor menu selection window.
Previous Page . . . Next Page