Help:Surveyor MenuCamera
Tonyhilliam (Talk | contribs) (→Camera Menu - Trainz PLUS) |
(Add link to setting up lineside cameras) |
||
| (7 intermediate revisions by one user not shown) | |||
| Line 3: | Line 3: | ||
===Cab (1)=== | ===Cab (1)=== | ||
| − | Places you into the Interior/Cab view of | + | Places you into the Interior/Cab view of the vehicle nearest your Compass. |
| − | + | ||
| − | + | ||
Use the [ and ] keys to cycle between internal views. | Use the [ and ] keys to cycle between internal views. | ||
| Line 14: | Line 12: | ||
===Chase (2)=== | ===Chase (2)=== | ||
| − | + | In Surveyor, this camera mode will attach you to the train vehicle nearest your Compass. | |
| − | You can move between vehicles in the consist | + | You can then use the mouse tp rotate around the vehicle and zoom in and out. To move between vehicles in the consist use the "-" and "=" keys. |
| − | + | To change trains, go to roaming camera, move your cursor to where you want to attach, then hit '2'. | |
| − | + | Zoom to cab mode: With the loco selected (or any traincar with an interior), if the user zooms all the way in, the camera will transition to "Cab Camera" mode. Zooming out again will transition back into Chase camera mode. | |
===Lineside (3)=== | ===Lineside (3)=== | ||
| − | Lineside (also known as "tracking") view uses pre-placed camera map objects to define the camera view. Like the external/cab cameras, this camera needs a target (typically a traincar) | + | Lineside (also known as "tracking") view uses pre-placed camera map objects to define the camera view. Like the external/cab cameras, this camera needs a target (typically a traincar) that it will use to select the nearest camera. As the target moves, the camera may track it, or another fixed camera may be selected. |
| − | If there is no camera | + | If there is no camera to "see" the target, then the camera controller will temporarily fall back to the chase camera. See: [[How_to_Place_and_Use_a_Camera]] for detailed instructions on setting up lineside cameras along your route. |
The fixed viewpoint cameras cannot be repositioned, zoomed or angled by the player (in Driver), but the fallback chase camera operates as normal. Of course the user can edit the route or session to adjust the existing lineside cameras or to add new ones. | The fixed viewpoint cameras cannot be repositioned, zoomed or angled by the player (in Driver), but the fallback chase camera operates as normal. Of course the user can edit the route or session to adjust the existing lineside cameras or to add new ones. | ||
| Line 47: | Line 45: | ||
===Walk (6) === | ===Walk (6) === | ||
| − | This is a first-person style camera, where the player can “walk” around the terrain using the arrow keys. | + | This is a first-person style camera, where the player can “walk” around the terrain using the arrow keys, and change direction/look around using the RMB + mouse. |
Currently, the walk camera is only affected by the ground height. The player cannot swim, jump, etc. and can walk through any splines, scenery, etc. When crossing water, the player maintains water level height (effectively walking on water). Longer term, we plan to integrate PhysX support but that is beyond the current scope of this release. | Currently, the walk camera is only affected by the ground height. The player cannot swim, jump, etc. and can walk through any splines, scenery, etc. When crossing water, the player maintains water level height (effectively walking on water). Longer term, we plan to integrate PhysX support but that is beyond the current scope of this release. | ||
| Line 54: | Line 52: | ||
Using the mousewheel to zoom out will transition the player to roaming camera. Zooming in again will transition you back again to walk mode. | Using the mousewheel to zoom out will transition the player to roaming camera. Zooming in again will transition you back again to walk mode. | ||
| + | |||
| + | Note there is "mouse pressure" required to transition from one view to another. | ||
===Fly (7) === | ===Fly (7) === | ||
| Line 88: | Line 88: | ||
===Surveyor Tools Disabled=== | ===Surveyor Tools Disabled=== | ||
Since certain camera modes are not compatible with Surveyor tools (such as Carz, where selection of a target is required), users are prompted to switch to Roaming camera when trying to access those tools. | Since certain camera modes are not compatible with Surveyor tools (such as Carz, where selection of a target is required), users are prompted to switch to Roaming camera when trying to access those tools. | ||
| + | |||
| + | =Camera Menu - TRS19 SP1= | ||
| + | This feature is not available in TRS19 SP1. | ||
| + | |||
=See Also:= | =See Also:= | ||
*[[Help:Driver_MenuCamera | Driver Menu Camera]] | *[[Help:Driver_MenuCamera | Driver Menu Camera]] | ||
| − | *[[Help: | + | *[[Help:Surveyor_Menubar|Surveyor Menubar]] |
| − | *[[Help: | + | *[[Help:TRS19_Main_Menu|TRS19 Main Menu]] |
*[[Help:TRS19|TRS2019 Help Page]] | *[[Help:TRS19|TRS2019 Help Page]] | ||
[[Category:TRS19]] | [[Category:TRS19]] | ||
[[Category: Help]] | [[Category: Help]] | ||
Latest revision as of 04:59, 5 September 2020
Contents |
[edit] Camera Menu - Trainz PLUS
The following information applies to the Trainz Plus update for Q1, 2019. These features (or similar/improved versions) will be included in a future version of Trainz.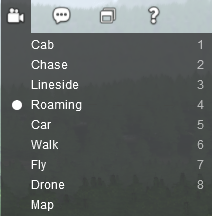
[edit] Cab (1)
Places you into the Interior/Cab view of the vehicle nearest your Compass.
Use the [ and ] keys to cycle between internal views.
Mousewheel "Zoom" all the way out, and continue scrolling to apply "pressure", and the camera will transition to the "Chase Camera" mode. Zooming all the way in when in Chase more will take you inside the cab.
An alternative mode exists for this camera, activated via the in-game settings. Fee Int Cam allows the viewpoint to be freely moved around in relation to the cab using the arrow keys and Pg Up/Pg Dn keys.
[edit] Chase (2)
In Surveyor, this camera mode will attach you to the train vehicle nearest your Compass.
You can then use the mouse tp rotate around the vehicle and zoom in and out. To move between vehicles in the consist use the "-" and "=" keys.
To change trains, go to roaming camera, move your cursor to where you want to attach, then hit '2'.
Zoom to cab mode: With the loco selected (or any traincar with an interior), if the user zooms all the way in, the camera will transition to "Cab Camera" mode. Zooming out again will transition back into Chase camera mode.
[edit] Lineside (3)
Lineside (also known as "tracking") view uses pre-placed camera map objects to define the camera view. Like the external/cab cameras, this camera needs a target (typically a traincar) that it will use to select the nearest camera. As the target moves, the camera may track it, or another fixed camera may be selected.
If there is no camera to "see" the target, then the camera controller will temporarily fall back to the chase camera. See: How_to_Place_and_Use_a_Camera for detailed instructions on setting up lineside cameras along your route.
The fixed viewpoint cameras cannot be repositioned, zoomed or angled by the player (in Driver), but the fallback chase camera operates as normal. Of course the user can edit the route or session to adjust the existing lineside cameras or to add new ones.
[edit] Roaming (4)
The roaming camera allows free movement by the player anywhere in the world where there is ground to click on. The focal point of this view is a "compass" display in the 3D world (though this can be hidden in the game settings). The camera itself is positioned at some distance (zoom) from the compass, and may be rotated around it much like in chase camera.
The camera may be zoomed in to around 1m from the compass, or out to 50km using satellite/minimap view.
The zoom feature can be used to switch to and from Walk Camera (defined below).
The zoom feature can be used to switch to and from Map Camera camera (defined below).
[edit] Carz (5)
The car camera is identical to the roaming camera at first, but allows the player to target a "car" object in the world, and will automatically follow it as it drives around. The camera can only target traffic cars ("carz"), not scenery objects.
When the user targets a car (by left-clicking it in the 3D world) the camera will switch to a position behind and above that car, and follow it around the world. The camera can be rotated/zoomed much like Chase Camera. The camera rotation/zoom has the same smoothing and acceleration as Chase Camera.
The player may switch targets at any time. If the target object is deleted then the camera will return to the "roaming camera" behaviour of the Car Camera mode. Currently there is no method to control the speed or direction of the carz, nor jump to an internal camera for the car. Maybe one day… :-)
[edit] Walk (6)
This is a first-person style camera, where the player can “walk” around the terrain using the arrow keys, and change direction/look around using the RMB + mouse.
Currently, the walk camera is only affected by the ground height. The player cannot swim, jump, etc. and can walk through any splines, scenery, etc. When crossing water, the player maintains water level height (effectively walking on water). Longer term, we plan to integrate PhysX support but that is beyond the current scope of this release.
The camera can be made to move faster ("run") using the ‘Ctrl’ key.
Using the mousewheel to zoom out will transition the player to roaming camera. Zooming in again will transition you back again to walk mode.
Note there is "mouse pressure" required to transition from one view to another.
[edit] Fly (7)
The Fly camera hovers in place and is moved by using the arrow keys and the mouse. Changing the pitch of the camera will change the flight angle, so you can fly upwards, or downwards depending on the direction the camera is facing. (This is limited to 180 degrees to avoid the camera “flipping upside down”).
The flying camera is prevented from dropping below ground height but is otherwise not affected by splines, scenery, water, etc (so you can fly underwater). It has a fixed maximum altitude which is set low enough that it doesn't cause problems with draw distance or minimap transitions when switching cameras.
On entering "Fly" camera mode, the camera will be forced within the camera's ceiling altitude and flying to map view is prevented.
[edit] Drone (8)
With the new free-flying “Drone” camera, the camera hovers in place and is controlled by the arrow keys and Pg Up/Pg Dn. Unlike Fly mode, movement is unaffected by pitch, keeping the camera height constant unless it is explicitly adjusted using the Pg Up and Pg Dn keys or unless a ground collision forces it upward.
Camera speed is affected by height, so low to the ground you'll be moving slower than above ~50m. We've also added a mousewheel option for rapid forward or back movement (which moves you much faster than the arrow keys).
If the camera was previously anchored to an object, the drone will remain anchored to the same object. You can also move along a train just as in Chase mode by using the - and + keys.
To select a new target, when you click the ground, it will search 20m radius for a nearby train to attach to. If no train is found it will target the ground.
[edit] Map (M)
The player is able to zoom to and from map view in both the roaming and external cameras. When zooming to and from map view the minimap features will gradually transition in, first the spline overlays (including junctions/signals/etc), then the objects and terrain. In order to correctly align with the minimap the camera pitch angle is forced to face vertically downward.
In Driver, the map view can also be locked, so that the player may zoom right in without transitioning back to the 3D world. This behaviour does not currently exist in Surveyor.
Explicitly switching to the "Map Camera" using the camera menu or the equivalent shortcut will also lock the player into map view.
[edit] Other Options
[edit] Hotkeys
If you have patched up from an existing Trainz version, you can update your hotkeys to the defaults by selecting System Menu > Settings > Control Settings. New installs will have the default hotkeys included.
[edit] Coupling
While not explicitly set up as a coupling camera, the new Drone camera is very useful during coupling operations. In Drone view, you can select your train (or the coupling target train) and move forward and back along the train using the ‘-’ and ‘+’ keys. You can fine tune the attachment to a train car by using the arrow ley, then adjust the height using Pg Up and Pg Dn, and adjust the camera pitch using the mouse.
[edit] Surveyor Tools Disabled
Since certain camera modes are not compatible with Surveyor tools (such as Carz, where selection of a target is required), users are prompted to switch to Roaming camera when trying to access those tools.
[edit] Camera Menu - TRS19 SP1
This feature is not available in TRS19 SP1.