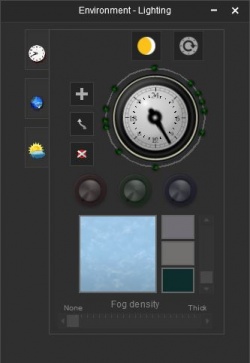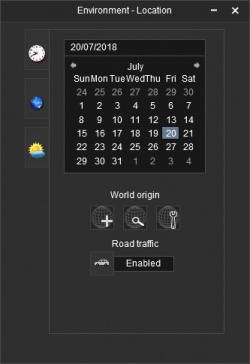Help:Edit Environment
(→80px Water Selection) |
|||
| (2 intermediate revisions by one user not shown) | |||
| Line 1: | Line 1: | ||
| − | The Environment window allows you to change various environmental settings in your route or session, such as the lighting conditions at different times of day. | + | The Environment window allows you to change various environmental settings in your route or session, such as the lighting conditions at different times of day. Please note, this does not control what time of day sessions show when loaded, this is controlled via the session's rules or the QuickDrive menu in Driver. |
There are three tabs in the Environment window, providing access to different types of options to adjust the environment. | There are three tabs in the Environment window, providing access to different types of options to adjust the environment. | ||
| Line 16: | Line 16: | ||
===[[File:diurnal-clock.jpg|40px]] [[Help:Surveyor_World_Clock|Diurnal Clock]]=== | ===[[File:diurnal-clock.jpg|40px]] [[Help:Surveyor_World_Clock|Diurnal Clock]]=== | ||
:The Clock allows you to view different parts of the diurnal (day/night) cycle by selecting times of day. The green dots around the circumference of the clock are the Time Points that are used to configure the environment settings (ie sky colour, fog density, ambient colour, etc). Select a time point (with the [[Help:Surveyor_World_Clock_Move|Clock Move Time Point]] tool selected) to edit the colour and other environment colour options. You can add new time points using the [[Help:Surveyor_World_Clock_Add|Clock Add Time Point]] tool; and delete time points using the [[Help:Surveyor_World_Clock_Delete|Clock Delete Time Point]] tool. | :The Clock allows you to view different parts of the diurnal (day/night) cycle by selecting times of day. The green dots around the circumference of the clock are the Time Points that are used to configure the environment settings (ie sky colour, fog density, ambient colour, etc). Select a time point (with the [[Help:Surveyor_World_Clock_Move|Clock Move Time Point]] tool selected) to edit the colour and other environment colour options. You can add new time points using the [[Help:Surveyor_World_Clock_Add|Clock Add Time Point]] tool; and delete time points using the [[Help:Surveyor_World_Clock_Delete|Clock Delete Time Point]] tool. | ||
| + | |||
| + | Please note, the diurnal clock does not affect the time in sessions (including QuickDrive sessions); the time set is for preview purposes and to allow you to adjust environment settings at each of the time points around the clock. | ||
===[[File:clock-add-button.jpg|40px]] [[Help:Surveyor_World_Clock_Add|Clock - Add Time Point]]=== | ===[[File:clock-add-button.jpg|40px]] [[Help:Surveyor_World_Clock_Add|Clock - Add Time Point]]=== | ||
| Line 99: | Line 101: | ||
Please note, if the assets do not support seasonal changes, or do not provide snow-line support then these will not change depending on this setting. | Please note, if the assets do not support seasonal changes, or do not provide snow-line support then these will not change depending on this setting. | ||
| + | |||
| + | |||
| + | Return to [[Help:Surveyor_Main_Menu|TRS19 Surveyor Main Menu]] | ||
| + | |||
| + | Return to [[Help:TRS2019_Surveyor|TRS19 Surveyor]] | ||
| + | |||
| + | Return to [[Help:TRS19|TRS19 Help Page]] | ||
| + | [[Category:TRS19]] | ||
| + | [[Category: Help]] | ||
Latest revision as of 13:58, 23 August 2019
The Environment window allows you to change various environmental settings in your route or session, such as the lighting conditions at different times of day. Please note, this does not control what time of day sessions show when loaded, this is controlled via the session's rules or the QuickDrive menu in Driver.
There are three tabs in the Environment window, providing access to different types of options to adjust the environment.
[edit] Lighting Tab
The Lighting Tab provides access to adjust the colour and lighting options for different times of day.
[edit]  Diurnal Cycle
Diurnal Cycle
- The Diurnal Cycle button will start the clock running through the diurnal (day/night) cycle on your route, allowing you to quickly preview the world colours at different times of day.
[edit]  Diurnal Colours Reset
Diurnal Colours Reset
- The Diurnal Colours Reset button will start the Diurnal Environment colours back to default.
[edit]  Diurnal Clock
Diurnal Clock
- The Clock allows you to view different parts of the diurnal (day/night) cycle by selecting times of day. The green dots around the circumference of the clock are the Time Points that are used to configure the environment settings (ie sky colour, fog density, ambient colour, etc). Select a time point (with the Clock Move Time Point tool selected) to edit the colour and other environment colour options. You can add new time points using the Clock Add Time Point tool; and delete time points using the Clock Delete Time Point tool.
Please note, the diurnal clock does not affect the time in sessions (including QuickDrive sessions); the time set is for preview purposes and to allow you to adjust environment settings at each of the time points around the clock.
[edit]  Clock - Add Time Point
Clock - Add Time Point
- The Clock Add Time Point button will allow you to add new time points to the Diurnal Clock. Select a time point (with the Clock Move Time Point button selected) to edit the colour and other environment colour options.
[edit]  Clock - Move Time Point
Clock - Move Time Point
- The Clock Move Time Point button will allow you to select, and move, time points to the Diurnal Clock. Select a time point with this tool selected to edit the colour and other environment colour options.
[edit]  Clock - Red Colour Dial
Clock - Red Colour Dial
- The Red Colour Dial is used to adjust the red intensity of the sky, ambient, and sun colours. To use this tool, you must select a time point on the World Clock, and select one of the sky colour selections, or the ambient or sun colour options.
[edit]  Clock - Green Colour Dial
Clock - Green Colour Dial
- The Green Colour Dial is used to adjust the green intensity of the sky, ambient, and sun colours. To use this tool, you must select a time point on the World Clock, and select one of the sky colour selections, or the ambient or sun colour options.
[edit]  Clock - Blue Colour Dial
Clock - Blue Colour Dial
- The Blue Colour Dial is used to adjust the blue intensity of the sky, ambient, and sun colours. To use this tool, you must select a time point on the World Clock, and select one of the sky colour selections, or the ambient or sun colour options.
[edit] 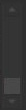 Clock - Brightness Slider
Clock - Brightness Slider
- The Brightness Slider is used to adjust the world brightness in your route. To use this tool, you must select a time point on the World Clock.
[edit] 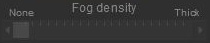 Clock - Fog Density Slider
Clock - Fog Density Slider
- The Fog Density Slider is used to adjust the world fog density on your route. To use this tool, you must select a time point on the World Clock.
[edit]  Sky Preview
Sky Preview
- The Sky Preview box shows a preview of the selected sky texture, as well as the current colour settings for the sky. There are three selection areas in the preview panel to change the sky colours, these being near the bottom (horizon), mid way up, and near the top. To change the sky colour for a specific area, select a time point, then click near that area and you will see a white bar appear. Now adjust the colour using the colour dials above.
[edit]  Ambient Colour Preview
Ambient Colour Preview
- The Ambient Colour Preview box shows a preview of the ambient light colour at the selected time point. To adjust the ambient light colour, select a time point, then click on the preview box and then adjust the colour using the colour dials above.
[edit]  Sun Colour Preview
Sun Colour Preview
- The Sun Colour Preview box shows a preview of the sun light colour (ie direct light) at the selected time point. To adjust the sun light colour, select a time point, click on the preview box and then adjust the colour using the colour dials above.
[edit]  Water Colour Preview
Water Colour Preview
- The Water Colour Preview box shows a preview of the colour of the water for the route. To adjust the water colour, click on the preview box, and then adjust the colour using the colour dials above.
[edit] Location
The Location Tab provides access to location specific details, such as the calendar and more.
[edit] Calendar
- The Calendar is used for selecting which season is displayed (on seasonal assets only), by setting what day/month the session is set in. Assets may change seasons at different times, as the change point is set by the creator.
[edit]  World Origin - Add/Move
World Origin - Add/Move
- Once selected, you will be able add or move the World Origin object on your route. The world Origin object is used to set the longitude, latitude, and altitude of a location on your route; this then dictates if the sun will appear in the north or the south of the sky.
[edit]  World Origin - Find
World Origin - Find
- Will move the compass to the current location of the World Origin object on your route. The world Origin object is used to set the longitude, latitude, and altitude of a location on your route; this then dictates if the sun will appear in the north or the south of the sky.
[edit]  World Origin - Edit
World Origin - Edit
- Will open the Edit window for the World Origin object. See World Origin - Edit for further information.
[edit]  Road Traffic Toggle
Road Traffic Toggle
- This option will turn road traffic on and off in your route.
- The traffic on the route (As well as which side it drives on) is set by the Region asset, which is selected when you first create your route. You can also change this by opening the Main Menu on the top toolbar, then click on 'Edit Route', then select the desired region.
- Note that region assets must use correctly configured traffic assets for the traffic to appear.
[edit] Environment
The Environment Tab provides options that affect the environment in your route.
[edit]  Sky Setting and Preview
Sky Setting and Preview
- This option allows you to set and preview the sky asset for your route.
[edit]  Weather Preview Slider
Weather Preview Slider
- This slider will allow you to preview different weather conditions on your route. Moving the slider to the left will give rain (up to thunderstorms). Moving the slider to the right will give snow. Placing the slider in the middle will give a clear day.
- Note, this is only a preview, and will not change the weather in Driver sessions. This is configured in the session rules, or the startup options.
[edit]  Wind Strength Slider
Wind Strength Slider
- This slider will allow you to change the wind strength on your route. Moving the slider to the left will give no wind. Moving the slider to the right will give stronger wind.
- The wind setting will change the strength of the wind on SpeedTree and TurfFX objects on your route.
[edit]  Water Selection
Water Selection
This option allows you to select different water animations for the water on your route. Will only change water created with the Water tools in the Topology tab.
[edit]  Snowline Altitude
Snowline Altitude
This option allows you to set the altitude, in meters, at which suitably configured seasonal assets will show snow. For example, if you have several mountains that have their peaks above 500m and you would like snow to appear on the peaks, you'd set the Snow Altitude to approximately 500m.
Please note, if the assets do not support seasonal changes, or do not provide snow-line support then these will not change depending on this setting.
Return to TRS19 Surveyor Main Menu
Return to TRS19 Surveyor
Return to TRS19 Help Page