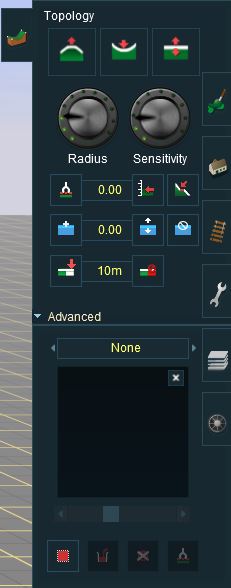Help:Topology Tab
(Created page with "The Topology Menu provides the tools for creating various types of terrain. In this section you will learn how to make hills, valleys, mountains, lakes and rivers. Click on t...") |
|||
| Line 16: | Line 16: | ||
appropriate Hotkey to press. To | appropriate Hotkey to press. To | ||
see the whole menu as in the | see the whole menu as in the | ||
| − | + | iamge below, click on the | |
“Advanced” button to expand | “Advanced” button to expand | ||
the menu. | the menu. | ||
Latest revision as of 08:32, 23 February 2014
The Topology Menu provides the tools for creating various types of terrain. In this section you will learn how to make hills, valleys, mountains, lakes and rivers.
Click on the Topology Tab (or press the F1 key) to open the Topology Menu. Here you will see a number of different tools that can be used to shape the terrain. Hold your mouse cursor over each one to see a short description as well as the appropriate Hotkey to press. To see the whole menu as in the iamge below, click on the “Advanced” button to expand the menu.
Contents |
[edit]
[edit]  Height up (U)
Height up (U)
Click on the Height Up icon to select the Height Up tool, and notice that your mouse cursor changes to a circle. This circle is the “area of influence” for your cursor when using the land shaping tools. Click LMB once near the center of your baseboard. The terrain is stretched upwards, if you hold LMB it will continue to rise.
[edit]  Height down (D)
Height down (D)
Move to a flat area then make an indentation by clickin LMB where you want to lower the terrain. The size of the cursor circle determines the amount of land that is lowered and the sensitivity determines how quickly it lowers.
[edit]  Adjust height (A)
Adjust height (A)
Adjust Height allows finer control of the up and down movement. Click LMB and hold then push your mouse away from you to raise the terrain. Click LMB and hold then pull the mouse towards you to lower the terrain.
[edit]  Radius
Radius
Click LMB on the Radius Tool and move to either side to change the circle of influence. Right to enlarge (“+”), left to minimize (“-”).
[edit]  Sensitivity
Sensitivity
Click LMB on the Sensitivity Tool and move to either side to change the amount of height changed each time the circle of influence is affected. Right to enlarge (“+”), left to minimize (“-”).
[edit]  Get height (G)
Get height (G)
Select Get Height (G), then Click RMB on the side of a hill. Notice that the number in the Height Value field changes. You have captured the height of the spot you clicked on.
[edit]  Use height (H)
Use height (H)
Click on Use Height (H) Then Click LMB to apply the selected Height Value to the terrain. The Use Height tool creates a plateau at your selected height and the radius of your cursor circle determines the amount of land that is leveled at one time. Click LMB+H then move your mouse around the terrain to plateau a broader section.
[edit]  Plateu (P)
Plateu (P)
Plateau (P) creates a plateau at the current height of the compass. Click LMB on the side of a hill to create a plateau at that level by raising or lowering the terrain.
[edit]  Height value field
Height value field
As an alternative to Get Height to select a Height Value, you can also enter specific height in the Height Value field. You can enter positive or negative values. Negative values allow you to depress the terrain.
[edit]  Add water (W)
Add water (W)
Click LMB on Add Water (W) and paint the water texture along the desired area by moving your mouse around. The radius of the cursor circle determines the texture panel size.
[edit]  Remove water (Q)
Remove water (Q)
Click LMB on Remove Water (Q) and you then delete the water texture one panel at a time by Clicking LMB on each water panel.
[edit]  Adjust water height (E)
Adjust water height (E)
Select the Adjust Water Height tool and Click LMB and hold (on the water texture) then drag your mouse forward and back, adjusting the water texture height until it is the appropriate height.
[edit]  Add ground (X)
Add ground (X)
Select the Add Ground (X) tool. Click LMB in the void just off the edge of the baseboard to add another baseboard in that direction.
[edit]  Delete ground
Delete ground
Click LMB on the Delete Section button. Then Click LMB on any baseboard section to delete it.
[edit] Advanced
The Advanced features menu can be opened and closed by using Shift-F1 or clicking on the Advanced Tab.
[edit] 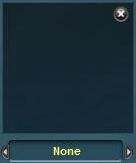 Displacement map
Displacement map
A displacement map is a grayscale image used to create an instant height map.
[edit]  Direction
Direction
Move the direction dial in the directon you wish the grayscale map to be put down on the baseboard.
[edit]  Threshold
Threshold
Move the Threshold dial to increase the size of the height change set on the displacement map.
[edit]  Select area (B)
Select area (B)
Click on Select Area (B). Click LMB and drag the mouse to make a large square as shown below. The size of the square (or rectangle) determines the area that will be affected by the next operation.
[edit]  Fill area (F)
Fill area (F)
Scroll through the Displacement Maps, then click on Fill Area (F). The terrain is instantly transformed into the shape determined by the grayscale images of the displacement map chosen.
[edit]  Cancel selection (D)
Cancel selection (D)
Click LMB on Cancel Selection (D) to cancel the selection.
[edit]  Get displacement (B)
Get displacement (B)
Click on Select Area (B). Click LMB on the baseboard and drag the mouse to make a large square that covers an existing area of modified terrain. Now click the “Get Displacement” button and you’ll notice that a displacement map has been derived from the shape of the terrain. This can now be used to apply the same terrain effect in another area.