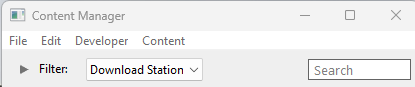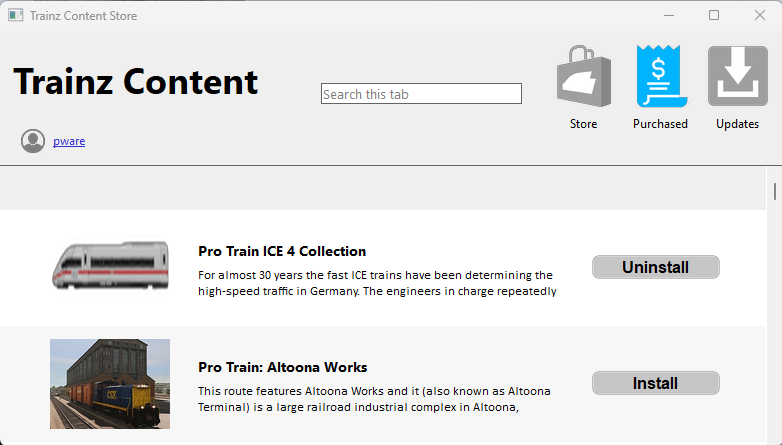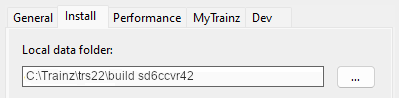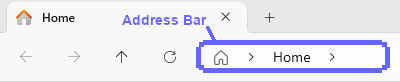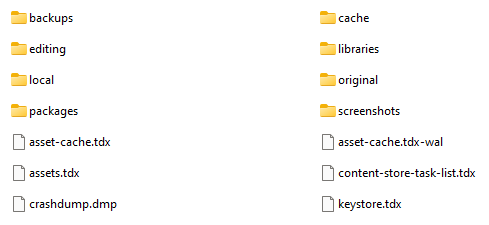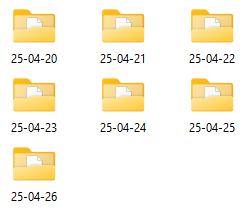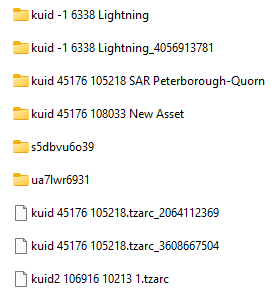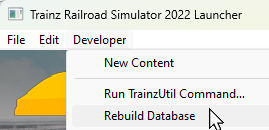How to Restore Deleted Assets
From TrainzOnline
(Difference between revisions)
m (→Restore Assets from the Automatic Backup) |
m (→Locate the Backups Folder) |
||
| (7 intermediate revisions by one user not shown) | |||
| Line 176: | Line 176: | ||
<tr valign="top"> | <tr valign="top"> | ||
<td>[[image:DotPoint3.JPG|link=]]</td> | <td>[[image:DotPoint3.JPG|link=]]</td> | ||
| − | <td>Select (<span style="font-weight: 700; font-size: 15px; background-color: lightcyan;"> Left Click </span> or <span style="font-weight: 700; font-size: 15px;"><span style="color: white; background-color: black;"> Ctrl </span> + <span style="background-color: lightcyan;"> Left Click </span></span>) | + | <td>Select (<span style="font-weight: 700; font-size: 15px; background-color: lightcyan;"> Left Click </span> for an individual file or <span style="font-weight: 700; font-size: 15px;"><span style="color: white; background-color: black;"> Ctrl </span> + <span style="background-color: lightcyan;"> Left Click </span></span> for multiple files) the file or files to be restored</td> |
</tr> | </tr> | ||
<tr valign="top"> | <tr valign="top"> | ||
<td>[[image:DotPoint4.JPG|link=]]</td> | <td>[[image:DotPoint4.JPG|link=]]</td> | ||
| − | <td> | + | <td><span style="font-weight: 700; font-size: 15px; background-color: lightcyan;"> Left Click </span> on the <span style="font-weight: 700; font-size: 15px;">Open</span> button</td> |
</tr> | </tr> | ||
</table> | </table> | ||
| Line 346: | Line 346: | ||
<tr valign="top"> | <tr valign="top"> | ||
<td>[[image:DotPoint.JPG|10px|link=]]</td> | <td>[[image:DotPoint.JPG|10px|link=]]</td> | ||
| − | <td>The 3rd party freeware utility program, '''TZArchiver''' which can open and extract '''.tzarc''' files, does not | + | <td>The 3rd party freeware utility program, '''TZArchiver''' which can open and extract '''.tzarc''' files, does not work with the higher compression used in the files created by '''Trainz Plus''' and '''TRS22'''</td> |
</tr> | </tr> | ||
</table> | </table> | ||
| Line 451: | Line 451: | ||
</tr> | </tr> | ||
</table> | </table> | ||
| − | The end result, unless you have moved your data folder, will look something like the image | + | The end result, unless you have moved your data folder, will look something like the image shown below.<br> |
[[image:BackupsUserFolder.png|link=]]<br> | [[image:BackupsUserFolder.png|link=]]<br> | ||
Where:- | Where:- | ||
| Line 468: | Line 468: | ||
<tr valign="top"> | <tr valign="top"> | ||
<td>[[image:DotPoint7.JPG|link=]]</td> | <td>[[image:DotPoint7.JPG|link=]]</td> | ||
| − | <td><span style="font-weight: 700; font-size: 15px; background-color: lightcyan;"> Double Left Click </span> on the last item in the address list to open your current '''Local User Data Folder'''. One of its folders will be the | + | <td><span style="font-weight: 700; font-size: 15px; background-color: lightcyan;"> Double Left Click </span> on the last item in the address list to open your current '''Local User Data Folder'''. <span style="font-weight: 700; background-color: yellow;"> One of its folders will be the <span style="font-size: 15px;">Backups</span> folder </span><br> |
[[image:UserDataFolderContents.png|link=]]</td> | [[image:UserDataFolderContents.png|link=]]</td> | ||
</tr> | </tr> | ||
| Line 480: | Line 480: | ||
<tr valign="top"> | <tr valign="top"> | ||
<td width=629> | <td width=629> | ||
| + | |||
=='''Locate the Asset Backup Files'''== | =='''Locate the Asset Backup Files'''== | ||
</td> | </td> | ||
| Line 499: | Line 500: | ||
<td>[[image:BlueDot10x10.png|link=]]</td> | <td>[[image:BlueDot10x10.png|link=]]</td> | ||
<td>The backups are stored as '''.tzarc''' files</td> | <td>The backups are stored as '''.tzarc''' files</td> | ||
| − | |||
| − | |||
| − | |||
| − | |||
| − | |||
| − | |||
| − | |||
| − | |||
| − | |||
| − | |||
| − | |||
| − | |||
| − | |||
</tr> | </tr> | ||
</table> | </table> | ||
| Line 540: | Line 528: | ||
<tr valign="top"> | <tr valign="top"> | ||
<td>[[image:DotPoint.JPG|10px|link=]]</td> | <td>[[image:DotPoint.JPG|10px|link=]]</td> | ||
| − | <td>only folders upto '''7 days ago''' will be present | + | <td>only folders upto '''7 days ago''' will be present. If an asset was deleted more than 7 days ago then its date folder will not be present and it cannot be restored |
<br> | <br> | ||
<table bgcolor=#ffffb0 cellpadding=2> | <table bgcolor=#ffffb0 cellpadding=2> | ||
<tr valign="top"> | <tr valign="top"> | ||
<td width=25>[[image:NotePad.PNG|link=]]</td> | <td width=25>[[image:NotePad.PNG|link=]]</td> | ||
| − | <td>If you are unsure of the date then you may have to open and examine each folder</td> | + | <td>If you are unsure of the exact date then you may have to open and examine each folder</td> |
</tr> | </tr> | ||
</table> | </table> | ||
| Line 558: | Line 546: | ||
<tr valign="top"> | <tr valign="top"> | ||
<td>[[image:DotPoint2.JPG|link=]]</td> | <td>[[image:DotPoint2.JPG|link=]]</td> | ||
| − | <td><span style="font-weight: 700; font-size: 15px; background-color: lightcyan;"> Double Left Click </span> on the folder for the day when the asset or assets were deleted. This will display all the backup files created that day. | + | <td><span style="font-weight: 700; font-size: 15px; background-color: lightcyan;"> Double Left Click </span> on the folder for the day when the asset or assets were deleted. This will display all the backup files and folders created that day. |
<table> | <table> | ||
<tr valign="top"> | <tr valign="top"> | ||
<td width=276 rowspan=3>[[image:UserDataDateBackupFiles.png|link=]]</td> | <td width=276 rowspan=3>[[image:UserDataDateBackupFiles.png|link=]]</td> | ||
<td width=10>[[image:DotPoint.JPG|10px|link=]]</td> | <td width=10>[[image:DotPoint.JPG|10px|link=]]</td> | ||
| − | <td>Many, or nearly all, will be the '''automatic backup files''' created for the | + | <td>Many, or nearly all, will be the '''automatic backup files''' created for the routes and sessions that you were editing that day. These will have the same '''<kuid>''' ids in their folder and filenames as the route/session (e.g. the folder '''kuid 45176 105218 SAR Peterborough-Quorn''' and the file '''kuid 45176 105218.tzarc_3680667504''' shown left). The route and session backup files will have a sequence of numbers following the '''.tzarc''' file type extension</td> |
</tr> | </tr> | ||
<tr valign="top"> | <tr valign="top"> | ||
| Line 597: | Line 585: | ||
<tr valign="top"> | <tr valign="top"> | ||
<td>[[image:DotPoint4.JPG|link=]]</td> | <td>[[image:DotPoint4.JPG|link=]]</td> | ||
| − | <td><span style="font-weight: 700; font-size: 15px; background-color: lightcyan;"> Right Click </span> on one of the selected files and select the option <span style="font-weight: 700; font-size: 15px; color: white; background-color: black;"> Copy </span> to copy | + | <td><span style="font-weight: 700; font-size: 15px; background-color: lightcyan;"> Right Click </span> on one of the selected files and select the option <span style="font-weight: 700; font-size: 15px; color: white; background-color: black;"> Copy </span> to copy them to your OS clipboard. The original file backups will remain in the folder until the 7 days have passed when they will be deleted</td> |
</tr> | </tr> | ||
</table> | </table> | ||
| Line 646: | Line 634: | ||
<tr valign="top"> | <tr valign="top"> | ||
<td>[[image:DotPoint3.JPG|link=]]</td> | <td>[[image:DotPoint3.JPG|link=]]</td> | ||
| − | <td><span style="font-weight: 700; font-size: 15px; background-color: lightcyan;"> Left Click </span> inside the '''editing''' folder and paste (<span style="font-weight: 700; font-size: 15px;"><span style="color: white; background-color: black;"> Ctrl </span> + <span style="color: white; background-color: black;"> V </span></span>) the file(s) into the folder</td> | + | <td><span style="font-weight: 700; font-size: 15px; background-color: lightcyan;"> Left Click </span> inside the '''editing''' folder and paste (<span style="font-weight: 700; font-size: 15px;"><span style="color: white; background-color: black;"> Ctrl </span> + <span style="color: white; background-color: black;"> V </span></span>) the copied backup file(s) into the folder</td> |
</tr> | </tr> | ||
<tr valign="top"> | <tr valign="top"> | ||
<td>[[image:DotPoint4.JPG|link=]]</td> | <td>[[image:DotPoint4.JPG|link=]]</td> | ||
| − | <td>Start the '''Trainz Launcher''', open the <span style="font-weight: 700; font-size: 15px;">Developer</span> menu and select the <span style="font-weight: 700; font-size: 15px; color: white; background-color: black;"> Rebuild database </span> option</td> | + | <td> |
| + | <table> | ||
| + | <tr valign="top"> | ||
| + | <td width=300>Start the '''Trainz Launcher''', open the <span style="font-weight: 700; font-size: 15px;">Developer</span> menu and select the <span style="font-weight: 700; font-size: 15px; color: white; background-color: black;"> Rebuild database </span> option</td> | ||
| + | <td width=270>[[image:LauncherRebuildDatabase.png|link=]]</td> | ||
| + | </tr> | ||
| + | </table> | ||
| + | </td> | ||
</tr> | </tr> | ||
</table> | </table> | ||
| Line 718: | Line 713: | ||
---- | ---- | ||
---- | ---- | ||
| − | |||
='''Trainz Wiki'''= | ='''Trainz Wiki'''= | ||
<table width=1000> | <table width=1000> | ||
Revision as of 22:56, 29 April 2025
| The information in this Wiki Page applies to TRS19, Trainz Plus and TRS22 and describes the methods that can be used to restore assets deleted by Content Manager and the Content Store. |
|
|
Restore DLS Assets |
| Deleted assets that were originally Installed from DLS can be easily restored by installing them again from the DLS |
|
| Deleted assets that were installed from the DLS are the easiest of all to restore. Simply use Content Manager to locate the assets and download them again. |
|
|||||||||
|
Restore .cdp File Assets |
| Deleted assets that were installed from .cdp files can be easily restored by reinstalling them from the same .cdp files |
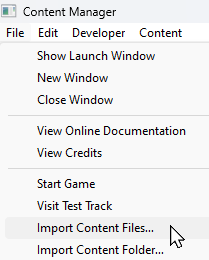 |
Deleted assets that were installed from .cdp files can be reinstalled from the same files.
|
||||||||||||||
Restore Payware and Packaged Assets |
| Payware and Packaged assets that were installed from a DLC package can be restored by reinstalling the same DLC Package | |
| If the identical Packaged asset is also on the DLS then it can be restored from there |
|
|
||||||||||||||
Restore Assets from the Automatic Backup |
| Assets deleted using Content Manager within the last 7 Days are stored in the Backup Folder for the date they were deleted | |
| Deleted assets are stored using their <kuid> code(s). Knowing their <kuid> code(s) is very helpful but is not vital |
|
|
| Assets that you have created yourself, or cloned and modified from other assets, and have never been backed up to a secure storage are the ones most likely to require this recovery action. As always the best preventative measure is to perform regular backups of your work using .cdp files. See the Trainz Wiki Page |
Locate the Backups Folder |
| The Backups folder where deleted assets are held is a subfolder of your Local User Data Folder |
|
||||||||||||||||||||||||||||||||||
Locate the Asset Backup Files |
| The backups of deleted assets are kept in folders identified by the date (during the last 7 days) when they were deleted | |
| The backups are stored as .tzarc files |
|
||||||||||||||||||||||||||||||
Restore the Asset Backups |
| The backup files of the deleted assets have to be copied into the Editing folder and a DBR perfomed |
|
||||||||||||
Check the Restored Assets |
| Use Content Manager to check that the assets have been restored |
|
||||||||||
Trainz Wiki
|
|
This page was created by Trainz user pware in April 2025 and was last updated as shown below.