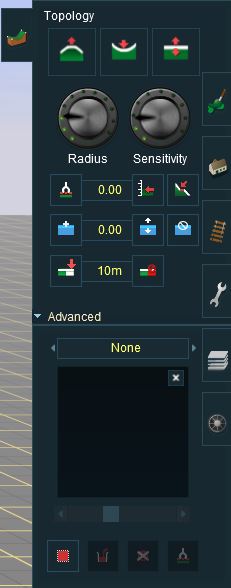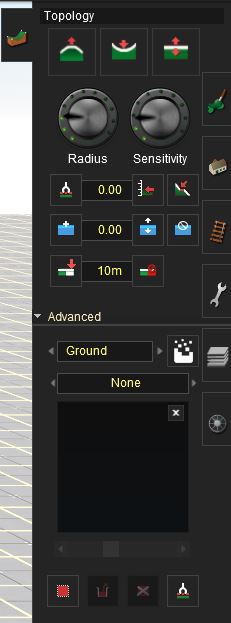Help:Surveyor Topology Tools
(→File:Threshold.jpg Threshold) |
Builderbob (Talk | contribs) (Separate effects and displacements) |
||
| (55 intermediate revisions by 5 users not shown) | |||
| Line 19: | Line 19: | ||
“Advanced” button to expand | “Advanced” button to expand | ||
the menu. | the menu. | ||
| − | [[File:Topology.jpeg | + | |
| + | [[File:Topology.jpeg]] | ||
{{clear}} | {{clear}} | ||
| + | |||
* The three top buttons allow you to activate the basic tools to raise and lower terrain. | * The three top buttons allow you to activate the basic tools to raise and lower terrain. | ||
* The knobs below that alter the area the tool will affect and the sensitivity of the tool. | * The knobs below that alter the area the tool will affect and the sensitivity of the tool. | ||
| Line 26: | Line 28: | ||
For an overview of how the topology tools work [[Help:Topology_editing|click here]] | For an overview of how the topology tools work [[Help:Topology_editing|click here]] | ||
| − | = Main menu = | + | =TANE= |
| − | == [[File:Height up.jpg]] Height up (U) == | + | == Main menu == |
| + | === [[File:Height up.jpg]] Height up (U) === | ||
Use this tool to create mounds, hills and mountains. | Use this tool to create mounds, hills and mountains. | ||
Click on the Height Up tool icon to change to Height Up mode. Move your cursor from the tool tab onto the 3D world and you will see a "circle of influence". Left click and drag your mouse around the 3D world to raise the terrain. | Click on the Height Up tool icon to change to Height Up mode. Move your cursor from the tool tab onto the 3D world and you will see a "circle of influence". Left click and drag your mouse around the 3D world to raise the terrain. | ||
Use Radius and Sensitivity to adjust the size and sensitivity of this tool. To adjust your view of the world as you mould the terrain, right-click on the terrain to move your camera focal point and use your cursor arrow keys to move the camera. Use Undo if you don't like the results you see. | Use Radius and Sensitivity to adjust the size and sensitivity of this tool. To adjust your view of the world as you mould the terrain, right-click on the terrain to move your camera focal point and use your cursor arrow keys to move the camera. Use Undo if you don't like the results you see. | ||
| − | + | ||
| − | == [[File:Height down.jpg]] Height down (D) == | + | === [[File:Height down.jpg]] Height down (D) === |
Use this tool to modify the terrain height. Make hollows, valleys, rivers, lakes and oceans. | Use this tool to modify the terrain height. Make hollows, valleys, rivers, lakes and oceans. | ||
| Line 38: | Line 41: | ||
Use Radius and Sensitivity to adjust the size and sensitivity of this tool. To adjust your view of the world as you mould the terrain, right-click on the terrain to move your camera focal point and use your cursor arrow keys to move the camera. Use Undo if you don't like the results you see. | Use Radius and Sensitivity to adjust the size and sensitivity of this tool. To adjust your view of the world as you mould the terrain, right-click on the terrain to move your camera focal point and use your cursor arrow keys to move the camera. Use Undo if you don't like the results you see. | ||
| − | + | ||
| − | == [[File:Height adjust.jpg]] Adjust height (A) == | + | === [[File:Height adjust.jpg]] Adjust height (A) === |
Adjust Height allows finer control of the up and down movement. Click LMB and hold then push your mouse away from you to raise the terrain. Click LMB and hold then pull the mouse towards you to lower the terrain. | Adjust Height allows finer control of the up and down movement. Click LMB and hold then push your mouse away from you to raise the terrain. Click LMB and hold then pull the mouse towards you to lower the terrain. | ||
Generally used for finer adjustments. | Generally used for finer adjustments. | ||
Use in conjunction with the Radius and Sensitivity tools. | Use in conjunction with the Radius and Sensitivity tools. | ||
| − | + | ||
| − | == [[File:Radius.jpg]] Radius == | + | === [[File:Radius.jpg]] Radius === |
Click LMB on the Radius Tool and move to either side to change the circle of influence. Move the dial right to enlarge the circle (HOTKEY “+”), left to minimize (HOTKEY “-”). | Click LMB on the Radius Tool and move to either side to change the circle of influence. Move the dial right to enlarge the circle (HOTKEY “+”), left to minimize (HOTKEY “-”). | ||
The size of the circle determines the outer limit of influence of the tool. | The size of the circle determines the outer limit of influence of the tool. | ||
Whichever tool you have selected (highlighted) will be applied within the area defined by the circle. | Whichever tool you have selected (highlighted) will be applied within the area defined by the circle. | ||
| − | + | ||
| − | == [[File:Sensitivity.jpg]] Sensitivity == | + | === [[File:Sensitivity.jpg]] Sensitivity === |
Click LMB on the Sensitivity Tool and move to either side to change the amount of height changed each time the circle of influence is affected. Move the dial right to make more sensitive (HOTKEY “+”), left to reduce the sensitivity (HOTKEY “-”). | Click LMB on the Sensitivity Tool and move to either side to change the amount of height changed each time the circle of influence is affected. Move the dial right to make more sensitive (HOTKEY “+”), left to reduce the sensitivity (HOTKEY “-”). | ||
| − | + | ||
| − | == [[File:Height get.jpg]] Get height (G) == | + | === [[File:Height get.jpg]] Get height (G) === |
Select Get Height (G), then Click RMB on the side of a hill. Notice that the number in the Height Value field changes. You have captured the height of the terrain at the point your compass appears. | Select Get Height (G), then Click RMB on the side of a hill. Notice that the number in the Height Value field changes. You have captured the height of the terrain at the point your compass appears. | ||
Use in conjunction with the plateau tool to flatten an area to a certain height. | Use in conjunction with the plateau tool to flatten an area to a certain height. | ||
| − | + | ||
| − | == [[File:Height use.jpg]] Use height (H) == | + | === [[File:Height use.jpg]] Use height (H) === |
Click on Use Height (H) then Click LMB to apply the selected Height Value to the terrain. The Use Height tool creates a plateau at your selected height and the radius of your cursor circle determines the amount of land that is leveled at one time. | Click on Use Height (H) then Click LMB to apply the selected Height Value to the terrain. The Use Height tool creates a plateau at your selected height and the radius of your cursor circle determines the amount of land that is leveled at one time. | ||
Click and hold LMB then move your mouse around the terrain to level out a broader section. | Click and hold LMB then move your mouse around the terrain to level out a broader section. | ||
This tool is not affected by the sensitivity dial. | This tool is not affected by the sensitivity dial. | ||
| − | + | ||
| − | == [[File:Plateu.jpg]] | + | === [[File:Plateu.jpg]] Plateau (P) === |
Plateau (P) creates a plateau at the current height of the | Plateau (P) creates a plateau at the current height of the | ||
compass. Click LMB on the side of a hill to create | compass. Click LMB on the side of a hill to create | ||
| Line 68: | Line 71: | ||
This tool is affected by the sensitivty dial. Moving your cursor around over pre-existing hills will create a smoothing effect. Adjust the sensitivity to flatten/smooth areas quicker or slower. | This tool is affected by the sensitivty dial. Moving your cursor around over pre-existing hills will create a smoothing effect. Adjust the sensitivity to flatten/smooth areas quicker or slower. | ||
| − | + | ||
| − | == [[File:Height value field.jpg]] Height value field == | + | === [[File:Height value field.jpg]] Height value field === |
You can manually enter in the height to apply. Click on the number showing between Get Height and Use Height and manually type in a value. | You can manually enter in the height to apply. Click on the number showing between Get Height and Use Height and manually type in a value. | ||
To apply the selected Height Value to the terrain, click on the Use Height tool then LMB on the terrain. | To apply the selected Height Value to the terrain, click on the Use Height tool then LMB on the terrain. | ||
| − | + | ||
| − | == [[File:Water add.jpg]] Add water (W) == | + | === [[File:Water add.jpg]] Add water (W) === |
Click LMB on Add Water (W) | Click LMB on Add Water (W) | ||
and paint the water texture along the | and paint the water texture along the | ||
| Line 79: | Line 82: | ||
your mouse around. The radius of the | your mouse around. The radius of the | ||
cursor circle determines the texture panel size. | cursor circle determines the texture panel size. | ||
| − | + | ||
| − | == [[File:Water remove.jpg]] Remove water (Q) == | + | === [[File:Water remove.jpg]] Remove water (Q) === |
Click LMB on Remove Water (Q) and you then delete | Click LMB on Remove Water (Q) and you then delete | ||
the water texture one panel at a time by Clicking | the water texture one panel at a time by Clicking | ||
LMB on each water panel. | LMB on each water panel. | ||
| − | + | ||
| − | == [[File:Water adjust height.jpg]] Adjust Water Height (E) == | + | === [[File:Water adjust height.jpg]] Adjust Water Height (E) === |
Select the Adjust Water Height | Select the Adjust Water Height | ||
tool and Click LMB and hold (on the water texture) then drag | tool and Click LMB and hold (on the water texture) then drag | ||
| Line 91: | Line 94: | ||
height until it is the appropriate | height until it is the appropriate | ||
height. | height. | ||
| − | + | ||
| − | == [[File:Height value field.jpg]] Water Height Field == | + | === [[File:Height value field.jpg]] Water Height Field === |
Enter the height at which you wish to apply the water, then click on Use Water Height. LMB and move your cursor around the terrain to paint the water texture at the height entered. | Enter the height at which you wish to apply the water, then click on Use Water Height. LMB and move your cursor around the terrain to paint the water texture at the height entered. | ||
| − | + | ||
| − | == [[File:Ground add.jpg]] Add ground (X) == | + | === [[File:Ground add.jpg]] Add ground (X) === |
Select the Add Ground | Select the Add Ground | ||
(X) tool. Click LMB in the void just off the edge of | (X) tool. Click LMB in the void just off the edge of | ||
| Line 102: | Line 105: | ||
By default ground sections use a 10m grid, where each adjustable terrain 'point' is 10m apart. If your route requires finer detail you can create sections which use a 5m grid. These ground sections will use four times more memory than the standard 10m grid and should be reserved for when fine detail is absolutely required. | By default ground sections use a 10m grid, where each adjustable terrain 'point' is 10m apart. If your route requires finer detail you can create sections which use a 5m grid. These ground sections will use four times more memory than the standard 10m grid and should be reserved for when fine detail is absolutely required. | ||
| − | To create a section with a 5m grid | + | To create a section with a 5m grid, click on the drop down list to the right of the Add Ground button, and select the 5m option. Now add the terrain as normal. You can also update existing sections by clicking on them whilst the 5m grid option is selected. |
| − | + | ||
| − | == [[File:Ground remove.jpg]] Delete ground == | + | === [[File:Ground remove.jpg]] Delete ground === |
Click LMB on the Delete Section button, then Click | Click LMB on the Delete Section button, then Click | ||
LMB on any baseboard section to delete it. This action cannot be undone, and should be used with care. Deleting a section may also delete splines that cross section boundaries. If the zoom is too far from the surface, this option might me disabled. | LMB on any baseboard section to delete it. This action cannot be undone, and should be used with care. Deleting a section may also delete splines that cross section boundaries. If the zoom is too far from the surface, this option might me disabled. | ||
| − | |||
| − | = Advanced = | + | |
| + | == Advanced == | ||
The Advanced features menu can be opened and closed by | The Advanced features menu can be opened and closed by | ||
using Shift-F1 or clicking on the Advanced Tab. | using Shift-F1 or clicking on the Advanced Tab. | ||
| − | == [[File:Displacement map.jpg]] Displacement map == | + | === [[File:Displacement map.jpg]] Displacement map === |
A displacement map is a grayscale image | A displacement map is a grayscale image | ||
used to create an instant height map. | used to create an instant height map. | ||
| − | + | ||
| − | == [[File:Direction.jpg]] | + | === [[File:Direction.jpg]] Direction === |
Move the direction dial in the directon you wish the grayscale map to be put down on the baseboard. | Move the direction dial in the directon you wish the grayscale map to be put down on the baseboard. | ||
| − | |||
| − | == [[File:Threshold.jpg]] | + | === [[File:Threshold.jpg]] Threshold === |
Move the Threshold dial to increase the size of the height change set on the displacement map. | Move the Threshold dial to increase the size of the height change set on the displacement map. | ||
| − | |||
| − | == [[File:Area select.jpg]] Select area (B) == | + | === [[File:Area select.jpg]] Select area (B) === |
Click on Select Area (B). Click LMB and drag the | Click on Select Area (B). Click LMB and drag the | ||
mouse to make a large square as shown below. | mouse to make a large square as shown below. | ||
| Line 131: | Line 132: | ||
determines the area that will be affected by the next | determines the area that will be affected by the next | ||
operation. | operation. | ||
| − | + | ||
| − | == [[File:Area fill.jpg]] Fill area (F) == | + | === [[File:Area fill.jpg]] Fill area (F) === |
Scroll through the Displacement Maps, then click on Fill Area (F). The | Scroll through the Displacement Maps, then click on Fill Area (F). The | ||
terrain is instantly transformed into the shape determined by | terrain is instantly transformed into the shape determined by | ||
the grayscale images of the displacement map chosen. | the grayscale images of the displacement map chosen. | ||
| − | + | ||
| − | == [[File:Area cancel.jpg]] Cancel selection (D) == | + | === [[File:Area cancel.jpg]] Cancel selection (D) === |
Click LMB on Cancel Selection (D) to cancel the | Click LMB on Cancel Selection (D) to cancel the | ||
selection. | selection. | ||
| − | + | ||
| − | == [[File:Area grab.jpg]] Get displacement (B) == | + | === [[File:Area grab.jpg]] Get displacement (B) === |
Click on Select Area (B). Click LMB on the baseboard | Click on Select Area (B). Click LMB on the baseboard | ||
and drag the mouse to make a large square that | and drag the mouse to make a large square that | ||
| Line 149: | Line 150: | ||
terrain. This can now be used to apply the same terrain effect | terrain. This can now be used to apply the same terrain effect | ||
in another area. | in another area. | ||
| − | + | ||
| + | =TRS2019= | ||
| + | |||
| + | For a basic overview on the Topology Tools in TRS19 you can view the tutorial video [[https://youtu.be/O8n0Z5jQ9q8 HERE]]. | ||
| + | |||
| + | TRS2019 introduces several new features in the Topology tools, mostly relating to the new Clutter and TurfFX effects. | ||
| + | |||
| + | [[File:Trs2019-topology-tab.JPG]] | ||
| + | |||
| + | == Main menu (Terrain Mode) == | ||
| + | === [[File:Trs2019-topology-tab-height-up.jpg]] Height up (U) === | ||
| + | Use this tool to create mounds, hills and mountains. | ||
| + | Click on the Height Up tool icon to change to Height Up mode. Move your cursor from the tool tab onto the 3D world and you will see a "circle of influence". Left click and drag your mouse around the 3D world to raise the terrain. | ||
| + | Use Radius and Sensitivity to adjust the size and sensitivity of this tool. To adjust your view of the world as you mould the terrain, right-click on the terrain to move your camera focal point and use your cursor arrow keys to move the camera. Use Undo if you don't like the results you see. | ||
| + | |||
| + | === [[File:Trs2019-topology-tab-height-down.jpg]] Height down (D) === | ||
| + | Use this tool to modify the terrain height. Make hollows, valleys, rivers, lakes and oceans. | ||
| + | |||
| + | Click on the Height Down tool icon to change to Height Down mode. Move your cursor from the tool tab onto the 3D world and you will see a "circle of influence". Left click and drag your mouse around the 3D world to lower the terrain. | ||
| + | |||
| + | Use Radius and Sensitivity to adjust the size and sensitivity of this tool. To adjust your view of the world as you mould the terrain, right-click on the terrain to move your camera focal point and use your cursor arrow keys to move the camera. Use Undo if you don't like the results you see. | ||
| + | |||
| + | === [[File:Trs2019-topology-tab-height-adjust.jpg]] Adjust height (A) === | ||
| + | Adjust Height allows finer control of the up and down movement. Click LMB and hold then push your mouse away from you to raise the terrain. Click LMB and hold then pull the mouse towards you to lower the terrain. | ||
| + | Generally used for finer adjustments. | ||
| + | Use in conjunction with the Radius and Sensitivity tools. | ||
| + | |||
| + | === [[File:Trs2019-topology-tab-radius.jpg]] Radius === | ||
| + | Click LMB on the Radius Tool and move to either side to change the circle of influence. Move the dial right to enlarge the circle (HOTKEY “+”), left to minimize (HOTKEY “-”). | ||
| + | The size of the circle determines the outer limit of influence of the tool. | ||
| + | Whichever tool you have selected (highlighted) will be applied within the area defined by the circle. | ||
| + | |||
| + | === [[File:Trs2019-topology-tab-sensitivity.jpg]] Sensitivity === | ||
| + | Click LMB on the Sensitivity Tool and move to either side to change the amount of height changed each time the circle of influence is affected. Move the dial right to make more sensitive (HOTKEY “+”), left to reduce the sensitivity (HOTKEY “-”). | ||
| + | |||
| + | === [[File:Trs2019-topology-tab-get-height.jpg|48px]] Get height (G) === | ||
| + | Select Get Height (G), then Click RMB on the side of a hill. Notice that the number in the Height Value field changes. You have captured the height of the terrain at the point your compass appears. | ||
| + | Use in conjunction with the plateau tool to flatten an area to a certain height. | ||
| + | |||
| + | === [[File:Trs2019-topology-tab-use-height.jpg|48px]] Use height (H) === | ||
| + | Click on Use Height (H) then Click LMB to apply the selected Height Value to the terrain. The Use Height tool creates a plateau at your selected height and the radius of your cursor circle determines the amount of land that is leveled at one time. | ||
| + | Click and hold LMB then move your mouse around the terrain to level out a broader section. | ||
| + | This tool is not affected by the sensitivity dial. | ||
| + | |||
| + | === [[File:Trs2019-topology-tab-plateau.jpg|48px]] Plateau (P) === | ||
| + | Plateau (P) creates a plateau at the current height of the | ||
| + | compass. Click LMB on the side of a hill to create | ||
| + | a plateau at that level by raising or lowering the | ||
| + | terrain. | ||
| + | |||
| + | This tool is affected by the sensitivty dial. Moving your cursor around over pre-existing hills will create a smoothing effect. Adjust the sensitivity to flatten/smooth areas quicker or slower. | ||
| + | |||
| + | === [[File:Trs2019-topology-tab-height-entry.jpg|48px]] Height value field === | ||
| + | You can manually enter in the height to apply. Click on the number showing between Get Height and Use Height and manually type in a value. | ||
| + | To apply the selected Height Value to the terrain, click on the Use Height tool then LMB on the terrain. | ||
| + | |||
| + | === [[File:Trs2019-topology-tab-add-water.jpg|48px]] Add water (W) === | ||
| + | Click LMB on Add Water (W) | ||
| + | and paint the water texture along the | ||
| + | desired area by moving | ||
| + | your mouse around. The radius of the | ||
| + | cursor circle determines the texture panel size. | ||
| + | |||
| + | === [[File:Trs2019-topology-tab-delete-water.jpg|48px]] Remove water (Q) === | ||
| + | Click LMB on Remove Water (Q) and you then delete | ||
| + | the water texture one panel at a time by Clicking | ||
| + | LMB on each water panel. | ||
| + | |||
| + | === [[File:Trs2019-topology-tab-water-height.jpg|48px]] Adjust Water Height (E) === | ||
| + | Select the Adjust Water Height | ||
| + | tool and Click LMB and hold (on the water texture) then drag | ||
| + | your mouse forward and back, adjusting the water texture | ||
| + | height until it is the appropriate | ||
| + | height. | ||
| + | |||
| + | === [[File:Trs2019-topology-tab-water-height-value.jpg|48px]] Water Height Field === | ||
| + | Enter the height at which you wish to apply the water, then click on Use Water Height. LMB and move your cursor around the terrain to paint the water texture at the height entered. | ||
| + | |||
| + | === [[File:Trs2019-topology-tab-add-ground.jpg|48px]] Add ground (X) === | ||
| + | Select the Add Ground (X) tool. Click LMB in the void just off the edge of the baseboard to add another baseboard in that direction. | ||
| + | |||
| + | By default ground sections use a 10m grid, where each adjustable terrain 'point' is 10m apart. If your route requires finer detail you can create sections which use a 5m grid. These ground sections will use four times more memory than the standard 10m grid and should be reserved for when fine detail is absolutely required. | ||
| + | |||
| + | === [[File:Trs2019-topology-tab-select-grid-size.jpg|48px]] Change Grid Size === | ||
| + | To create a section with a 5m grid, click on the drop down list to the right of the Add Ground button, and select the 5m option. Now add the terrain as normal. You can also update existing sections by clicking on them whilst the 5m grid option is selected. | ||
| + | |||
| + | === [[File:Trs2019-topology-tab-delete-ground.jpg|48px]] Delete ground === | ||
| + | Click LMB on the Delete Section button, then Click | ||
| + | LMB on any baseboard section to delete it. This action cannot be undone, and should be used with care. Deleting a section may also delete splines that cross section boundaries. If the zoom is too far from the surface, this option might be disabled. | ||
| + | |||
| + | == Advanced == | ||
| + | The Advanced features menu can be opened and closed by | ||
| + | using Shift-F1 or clicking on the Advanced Tab. | ||
| + | |||
| + | The Advanced tab provides access to the Displacement Map tools, and the new Clutter Effects/TurfFX tools. | ||
| + | |||
| + | ====[[File:Trs2019-topology-tab-effect-layer.jpg]] Effects Layers ==== | ||
| + | |||
| + | Use this drop down menu to select between Displacement Map mode, and Effects Layer mode. | ||
| + | |||
| + | When Ground is selected the advanced topology tools will be in [[Help:Surveyor_Topology_Tools#Displacement_Maps|Displacement Map]] mode. | ||
| + | |||
| + | When an Effects Layer is selected the advanced topology tools will be in the Effects Layer mode. Effects Layers will only be shown if there are Effects Layers configured for the route. | ||
| + | |||
| + | ===Effect Layers=== | ||
| + | |||
| + | When an Effect Layer is selected, the following tools are used to apply, adjust, or remove the effect layer on the route: | ||
| + | |||
| + | * [[#Height_up_(U)_2|Height Up (U)]] tool will paint the effect onto the terrain; with density growing the more it is 'painted' on. | ||
| + | * [[#Height_down_(D)_2|Height Down (D)]] tool will erase the effect from the terrain, with density reducing the more it is 'erased'. | ||
| + | * [[#Adjust_height_(A)_2|Adjust Height (A)]] tool will adjust the density of the effect on the terrain. | ||
| + | * [[#Radius_2|Radius]] sets the radius for the brush to paint the effect onto the terrain. | ||
| + | * [[#Sensitivity_2|Sensitivity]] sets the density/rate of the brush (the higher the sensitivity, the quicker it will paint the effect up to full density) | ||
| + | * [[#Get_height_(G)_2|Get Height (G)]] gets the current density at the location of the compass. | ||
| + | * [[#Use_height_(H)_2|Use Height (H)]] applies the selected effect density shown in the 'height value field' | ||
| + | * [[#Plateau_(P)_2|Plateau (P)]] applies the effect density from one location to another. To use, left click and hold in one location and then drag to other locations to apply that effect density. | ||
| + | * [[#Height_value_field_2|Height Value Field]] allows you to set a effect density value between 0 and 1, and then use the [[#Use_height_(H)_2|Use Height (H)]] tool to apply that effect density. | ||
| + | * [[#Select_area_(B)_2|Select Area (B)]] allows you to select an area, to then use the [[#Fill_area_(F)_2|Fill Area (F)]] tool to 'fill' that area with the selected effect. | ||
| + | * [[#Fill_area_(F)_2|Fill Area (F)]] allow you to fill the selected area with the selected effect. | ||
| + | * [[#Cancel_selection_(D)_2|Cancel Selection (D)]] allows you to cancel the selection. | ||
| + | |||
| + | See [[Effect_Layer|Effect Layers]] for further information on creating, using, and editing Effect Layers. | ||
| + | |||
| + | ====[[File:Trs2019-topology-tab-edit-add-effect-layer.jpg|48px]] Edit/Add Effect Layers==== | ||
| + | Opens the Edit/Add Effects Layers tool. | ||
| + | |||
| + | ===Displacement Maps=== | ||
| + | ==== [[File:Trs2019-topology-tab-displacement-map.jpg]] Displacement map ==== | ||
| + | Select 'Ground' in the drop down menu to access the displacement map tools. A displacement map is a Trainz [[KIND Groundbrush]] asset that is used to create terrain features quickly and easily. When the displacement map tools are selected there is a second drop down menu that lists the displacement maps that are available. The default is None which is a null displacement. Select an item from the menu to make it the current displacement map: the map will appear in the preview pane. Click the 'x' in the preview pane to reset the map to None. | ||
| + | |||
| + | ==== Direction ==== | ||
| + | Click the direction arrows at the bottom of the Displacement Map preview to change in the direction you wish the grayscale map to be put down on the baseboard. | ||
| + | |||
| + | ==== Displacement Scale==== | ||
| + | Move the Displacement Scale slider, below the Displacement Map view, to change the height scale for the displacement map. | ||
| + | |||
| + | ==== [[File:Trs2019-topology-tab-select-area.jpg|48px]] Select area (B) ==== | ||
| + | Click on Select Area (B). Click LMB and drag the mouse to select the rectangular area to which the displacement will be applied. | ||
| + | |||
| + | ==== [[File:Trs2019-topology-tab-fill-area.jpg|48px]] Fill area (F) ==== | ||
| + | Scroll through the Displacement Maps, then click on Fill Area (F). The | ||
| + | terrain is instantly transformed into the shape determined by | ||
| + | the grayscale images of the displacement map chosen. | ||
| + | |||
| + | ==== [[File:Trs2019-topology-tab-cancel-selection.jpg|48px]] Cancel selection (D) ==== | ||
| + | Click LMB on Cancel Selection (D) to cancel the | ||
| + | selection. | ||
| + | |||
| + | ==== [[File:Trs2019-topology-tab-get-displacement.jpg|48px]] Get displacement (B) ==== | ||
| + | Click LMB on Select Area (B). Click LMBH-d on the baseboard and drag the mouse to select a rectangular area of the terrain. Now click LMB on the “Get Displacement” button and a custom displacement map will be created using the height profile of the selected area, and will show in the preview window. This displacement map can now be used to apply the same terrain effect in another area, using rotation and scaling as required. Click LMB on the tick mark in the preview window and supply a name for the new displacement map - it will be saved with the supplied name and will be available for use in any route. | ||
| + | |||
;<big> See Also </big> | ;<big> See Also </big> | ||
| − | * [[Help:Surveyor_Tools]] | + | * [[Help:Surveyor_Tools|Surveyor Tools]] |
| − | * [[Help:Surveyor]] | + | * [[Help:Surveyor|Surveyor]] |
| + | * [[Effect_Layer|Effect Layer]] | ||
| − | [[ | + | Return to [[Help:TRS19|TRS19 Help Page]] |
| − | + | [[Category:TRS19]] | |
| + | [[Category: Help]] | ||
Latest revision as of 12:24, 3 September 2019
The Topology Menu provides the tools for creating various types of terrain. In this section you will learn how to make hills, valleys, mountains, lakes and rivers.
Click on the Topology Tab (or press the F1 key) to open the Topology Menu. Here you will see a number of different tools that can be used to shape the terrain. Hold your mouse cursor over each one to see a short description as well as the appropriate Hotkey to press. To see the whole menu as in the iamge below, click on the “Advanced” button to expand the menu.
- The three top buttons allow you to activate the basic tools to raise and lower terrain.
- The knobs below that alter the area the tool will affect and the sensitivity of the tool.
For an overview of how the topology tools work click here
[edit] TANE
[edit]
[edit]  Height up (U)
Height up (U)
Use this tool to create mounds, hills and mountains. Click on the Height Up tool icon to change to Height Up mode. Move your cursor from the tool tab onto the 3D world and you will see a "circle of influence". Left click and drag your mouse around the 3D world to raise the terrain. Use Radius and Sensitivity to adjust the size and sensitivity of this tool. To adjust your view of the world as you mould the terrain, right-click on the terrain to move your camera focal point and use your cursor arrow keys to move the camera. Use Undo if you don't like the results you see.
[edit]  Height down (D)
Height down (D)
Use this tool to modify the terrain height. Make hollows, valleys, rivers, lakes and oceans.
Click on the Height Down tool icon to change to Height Down mode. Move your cursor from the tool tab onto the 3D world and you will see a "circle of influence". Left click and drag your mouse around the 3D world to lower the terrain.
Use Radius and Sensitivity to adjust the size and sensitivity of this tool. To adjust your view of the world as you mould the terrain, right-click on the terrain to move your camera focal point and use your cursor arrow keys to move the camera. Use Undo if you don't like the results you see.
[edit]  Adjust height (A)
Adjust height (A)
Adjust Height allows finer control of the up and down movement. Click LMB and hold then push your mouse away from you to raise the terrain. Click LMB and hold then pull the mouse towards you to lower the terrain. Generally used for finer adjustments. Use in conjunction with the Radius and Sensitivity tools.
[edit]  Radius
Radius
Click LMB on the Radius Tool and move to either side to change the circle of influence. Move the dial right to enlarge the circle (HOTKEY “+”), left to minimize (HOTKEY “-”). The size of the circle determines the outer limit of influence of the tool. Whichever tool you have selected (highlighted) will be applied within the area defined by the circle.
[edit]  Sensitivity
Sensitivity
Click LMB on the Sensitivity Tool and move to either side to change the amount of height changed each time the circle of influence is affected. Move the dial right to make more sensitive (HOTKEY “+”), left to reduce the sensitivity (HOTKEY “-”).
[edit]  Get height (G)
Get height (G)
Select Get Height (G), then Click RMB on the side of a hill. Notice that the number in the Height Value field changes. You have captured the height of the terrain at the point your compass appears. Use in conjunction with the plateau tool to flatten an area to a certain height.
[edit]  Use height (H)
Use height (H)
Click on Use Height (H) then Click LMB to apply the selected Height Value to the terrain. The Use Height tool creates a plateau at your selected height and the radius of your cursor circle determines the amount of land that is leveled at one time. Click and hold LMB then move your mouse around the terrain to level out a broader section. This tool is not affected by the sensitivity dial.
[edit]  Plateau (P)
Plateau (P)
Plateau (P) creates a plateau at the current height of the compass. Click LMB on the side of a hill to create a plateau at that level by raising or lowering the terrain.
This tool is affected by the sensitivty dial. Moving your cursor around over pre-existing hills will create a smoothing effect. Adjust the sensitivity to flatten/smooth areas quicker or slower.
[edit]  Height value field
Height value field
You can manually enter in the height to apply. Click on the number showing between Get Height and Use Height and manually type in a value. To apply the selected Height Value to the terrain, click on the Use Height tool then LMB on the terrain.
[edit]  Add water (W)
Add water (W)
Click LMB on Add Water (W) and paint the water texture along the desired area by moving your mouse around. The radius of the cursor circle determines the texture panel size.
[edit]  Remove water (Q)
Remove water (Q)
Click LMB on Remove Water (Q) and you then delete the water texture one panel at a time by Clicking LMB on each water panel.
[edit]  Adjust Water Height (E)
Adjust Water Height (E)
Select the Adjust Water Height tool and Click LMB and hold (on the water texture) then drag your mouse forward and back, adjusting the water texture height until it is the appropriate height.
[edit]  Water Height Field
Water Height Field
Enter the height at which you wish to apply the water, then click on Use Water Height. LMB and move your cursor around the terrain to paint the water texture at the height entered.
[edit]  Add ground (X)
Add ground (X)
Select the Add Ground (X) tool. Click LMB in the void just off the edge of the baseboard to add another baseboard in that direction.
By default ground sections use a 10m grid, where each adjustable terrain 'point' is 10m apart. If your route requires finer detail you can create sections which use a 5m grid. These ground sections will use four times more memory than the standard 10m grid and should be reserved for when fine detail is absolutely required.
To create a section with a 5m grid, click on the drop down list to the right of the Add Ground button, and select the 5m option. Now add the terrain as normal. You can also update existing sections by clicking on them whilst the 5m grid option is selected.
[edit]  Delete ground
Delete ground
Click LMB on the Delete Section button, then Click LMB on any baseboard section to delete it. This action cannot be undone, and should be used with care. Deleting a section may also delete splines that cross section boundaries. If the zoom is too far from the surface, this option might me disabled.
[edit] Advanced
The Advanced features menu can be opened and closed by using Shift-F1 or clicking on the Advanced Tab.
[edit] 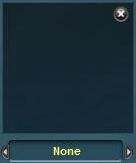 Displacement map
Displacement map
A displacement map is a grayscale image used to create an instant height map.
[edit]  Direction
Direction
Move the direction dial in the directon you wish the grayscale map to be put down on the baseboard.
[edit]  Threshold
Threshold
Move the Threshold dial to increase the size of the height change set on the displacement map.
[edit]  Select area (B)
Select area (B)
Click on Select Area (B). Click LMB and drag the mouse to make a large square as shown below. The size of the square (or rectangle) determines the area that will be affected by the next operation.
[edit]  Fill area (F)
Fill area (F)
Scroll through the Displacement Maps, then click on Fill Area (F). The terrain is instantly transformed into the shape determined by the grayscale images of the displacement map chosen.
[edit]  Cancel selection (D)
Cancel selection (D)
Click LMB on Cancel Selection (D) to cancel the selection.
[edit]  Get displacement (B)
Get displacement (B)
Click on Select Area (B). Click LMB on the baseboard and drag the mouse to make a large square that covers an existing area of modified terrain. Now click the “Get Displacement” button and you’ll notice that a displacement map has been derived from the shape of the terrain. This can now be used to apply the same terrain effect in another area.
[edit] TRS2019
For a basic overview on the Topology Tools in TRS19 you can view the tutorial video [HERE].
TRS2019 introduces several new features in the Topology tools, mostly relating to the new Clutter and TurfFX effects.
[edit]
[edit]  Height up (U)
Height up (U)
Use this tool to create mounds, hills and mountains. Click on the Height Up tool icon to change to Height Up mode. Move your cursor from the tool tab onto the 3D world and you will see a "circle of influence". Left click and drag your mouse around the 3D world to raise the terrain. Use Radius and Sensitivity to adjust the size and sensitivity of this tool. To adjust your view of the world as you mould the terrain, right-click on the terrain to move your camera focal point and use your cursor arrow keys to move the camera. Use Undo if you don't like the results you see.
[edit]  Height down (D)
Height down (D)
Use this tool to modify the terrain height. Make hollows, valleys, rivers, lakes and oceans.
Click on the Height Down tool icon to change to Height Down mode. Move your cursor from the tool tab onto the 3D world and you will see a "circle of influence". Left click and drag your mouse around the 3D world to lower the terrain.
Use Radius and Sensitivity to adjust the size and sensitivity of this tool. To adjust your view of the world as you mould the terrain, right-click on the terrain to move your camera focal point and use your cursor arrow keys to move the camera. Use Undo if you don't like the results you see.
[edit]  Adjust height (A)
Adjust height (A)
Adjust Height allows finer control of the up and down movement. Click LMB and hold then push your mouse away from you to raise the terrain. Click LMB and hold then pull the mouse towards you to lower the terrain. Generally used for finer adjustments. Use in conjunction with the Radius and Sensitivity tools.
[edit]  Radius
Radius
Click LMB on the Radius Tool and move to either side to change the circle of influence. Move the dial right to enlarge the circle (HOTKEY “+”), left to minimize (HOTKEY “-”). The size of the circle determines the outer limit of influence of the tool. Whichever tool you have selected (highlighted) will be applied within the area defined by the circle.
[edit]  Sensitivity
Sensitivity
Click LMB on the Sensitivity Tool and move to either side to change the amount of height changed each time the circle of influence is affected. Move the dial right to make more sensitive (HOTKEY “+”), left to reduce the sensitivity (HOTKEY “-”).
[edit]  Get height (G)
Get height (G)
Select Get Height (G), then Click RMB on the side of a hill. Notice that the number in the Height Value field changes. You have captured the height of the terrain at the point your compass appears. Use in conjunction with the plateau tool to flatten an area to a certain height.
[edit]  Use height (H)
Use height (H)
Click on Use Height (H) then Click LMB to apply the selected Height Value to the terrain. The Use Height tool creates a plateau at your selected height and the radius of your cursor circle determines the amount of land that is leveled at one time. Click and hold LMB then move your mouse around the terrain to level out a broader section. This tool is not affected by the sensitivity dial.
[edit]  Plateau (P)
Plateau (P)
Plateau (P) creates a plateau at the current height of the compass. Click LMB on the side of a hill to create a plateau at that level by raising or lowering the terrain.
This tool is affected by the sensitivty dial. Moving your cursor around over pre-existing hills will create a smoothing effect. Adjust the sensitivity to flatten/smooth areas quicker or slower.
[edit]  Height value field
Height value field
You can manually enter in the height to apply. Click on the number showing between Get Height and Use Height and manually type in a value. To apply the selected Height Value to the terrain, click on the Use Height tool then LMB on the terrain.
[edit]  Add water (W)
Add water (W)
Click LMB on Add Water (W) and paint the water texture along the desired area by moving your mouse around. The radius of the cursor circle determines the texture panel size.
[edit]  Remove water (Q)
Remove water (Q)
Click LMB on Remove Water (Q) and you then delete the water texture one panel at a time by Clicking LMB on each water panel.
[edit]  Adjust Water Height (E)
Adjust Water Height (E)
Select the Adjust Water Height tool and Click LMB and hold (on the water texture) then drag your mouse forward and back, adjusting the water texture height until it is the appropriate height.
[edit]  Water Height Field
Water Height Field
Enter the height at which you wish to apply the water, then click on Use Water Height. LMB and move your cursor around the terrain to paint the water texture at the height entered.
[edit]  Add ground (X)
Add ground (X)
Select the Add Ground (X) tool. Click LMB in the void just off the edge of the baseboard to add another baseboard in that direction.
By default ground sections use a 10m grid, where each adjustable terrain 'point' is 10m apart. If your route requires finer detail you can create sections which use a 5m grid. These ground sections will use four times more memory than the standard 10m grid and should be reserved for when fine detail is absolutely required.
[edit]  Change Grid Size
Change Grid Size
To create a section with a 5m grid, click on the drop down list to the right of the Add Ground button, and select the 5m option. Now add the terrain as normal. You can also update existing sections by clicking on them whilst the 5m grid option is selected.
[edit]  Delete ground
Delete ground
Click LMB on the Delete Section button, then Click LMB on any baseboard section to delete it. This action cannot be undone, and should be used with care. Deleting a section may also delete splines that cross section boundaries. If the zoom is too far from the surface, this option might be disabled.
[edit] Advanced
The Advanced features menu can be opened and closed by using Shift-F1 or clicking on the Advanced Tab.
The Advanced tab provides access to the Displacement Map tools, and the new Clutter Effects/TurfFX tools.
[edit] 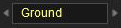 Effects Layers
Effects Layers
Use this drop down menu to select between Displacement Map mode, and Effects Layer mode.
When Ground is selected the advanced topology tools will be in Displacement Map mode.
When an Effects Layer is selected the advanced topology tools will be in the Effects Layer mode. Effects Layers will only be shown if there are Effects Layers configured for the route.
[edit] Effect Layers
When an Effect Layer is selected, the following tools are used to apply, adjust, or remove the effect layer on the route:
- Height Up (U) tool will paint the effect onto the terrain; with density growing the more it is 'painted' on.
- Height Down (D) tool will erase the effect from the terrain, with density reducing the more it is 'erased'.
- Adjust Height (A) tool will adjust the density of the effect on the terrain.
- Radius sets the radius for the brush to paint the effect onto the terrain.
- Sensitivity sets the density/rate of the brush (the higher the sensitivity, the quicker it will paint the effect up to full density)
- Get Height (G) gets the current density at the location of the compass.
- Use Height (H) applies the selected effect density shown in the 'height value field'
- Plateau (P) applies the effect density from one location to another. To use, left click and hold in one location and then drag to other locations to apply that effect density.
- Height Value Field allows you to set a effect density value between 0 and 1, and then use the Use Height (H) tool to apply that effect density.
- Select Area (B) allows you to select an area, to then use the Fill Area (F) tool to 'fill' that area with the selected effect.
- Fill Area (F) allow you to fill the selected area with the selected effect.
- Cancel Selection (D) allows you to cancel the selection.
See Effect Layers for further information on creating, using, and editing Effect Layers.
[edit]  Edit/Add Effect Layers
Edit/Add Effect Layers
Opens the Edit/Add Effects Layers tool.
[edit] Displacement Maps
[edit] 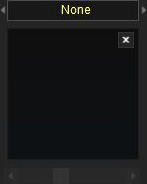 Displacement map
Displacement map
Select 'Ground' in the drop down menu to access the displacement map tools. A displacement map is a Trainz KIND Groundbrush asset that is used to create terrain features quickly and easily. When the displacement map tools are selected there is a second drop down menu that lists the displacement maps that are available. The default is None which is a null displacement. Select an item from the menu to make it the current displacement map: the map will appear in the preview pane. Click the 'x' in the preview pane to reset the map to None.
[edit] Direction
Click the direction arrows at the bottom of the Displacement Map preview to change in the direction you wish the grayscale map to be put down on the baseboard.
[edit] Displacement Scale
Move the Displacement Scale slider, below the Displacement Map view, to change the height scale for the displacement map.
[edit]  Select area (B)
Select area (B)
Click on Select Area (B). Click LMB and drag the mouse to select the rectangular area to which the displacement will be applied.
[edit]  Fill area (F)
Fill area (F)
Scroll through the Displacement Maps, then click on Fill Area (F). The terrain is instantly transformed into the shape determined by the grayscale images of the displacement map chosen.
[edit]  Cancel selection (D)
Cancel selection (D)
Click LMB on Cancel Selection (D) to cancel the selection.
[edit]  Get displacement (B)
Get displacement (B)
Click LMB on Select Area (B). Click LMBH-d on the baseboard and drag the mouse to select a rectangular area of the terrain. Now click LMB on the “Get Displacement” button and a custom displacement map will be created using the height profile of the selected area, and will show in the preview window. This displacement map can now be used to apply the same terrain effect in another area, using rotation and scaling as required. Click LMB on the tick mark in the preview window and supply a name for the new displacement map - it will be saved with the supplied name and will be available for use in any route.
- See Also
Return to TRS19 Help Page