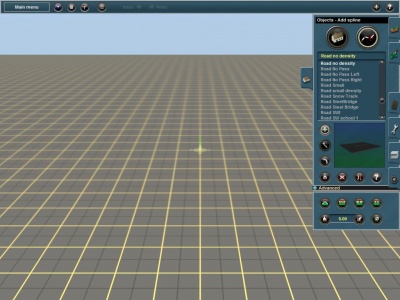Help:Surveyor Objects Spline Mode
Builderbob (Talk | contribs) (Clarify.) |
Builderbob (Talk | contribs) (Insert Straighten.) |
||
| Line 41: | Line 41: | ||
{{clear}} | {{clear}} | ||
Select the Delete Spline (D) tool then click LMB on a section of spline between two spline points to delete that section of spline. The remaining portions will become separate splines. | Select the Delete Spline (D) tool then click LMB on a section of spline between two spline points to delete that section of spline. The remaining portions will become separate splines. | ||
| + | |||
| + | === [[File:Straighten spline.jpg]] Straighten Spline === | ||
| + | {{clear}} | ||
| + | Select the Straighten Spline tool (B) then click LMB on a section of spline to straighten that section. The curvature of adjacent sections will be adjusted to maintain a smooth spline path, but spline points will not be moved. Click LMB on a straightened section of spline to remove the straightening. | ||
| + | |||
| + | Note that the exact effect of straightening a section depends on the properties of the spline object and whether adjacent sections have already been straightened. For instance, two adjacent sections cannot be straightened if the spline points that define them are not in a straight line. | ||
| + | |||
=== [[File:Straighten spline.jpg]] Toggle Traffic === | === [[File:Straighten spline.jpg]] Toggle Traffic === | ||
| − | |||
| − | |||
| − | |||
| − | |||
{{clear}} | {{clear}} | ||
| + | Many roads will have vehicles travelling on them automatically: this can be seen while in Surveyor after placing the roads. Clicking LMB on Toggle Traffic turns all traffic off on the roads. Clicking LMB on the button again will have traffic resume. When toggling traffic on and off, it affects all spline roads on your route. | ||
| + | |||
| + | This options does not exist in some versions of Trainz. | ||
| + | |||
=== [[File:Edit properties.jpg]] Edit Properties === | === [[File:Edit properties.jpg]] Edit Properties === | ||
Click LMB on Edit Properties (N). Then Click LMB on | Click LMB on Edit Properties (N). Then Click LMB on | ||
Revision as of 14:37, 30 March 2019
This button allows you to manipulate scenery spline objects (fences, walls etc) like add, rotate, delete etc.
Splines are generally long thin objects such as roads, power lines, fences and rows of trees. They consist of two or more “spline points” denoted by white circles. These spline points can be placed any distance apart and the spline object is then “stretched” between the spline points as you place them on the route. To enter Object Spline mode, Click LMB on the large Spline Mode (S) button at the top left of the tab menu.
Contents |
 Add Spline
Add Spline
Select the Add Spline (A) tool and then click LMB on the terrain to anchor the first spline point. Click LMB again some distance away to place the second spline point. The spline will be drawn from the first point to the second, and white circles will display at each of the spline points. These spline points are used to configure the spline path, adjust the height, or define a section of spline for operations such as setting a gradient or setting the ground height.
To extend the spline further, click LMB on the last spline point, then Click LMB once more nearby to extend the spline. To place multiple spline points hold down the Ctrl key while placing each point. Release the Ctrl key before placing the final spline point to complete the spline. Additional sections can be added to an existing spline at any time.
 Move Spline
Move Spline
Select the Move Spline (M) tool and then click LMB and drag the spline point to a new position.
If the new position is close to an existing spline point of a compatible spline, the spline point you are moving will snap to that other spline point, creating either a junction or an extension. In some cases this is not what is required: to prevent this from happening, press and hold the Shift key before releasing the LMB. This technique can be used to place separate splines on top of one another, such as when creating a forest from tree or shrub splines.
 Split Spline
Split Spline
Select the Split Spline (Q) tool and then click LMB on a spline point (other than an end point) to split the spline at that point. Two end spline points will be created at the same location, and the two portions of the spline will become separate splines.
 Get Spline
Get Spline
Select the Get Spline (G) tool and then click LMB on a spline object already placed on the terrain. That spline object will become the selected object in the objects list, and the Add Spline (A) tool will become the active tool.
 Delete Spline
Delete Spline
Select the Delete Spline (D) tool then click LMB on a section of spline between two spline points to delete that section of spline. The remaining portions will become separate splines.
 Straighten Spline
Straighten Spline
Select the Straighten Spline tool (B) then click LMB on a section of spline to straighten that section. The curvature of adjacent sections will be adjusted to maintain a smooth spline path, but spline points will not be moved. Click LMB on a straightened section of spline to remove the straightening.
Note that the exact effect of straightening a section depends on the properties of the spline object and whether adjacent sections have already been straightened. For instance, two adjacent sections cannot be straightened if the spline points that define them are not in a straight line.
 Toggle Traffic
Toggle Traffic
Many roads will have vehicles travelling on them automatically: this can be seen while in Surveyor after placing the roads. Clicking LMB on Toggle Traffic turns all traffic off on the roads. Clicking LMB on the button again will have traffic resume. When toggling traffic on and off, it affects all spline roads on your route.
This options does not exist in some versions of Trainz.
 Edit Properties
Edit Properties
Click LMB on Edit Properties (N). Then Click LMB on any object in your route. A menu will then open up allowing you to edit the properties of the object.
Advanced
Click LMB on the Advanced Menu (Shift F3) to access even more tools. A drop down menu is then revealed.
 Spline Height
Spline Height
The Spline Height (H) tool can be used to raise or lower the height of certain types of splines (for example catenaries or road bridges). Click LMB on Spline Height then Click LMB+H on a spline point (the white circle) and drag the mouse forward or backwards.
 Delete Spline Point
Delete Spline Point
Click LMB on Delete Spline Point (X) and then Click LMB on a white spline circle to remove unwanted spline points. You cannot delete an end spline point, but you can delete the whole section using the Delete Spline (D) tool.
 Insert Spline Point
Insert Spline Point
Click LMB on Insert Spline Point (I) then Click LMB between two existing spline points. Notice that a new spline point is created.
 Smooth Spline
Smooth Spline
Smooth Spline (S) levels the track between two spline points, bringing the land up or down to match the levelled spline.
 Get Vertex Height
Get Vertex Height
Click LMB on the Get Vertex Height and Click LMB on the highest spline point on your spline. The height is displayed in the Height Value box.
 Apply Vertex Height
Apply Vertex Height
Click LMB on Apply Vertex Height then Click LMB on another spline point. The spline point is raised to the same height as you first vertex.
 Remove Gradient
Remove Gradient
Click LMB on Remove Gradient and then Click LMB on a spline section to remove the gradient between two spline points.
 Edit Propertires
Edit Propertires
This can be used to name the spline and also set its layer.
- See Also