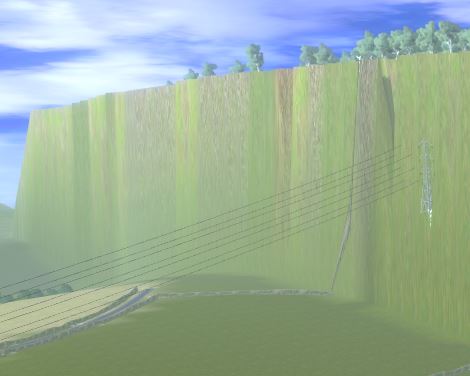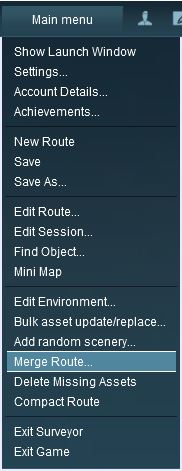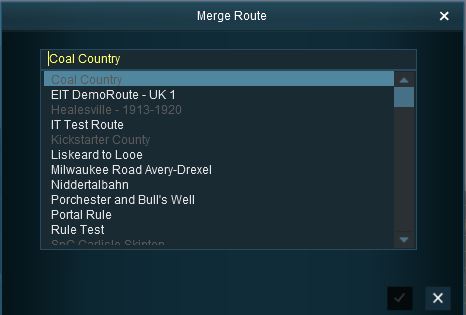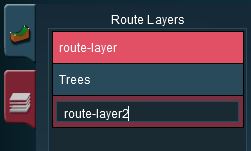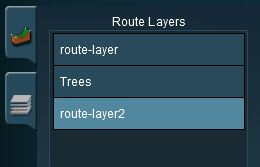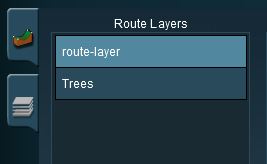How to Merge Routes
(→Before You Start Merging) |
(→Selecting and Loading the Routes to Merge) |
||
| Line 86: | Line 86: | ||
*'''Load the ''Base Route'' into Surveyor''' | *'''Load the ''Base Route'' into Surveyor''' | ||
| − | : | + | <table cellpadding="4" bgcolor=#bbffff> |
| − | + | <tr valign="top"> | |
| + | <td>[[file:Question.PNG]]</td> | ||
| + | <td>'''Should you load the ''Route'' or the ''Session''?''' | ||
| + | ---- | ||
| + | <br> | ||
| + | The answer depends on whether or not the Session contains assets (scenery, consists) and settings (rules, driver commands, industry and wagon loads, weather, time of day, etc) that you want to continue to use in the new merged Route and its Session. If the Session contains nothing that you need then load the Route only into Surveyor. Note that when you add the '''to-be-merged route''' its Route assets and data will be loaded but not any Session assets or data. | ||
| + | </td> | ||
| + | </tr> | ||
| + | </table> | ||
<table width="700"> | <table width="700"> | ||
| Line 93: | Line 101: | ||
<td width="190">[[file:MergeMainMenu.JPG]]</td> | <td width="190">[[file:MergeMainMenu.JPG]]</td> | ||
<td> | <td> | ||
| + | *Next select and load the Route ''to-be-merged'' with the ''Base Route''. | ||
| + | <table cellpadding="4" bgcolor=#ffffff> | ||
| + | <tr valign="top"> | ||
| + | <td>[[file:Steps.PNG]]</td> | ||
| + | <td><font size="3">'''Steps:'''</font><br> | ||
*'''Select the ''Merge Route'' option in the ''Surveyor Main Menu''''' | *'''Select the ''Merge Route'' option in the ''Surveyor Main Menu''''' | ||
::This will open a '''Route Selection''' window. | ::This will open a '''Route Selection''' window. | ||
| − | *'''Select the route to be merged'''< | + | *'''Select the route ''to-be-merged'''''</td> |
| + | </tr> | ||
| + | </table> | ||
[[file:MergeSelectRoute.JPG]]<br> | [[file:MergeSelectRoute.JPG]]<br> | ||
::This will be the '''to-be-merged route''' and only its Route data will be loaded | ::This will be the '''to-be-merged route''' and only its Route data will be loaded | ||
| + | </td> | ||
| + | </tr> | ||
| + | </table> | ||
<table cellpadding="4" bgcolor=#c1e7e7> | <table cellpadding="4" bgcolor=#c1e7e7> | ||
<tr valign="top"> | <tr valign="top"> | ||
| Line 104: | Line 122: | ||
</tr> | </tr> | ||
</table> | </table> | ||
| − | + | This will display a "minimap" of the proposed merger (nothing will be merged until after the final step) with some control options. | |
| − | + | ||
| − | + | ||
| − | This will | + | |
<br> | <br> | ||
| + | |||
='''The Merge Map'''= | ='''The Merge Map'''= | ||
<table> | <table> | ||
Revision as of 17:36, 8 July 2018
Contents |
Merging Routes
| The Surveyor Merge Routes command allows two different routes to be joined together - edge to edge. |
Before You Start Merging
| Make sure that you have backup copies of all the routes that you are going to merge. |
Before you start merging there are some important points you will need to consider and there may be some preparation work that will have to be performed.
Common Problems (and Their Solutions)
| Most route mergers will have problems but most of these problems can be easily fixed. |
Some problems will require you to do a bit (or a lot) of extra work before you can merge two routes into one. But for some problems, the best solution may be to select other routes to merge.
|
|
Selecting and Loading the Routes to Merge
- Load the Base Route into Surveyor
| DLC routes cannot be selected for merging |
This will display a "minimap" of the proposed merger (nothing will be merged until after the final step) with some control options.
The Merge Map
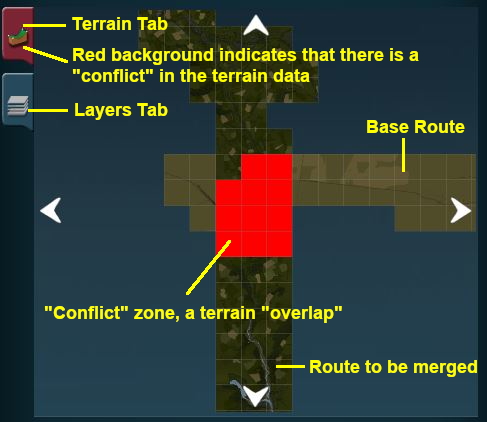 |
|
Move the To-Be-Merged Route into its New Position
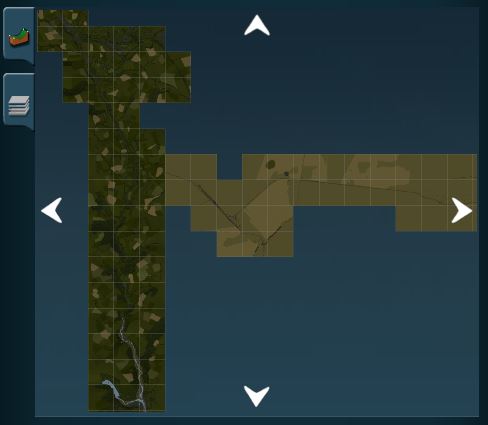 |
Click on the direction arrows shown at the top, bottom and sides of the MiniMap window to move the to-be-merged route into its correct position. Each click will move the to-be-merged route one baseboard in the selected direction.
In the example shown on the left, clicking the Left arrow 5 times moved the to-be-merged route 5 baseboards to the left to a position where there were no overlapping baseboards and all terrain conflicts were resolved.
|
The Layers Map
Click the Layers Tab to show the layers loaded from the two routes.
| A route merge will not proceed until ALL the terrain and layer conflicts have been eliminated. |
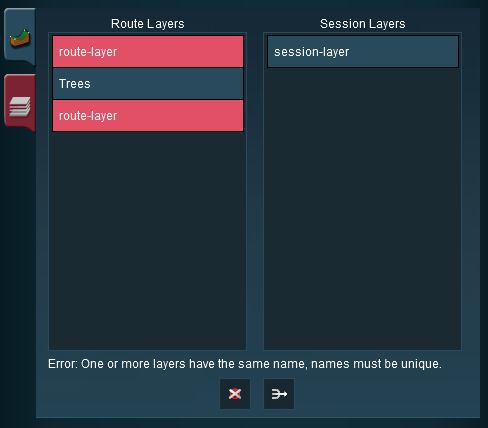 |
In the example shown on the left two of the layers, one from each route, are using the same name "route-layer". This causes a conflict that must be resolved before the merge can be completed.
There are three simple options for solving this problem:-
|
| Delete one of the conflicting layers. Select the layer and click on the Delete icon. |
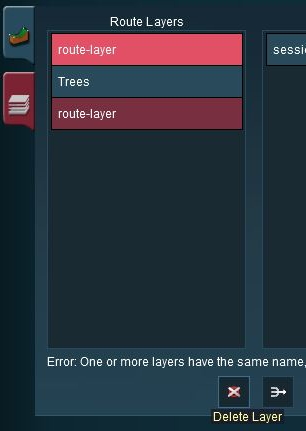 |
|
| Merge one of the conflicting layers. Select the layer and click on the Merge icon (next to the Delete Icon). |
| CAUTION: When selecting a layer to merge into be aware that layers containing track objects such as signals, switches, speed signs, etc CANNOT be placed above a layer that contains the track. |
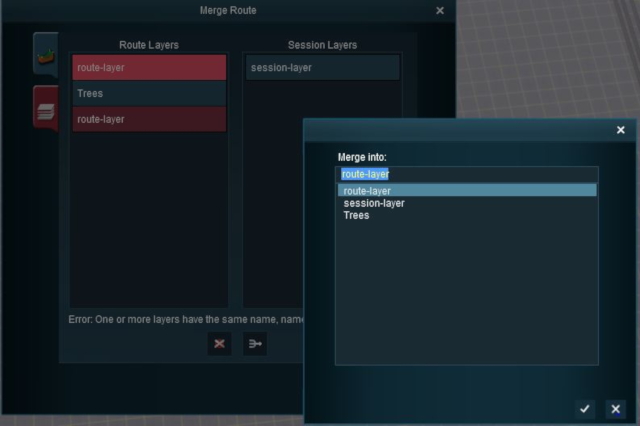 |
Then select the layer it will be merged into and click the Tick Icon. After merging ...
... the conflict has now been resolved. |
Accept or Reject
Once all the conflicts have been resolved, the final step in the merging process can take place.
| ACCEPT: Click the Tick Icon to accept the merge. This icon will not be usable unless ALL conflicts have been resolved. | |
| REJECT: Click the Cross Icon to reject the merge. The merging will be cancelled, no routes will be lost or altered. |
Trainz Wiki
- How to Guides
- Session Rules List (Alphabetical) with Parameters
- Session Rules List (Categories) With Parameters
Route Creation Tutorials:
Session Creation Tutorials:
- Adding Message Popups
- Adding Message Popups - Applications
- Adding Navigation Points
- Adding Navigation Points - Applications
- Configuring the Driver Setup Rule
- Controlling Junctions in Sessions
- Controlling Signals in Sessions
- Creating a HTML Asset (Session Introduction Page and In Game Messages)
- List of Parent Rules
- Parent and Child Rules
- Using Track Triggers
- Using Variables in Sessions - Examples