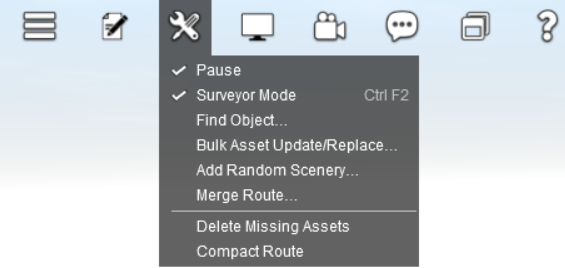Unified Driver Surveyor
Unified Driver Surveyor (UDS) replaces the concept of "Quickdrive" and greatly expands upon the capabilities previously provided. In short, the system allows you to switch back and forward between Driver Mode and Editor (Surveyor) Mode instantly. When you switch mode, the User Interface changes and functionality changes accordingly.
Switching Modes
When in Driver, click the Tools button on the menu bar, then select "Surveyor Mode" to change to editing mode.
The User Interface will change to the traditional Surveyor tool tabs and the new Surveyor Menubar options along the top. (A warning may appear the first time, and this can be hidden for future mode switches).
You will notice everything looks just as it would if you had selected Edit Session from the menu. Items that show only in Surveyor will now be visible (e.g. trackmarks, spline points, direction arrows on trains etc), and you'll have the full set of editing tools to use.
To switch to Driver Mode from Surveyor, click the Tools button on the menu bar, then click on "Surveyor Mode" to deselect that option and switch back to Driver instantly.
The User Interface will change to the traditional Driver Mode UI.
Changes to existing behaviour
There are a number of differences to the way things used to operate. The key changes are found in the new Tools Menu in Driver and Surveyor.
- The Quickdrive option in the menu is removed. Use "Create Session" to gain access to all of the Surveyor Tools to create a new driving/operating session.
- The Quickdrive button in Surveyor is removed, and it's default keyboard shortcut (Ctrl-F2) is now mapped to the Surveyor Mode toggle.
- The Surveyor Mode toggle allows you to swap instantly from Driver to Surveyor and back again without any delay or loading screen.
- A game pause control has been added to Surveyor (in the Tools Menu).
- Switching modes will pause the game automatically, so after switching from Driver to Surveyor you can choose to Unpause at any time
- NOTE: Pausing in Surveyor prevents certain animations from playing.
- The "Edit Trains" option is removed from Tools menu in Driver (this is replaced by Surveyor Mode where you can access all the editing tools, not just Trains).
- Achievement progress is disabled if you activate Surveyor mode.
- Session Rules can now be manually reset after returning from Driver (see below for more details).
- A number of Session Rules have been updated to correct flaws exposed by UDS, but many have not. See Session Rule Implementation for a programmers guide to correct Rule behaviour.
- There are significant changes to handling of rolling stock placed in the route layer (more information below)
Save Games
Firstly, a little bit of background. Save Games were introduced in the early days of Trainz to provide a snapshot of the current state of a Driver Session. This allowed players to save their current progress and restart at the same location by loading the Saved Game.
Save Game assets where then introduced in TANE.
There were a number of limitations for this system including that the Saved Game assets aren't directly editable and they may not be compatible across new versions of Trainz (e.g. when there is a format change). They also provide only a subset of the features of a Saved Session (which can include additional data, and changes to the underlying physical session elements).
The concept of Save Game also relies on having no changes to the underlying session. With the extra ability to update a session and/or route on the fly, and to avoid different outcomes if you save while in Surveyor versus Driver, we've removed the Save Game option previously found in Driver.
The old Save Game functionality is now included in the standard Save function.
Save (Sessions)
There is now consistency across both Driver and Surveyor for the Save function, meaning less confusion for end users as to exactly what you're saving.
There is also more flexibility with the resulting Session asset which can be edited (whereas the old Save Game asset could not).
Save will now include all the changes made, so this means not only the train progress during driver, but also all the Session Layer(s) edits made when switching to Surveyor during your session.
If you made changes to the Route layer(s) as well, then Save will prompt you to save both Route and Session layers.
The various save options provided will be determined by which edits have been made and you can choose exactly how wish to save.
- If running a Session made by someone else, Save will always prompt you to Create New Session.
- This option means their original session remains intact, and you now have your own Session asset, with your current Driver progress saved.
- If running your own Session, Save will now offer to "Overwrite" your session by default.
- If no edits have been made in Surveyor mode, then "Save > Overwrite" will simply replace your original session with the current status in Driver at that time.
- If you don't want to save your current progress (i.e. you want the option to restart the session at the same point as last time), then simply Exit Driver
- If you want to save your Driver progress but not overwrite the original session, then select Save > Create New Session instead.
- Note that Exit Driver will return you to the menu (or will close the game window if launched from Driver).
- If you want to return to Surveyor, simply switch mode instead.
Using Save Session to save your progress
To mimic the behaviour of the old Save Game option (i.e. you're not making any edits in Surveyor), follow these steps:
- Select a Session from the menu.
- Click Drive Session.
- This loads your session with the trains, industries etc in the "original start position".
- Drive and operate your trains as normal.
- Click Save then "Create New Session"
Save Session Options
There are alternative options you can use to save, depending on what you wish to achieve.
Click Save then:
- If the session IS NOT your own asset, the prompt will offer by default to "Create a New Session"
- Saving will create a new Session asset with your train progress saved at the time of the save.
- If the session IS your own asset, the prompt will offer by default to "Overwrite Session."
- Choose "Overwrite" to save your current progress and overwrite the "original start position" Session asset.
- NOTE: This is different to the old Save Game option which would not affect the original Session asset, but would instead create a new Save Game asset.
- Or, if you don't want to lose the "original start position" for the session, then choose "Create a New Session"
- NOTE: This means you now have two sessions saved - the old one has the original start positions, and the new one has the current saved positions.
- You can continue to "save and overwrite", or "save and create new" as often as you like.
- Obviously the more times you choose to create new, the more copies of the session you will have to choose from.
Save Route and Do Not Save Session
Another option to keep your original starting positions is to make edits in the Route Layer, then on exiting, choose Save > Overwrite Route + Do not save session.
- Start with a route with a loop track and single loco in "12 o'clock" on the route.
- Drive Session, switch to Surveyor, paint the terrain, raise the terrain, add new track, new signals, new scenery
- You can either have the train paused while doing the edits or not - that's up to you.
- Switch back to driver
- Train is now at 6 o'clock and you're done editing and driving
- Exit and Save > Overwrite existing route + Do not save session.
- From the menu, Drive session again.
- Your trains are in their starting locations, and your route layer edits are maintained.
Using Create Session to replace Quickdrive
To mimic the behaviour of the Quickdrive option follow these steps:
- As there is no longer a "Quickdrive" session in View Sessions, simply click Create Session instead
- This opens the Surveyor (Editor) mode
- Click on the Train tab to open the tool you would normally see in Quickdrive
- Place trains as per normal
- To drive your newly created session, click Tools Menu > Surveyor Mode (to uncheck the editor mode)
- You will immediately switch into Driver mode, and the Interface will show your currently selected loco, and the track profile etc
- Drive as you normally would
- If you want to add more rolling stock, or move something already in the session, click Tools Menu > Surveyor Mode again
- You will instantly switch back to editing mode.
Not Saving your Session
Sometimes, you may not want to overwrite or create new. The Exit > Don't Save option will forget any progress made during the session and leave the original Session unchanged.
Route Layer Versus Session Layer
Historically, the "Route Layer" has been the foundation where the terrain, track, buildings and scenery reside. Sessions (and Session Layers) have been where the more interactive, changeable elements reside.
Previously, Session layer data would override Route layer data in the following cases:
- environmental data
- junction direction
- script properties (including, but not limited to, industry configuration)
In other words, if the roue showed it was midday, and the session was set to start at midnight, the session would begin in the dark.
With UDS, we are now adding to that list:
- train vehicle placement
What this means is that placing a train in the route layer will mean it will not show in your existing sessions (other than the one you are currently editing).
The simplest thing to remember is to always place train vehicles in a Session and not directly in the route.
If you forget this and do place your loco in the route layer, it will show up in the current session, but not in other sessions.
This process is necessary to avoid a number of "uncertain outcomes" such as what to do if those other sessions already have something sitting on the track at that location, or the track has been removed altogether in another session.
Edit Session Rules
While not new to this update, many Trainz users will be unfamiliar with the very powerful Edit Session window (found under the Edit menu in Surveyor mode).
Session Rules control gameplay behaviour and logic within a Session. For example, the Cinematic Camera Rule will change the camera target and animate the camera position for a period when executed.
By creating sets of rules you can effectively "program" how you want your world to operate, setting up triggers that will change what happens and when.
Find out more about Session Rules here.
Resetting Rules
Historically, Rules would execute when a Driver Session starts (or when other Rules allow them or prompt them to start). Since users can now quickly switch between modes, there might be a time when a user needs to "restart" or "reset" their Rules.
We've therefore added a new option to reset any rule so it will trigger as expected in Driver. We also added a Restart All Rules so all Rules will trigger as expected.
This option allows you to reset gameplay within a Session, which is extremely useful for Session testing and development.
For example if a Trigger Check rule has already been executed, but you edit the Session and now need to hit that trigger again, then you can manually reset the Trigger Check rule (in Edit Session) in order to retest that rule.
Another example is adding new Driver Commands to the Driver Setup rule. If the status shows as "Complete was-complete" then the new instructions will not be executed when you next enter Driver mode.
To ensure the rule will execute, right click on the rule (in Edit Session in Surveyor), select Reset, and this will change the rule to Paused.
Click the Tick to save your changes, then switch modes to Driver and the Driver Setup rule will execute again.
Using Undo
Undo continues to operate as before, and is found in the Edit menu in Surveyor, or operated using the ctrl+z hotkey (or ctrl+y for redo).
Undo is not available in Driver, but the Surveyor Undo Buffer is preserved when switching back and forward. This means you can edit in Surveyor, switch to Driver, then switch back and undo your edits.
Given that trains can be in motion in Surveyor, undoing certain actions (such as modifying track) may result in derailments. However, using Redo should restore all changes made by undo, including any accidental derailments.
Other dependent state which can be modified (such as junction directions) may also be affected by undo/redo, so use caution and common sense when using these features.
Practical examples:
Adding or Replacing Trains
Switch to Surveyor mode, open the Trains Tab, select a loco or some rolling stock and place the items on the track (or open the Consist tab to create or place a whole train).
Note that the Driver Setup rule will be marked complete, so you will need to reset it in order to get it running again.
Remember, being in Surveyor no longer guarantees the world is static, so beware of moving trains when making your edits (or hit the Pause button)! We also do not recommend editing moving trains, as this may upset the physics state.
Adding or Replacing Track
The normal restrictions of not being able to move track that has a train on it still apply. You will also need to be cautious when editing route layers as changes made will affect all sessions the rely on that route.
TIP: Lay a short section of track nearby, move your train to the new track, make your edits, them move the train back again and delete your temporary track.
Adding or Replacing Other Objects
Ever find yourself testing a Session you're creating, and realise you need an extra signal? Or that a trackmark or trigger is misnamed or in the wrong location? Or perhaps you've just spotted a car floating above the carpark.
With UDS you can switch to Surveyor, correct the issue, then switch back and continue testing the Session without interruption.
For an ongoing/persistent style session, it's likely you can save at any time without affecting gameplay (since the current location of the trains will be retained when you return to Driver). For linear sessions intended to start at a certain time and location (like the Tutorials for example), you can simply reset the train positions to their starting locations manually once you're done testing and editing.
Either way this can really speed up your workflow since you don't need to start the session over each time you want to edit and test your edits.
Changing/Editing Environment Settings
The addition of UDS grants full control over the weather, water/sky, environment lighting/colour, and more. No longer are you restricted to simple changes using the Quickdrive rule or the Session Options dialog. Note that certain rules (such as the weather rule) may still override your Surveyor settings during a Driver session.
Changing/Editing Session Rules
Session Rules, which dictate the gameplay behaviour of a Session, are also able to be edited at any time. This includes adding new rules, removing unwanted rules, or fixing existing rules.
For example, you may be testing a created Session and notice a spelling mistake in a message popup. Simply switch to Surveyor, edit the rule to correct the mistake, then switch back. In this example the rule will already have executed and there's probably no need to test the change, so you can continue driving without interruption.
Another example would be when setting up an introduction to your Session. For this you may use a fade-in, some camera animation, and some subtitles or message popups, and the sequence might be quite long if you want to really give some story/background to your session. UDS allows you to switch to Driver to run the startup sequence in full, where you can see whether it's working and what might need fixing or improving (e.g. you might spot another spelling mistake or typo, or you may want a camera angle slightly higher). When it's done you can switch back to Surveyor, make the fixes, click "Reset all Rules" to reset the rule state, and then switch to Driver to run the whole sequence again. And you can do this dozens of times over without ever needing to save your asset(s) or look at a loading screen.
SEE ALSO: